Cómo instalar el indexador de Usenet nZEDb en Ubuntu
nZEDb es una bifurcación de newznab plus. Es un indexador de Usenet gratuito y de código abierto que escanea automáticamente Usenet, de forma similar a los robots de búsqueda de Google. Proporciona una interfaz basada en web con funciones de búsqueda, exploración y API. nZEDb es gratuito, por lo que puedes descargar tantos archivos NZB como quieras.
Este tutorial te explicará cómo instalar el Indexador de Usenet nZEDb en un servidor Ubuntu 18.04.
Requisitos
- Un servidor que ejecute Ubuntu 18.04.
- Una contraseña de root configurada en tu servidor.
Cómo empezar
Antes de empezar, tendrás que actualizar tu sistema con la última versión. Puedes hacerlo ejecutando el siguiente comando:
apt-get update -y apt-get upgrade -y
Una vez actualizado tu servidor, reinícialo para aplicar los cambios.
Instalar el servidor LAMP
En primer lugar, tendrás que instalar en tu sistema el servidor web Apache, el servidor de bases de datos MariaDB, PHP y otros paquetes necesarios. Puedes instalarlos todos ejecutando el siguiente comando:
apt-get install apache2 mariadb-server mariadb-client php7.2 php7.2-fpm php7.2-mysql php7.2-common php7.2-gd php7.2-json php7.2-cli php7.2-curl libapache2-mod-php7.2 php-imagick php-pear php7.2-dev php7.2-mbstring php7.2-xml curl unzip git -y
Una vez instalados todos los paquetes, tendrás que modificar algunos ajustes del archivo php.ini:
En primer lugar, abre el archivo php.ini que se encuentra en /etc/php/7.2/apache2/php.ini
nano /etc/php/7.2/apache2/php.ini
Cambia las siguientes líneas:
max_execution_time = 300 memory_limit = 1024M date.timezone = "America/Chicago"
Guarda y cierra el archivo. A continuación, abre el archivo php.ini situado en /etc/php/7.2/cli/php.ini
nano /etc/php/7.2/cli/php.ini
Cambia las siguientes líneas:
max_execution_time = 300 memory_limit = 1024M date.timezone = "America/Chicago"
Guarda y cierra el archivo. A continuación, reinicia el servicio Apache para aplicar los cambios:
systemctl restart apache2
Configurar MariaDB
A continuación, tendrás que crear un usuario y una base de datos para nZEDb. En primer lugar, accede al shell de MariaDB con el siguiente comando:
mysql -u root -p
Introduce tu contraseña de root cuando se te pida y, a continuación, crea una base de datos y un usuario para nZEDb con el siguiente comando:
MariaDB [(none)]>create database nzedb; MariaDB [(none)]>grant all privileges on nzedb.* to 'nzedb'@'localhost' identified by 'your-password';
A continuación, concede permiso de archivo al usuario nzedb con el siguiente comando:
MariaDB [(none)]>grant file on *.* TO 'nzedb'@'localhost';
A continuación, vacía los privilegios y sal del intérprete de comandos MariaDB con el siguiente comando:
MariaDB [(none)]>flush privileges; MariaDB [(none)]>exit;
A continuación, tendrás que editar el archivo de configuración por defecto de MariaDB y configurarlo. Puedes hacerlo con el siguiente comando
nano /etc/mysql/mariadb.conf.d/50-server.cnf
Añade las siguientes líneas en la sección [mysqld]:
### configurations by nZEDb #### innodb_file_per_table = 1 innodb_large_prefix = 1 ## Only needed if version < 10.2.2 max_allowed_packet = 16M group_concat_max_len = 8192
Guarda y cierra el archivo cuando hayas terminado. A continuación, reinicia el servicio MariaDB para aplicar la configuración:
systemctl restart mariadb
Por defecto, el módulo de seguridad AppArmor está activado en Ubuntu 18.04 e impide que nZEDb utilice los comandos LOAD DATA de SQL. Así que tendrás que decirle a AppArmor que ignore MariaDB.
Para ello, instala primero la utilidad AppArmor con el siguiente comando:
apt-get install apparmor-utils -y
A continuación, dile a AppArmor que ignore MariaDB con el siguiente comando:
aa-complain /usr/sbin/mysqld
Si obtienes algún error ignóralo.
Instala las herramientas necesarias
A continuación, tendrás que instalar algunas herramientas necesarias para nZEDb.
Instalar herramientas multimedia y Unrar
Primero, instala algunas herramientas multimedia con el siguiente comando:
apt-get install time p7zip-full mediainfo lame ffmpeg zip -y
Una vez instaladas, descarga el paquete libav-tools e instálalo con el siguiente comando:
wget http://launchpadlibrarian.net/339874908/libav-tools_3.3.4-2_all.deb dpkg -i libav-tools_3.3.4-2_all.deb
A continuación, descarga el código fuente de Unrar y compílalo con el siguiente comando:
wget http://www.rarlab.com/rar/rarlinux-x64-5.5.0.tar.gz tar -xzf rarlinux-x64-5.5.0.tar.gz mv rar/unrar /usr/bin/unrar chmod 755 /usr/bin/unrar
Instala Composer
Composer es un gestor de dependencias para PHP. Sirve para instalar las dependencias que necesita PHP. Puedes instalarlo simplemente ejecutando el siguiente comando:
curl -sS https://getcomposer.org/installer | php mv composer.phar /usr/local/bin/composer chmod +x /usr/local/bin/composer
Instalar Tmux
A continuación, tendrás que descargar el código fuente de tmux y compilarlo. Primero, instala las dependencias necesarias con el siguiente comando:
apt-get install libevent-dev build-essential git autotools-dev automake pkg-config ncurses-dev python python-setuptools python-dev build-essential python-pip ca-certificates -y
Una vez instalado, elimina la versión por defecto de tmux con el siguiente comando:
apt-get remove tmux -y
A continuación, descarga y compila tmux con el siguiente comando:
git clone https://github.com/tmux/tmux.git --branch 2.0 --single-branch cd tmux ./autogen.sh ./configure make -j4 make clean
Instalar nZEDb
A continuación, tendrás que descargar nZEDb del repositorio Git. Puedes descargarlo con el siguiente comando:
mkdir /var/www/nZEDb/ cd /var/www/ git clone https://github.com/nZEDb/nZEDb.git
A continuación, cambia el directorio a nZEDb e instala las dependencias PHP necesarias con el siguiente comando:
cd /var/www/nZEDb/ composer install
A continuación, tendrás que importar el zoneinfo a la base de datos mysql. Puedes hacerlo con el siguiente comando:
mysql_tzinfo_to_sql /usr/share/zoneinfo | mysql -u root -p mysql
A continuación, crea un directorio temporal para unrar:
mkdir -p /var/www/nZEDb/resources/tmp/unrar
A continuación, configura los permisos necesarios con el siguiente comando:
chmod -R 777 /var/www/nZEDb/ chown -R www-data:www-data /var/www/nZEDb/ chmod -R 777 /var/lib/php/sessions
Una vez que hayas terminado, puedes pasar al siguiente paso.
Configurar Apache para nZEDb
A continuación, tendrás que crear un archivo de host virtual de Apache para nZEDb. Puedes crearlo con el siguiente comando:
nano /etc/apache2/sites-available/nzedb.conf
Añade las líneas de relleno:
<VirtualHost *:80>
ServerAdmin webmaster@localhost
ServerName your-server-ip
DocumentRoot "/var/www/nZEDb/www"
LogLevel warn
ServerSignature Off
ErrorLog /var/log/apache2/error.log
<Directory "/var/www/nZEDb/www">
Options FollowSymLinks
AllowOverride All
Require all granted
</Directory>
Alias /covers /var/www/nZEDb/resources/covers
</VirtualHost>
Guarda y cierra el archivo. A continuación, desactiva el archivo host virtual por defecto y activa el archivo host virtual de nZEDb con el siguiente comando:
a2dissite 000-default a2ensite nzedb.conf
Por último, habilita el módulo de reescritura de Apache y reinicia el servicio web Apache para aplicar los cambios:
a2enmod rewrite systemctl restart apache2
Accede a la interfaz web de nZEDb
nZEDb ya está instalado y configurado. A continuación, abre tu navegador web y escribe la URL http://your-ip-address/install. Se te redirigirá a la siguiente página:
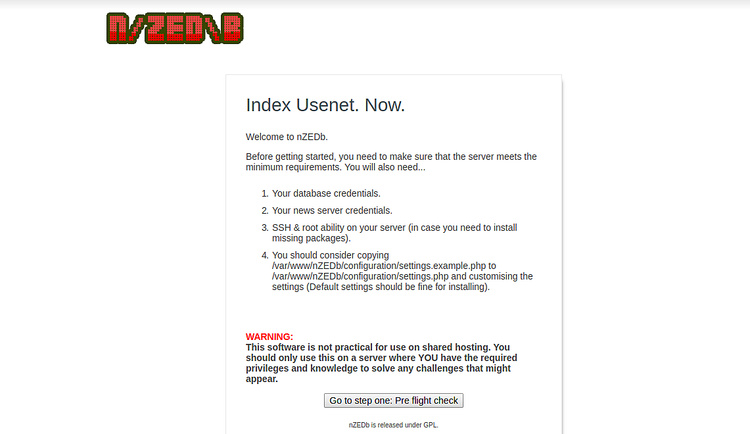
A continuación, haz clic en «Ir al paso uno: Comprobación previa al vuelo». Deberías ver la siguiente página:

Asegúrate de que todas las dependencias de PHP están instaladas y, a continuación, haz clic en el botón «Paso dos : Configurar la base de datos». Deberías ver la siguiente página:

Proporciona el nombre de tu base de datos, el nombre de usuario de la base de datos, la contraseña, el host y haz clic en el botón Configurar base de datos. Deberías ver la página siguiente:

A continuación, haz clic en el botón Paso 3: Configurar opessl. Deberías ver la siguiente página:

A continuación, indica la ruta de tu paquete de CA y la carpeta de certificados por defecto. A continuación, haz clic en el botón Verificar configuración openssl. Deberías ver la siguiente página:

A continuación, haz clic en el «Paso cuatro: Configurar la conexión al servidor de noticias». Deberías ver la siguiente página:

A continuación, proporciona la URL de tu servidor de noticias, el nombre de usuario, la contraseña, el puerto y haz clic en el botón Probar conexión primaria. Deberías ver la siguiente página:

A continuación, haz clic en el botón «Paso 5: Guardar configuración». Deberías ver la siguiente página:
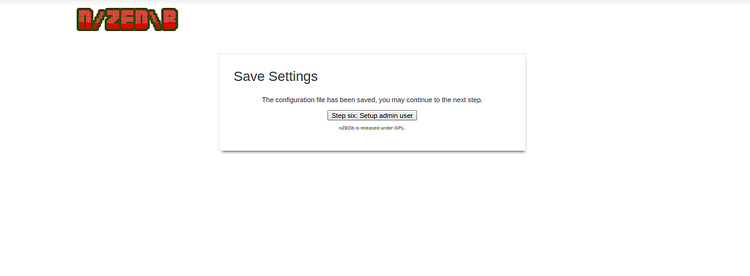
A continuación, haz clic en el botón «Paso seis: Configurar usuario admin «. Deberías ver la siguiente página:
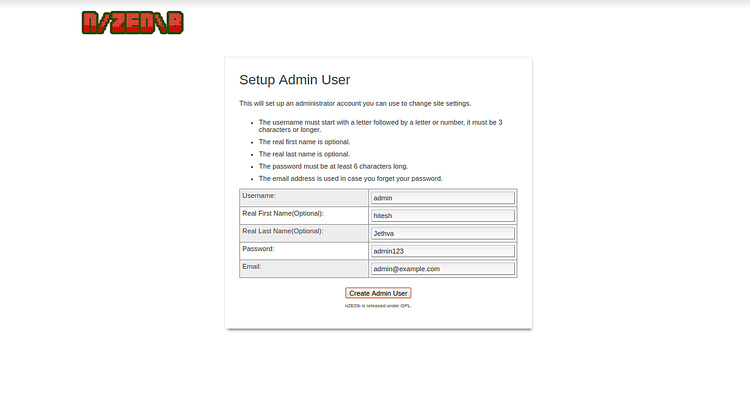
Ahora, proporciona los datos de tu usuario administrador y haz clic en el botón «Crear usuario administrador «. Deberías ver la siguiente página:

A continuación, haz clic en el botón «Paso siete : Establecer rutas de archivos «. Deberías ver la siguiente página:

Ahora, proporciona la ruta requerida y haz clic en el botón «Establecer rutas de archivos». Deberías ver la siguiente página:
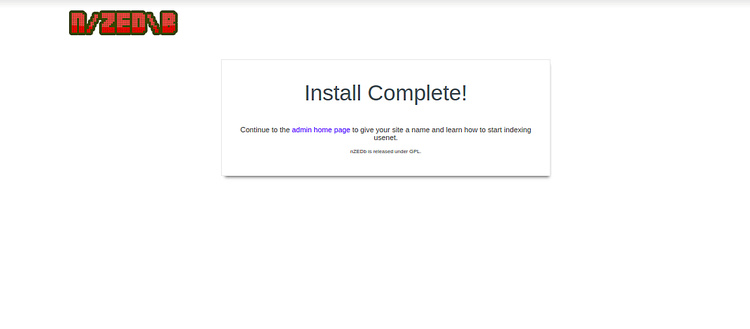
Ahora, haz clic en el botón » Página de inicio del administrador «. Serás redirigido al panel de control por defecto de nZEDb en la siguiente página:
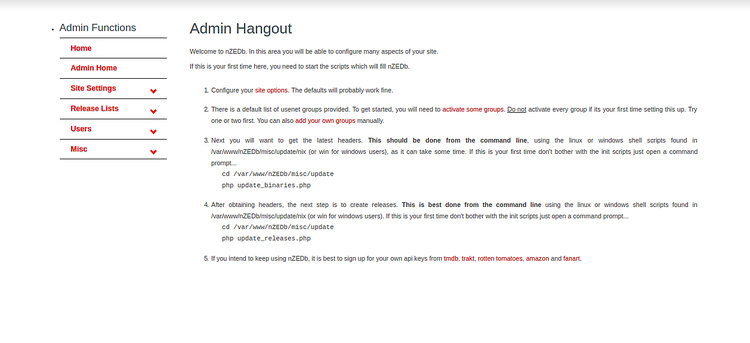
Indexar contenido de Usenet
Tras instalar nZEDb, sigue las instrucciones para activar algunos grupos de noticias, obtener las últimas cabeceras de los grupos que hayas elegido y actualizar las versiones.
Puedes obtener las últimas cabeceras con el siguiente comando:
cd /var/www/nZEDb/misc/update php update_binaries.php
A continuación, crea comunicados y archivos NZB con el siguiente comando:
cd /var/www/nZEDb/misc/update/nix/multiprocessing php releases.php
Enhorabuena! has instalado y configurado correctamente el indexador de Usenet nZEDb en el servidor Ubuntu 18.04. No dudes en preguntarme si tienes alguna duda.