Cómo instalar el gestor de contraseñas Bitwarden en Debian 11
Bitwarden es un gestor de contraseñas gratuito y de código abierto que almacena las credenciales de los sitios web en una bóveda encriptada. Te permite almacenar todas tus credenciales de acceso y mantenerlas sincronizadas entre todos tus dispositivos. Está diseñado para que individuos, equipos y organizaciones empresariales gestionen sus credenciales desde una ubicación centralizada. Bitwarden proporciona una aplicación cliente para PC de sobremesa, así como para teléfonos inteligentes y tabletas. También proporciona un generador de contraseñas para generar contraseñas fuertes y seguras.
En este post, te mostraremos cómo instalar el gestor de contraseñas Bitwarden en Debian 11.
Requisitos previos
- Un servidor que ejecute Ubuntu 20.04.
- Una contraseña de root configurada en el servidor.
Instalar Docker y Docker Compose
Bitwarden proporciona una versión gratuita que puedes instalar con Docker. Por defecto, la última versión de Docker no está incluida en el repositorio por defecto de Debian 11. Así que tendrás que instalarla desde el repositorio oficial de Docker.
En primer lugar, instala todas las dependencias necesarias utilizando el siguiente comando:
apt-get install apt-transport-https ca-certificates curl gnupg-agent software-properties-common
Una vez instaladas todas las dependencias, descarga y añade la clave GPG con el siguiente comando:
curl -fsSL https://download.docker.com/linux/debian/gpg | gpg --dearmor -o /usr/share/keyrings/docker-archive-keyring.gpg
A continuación, añade el repositorio de Docker CE al APT utilizando el siguiente comando:
echo "deb [arch=amd64 signed-by=/usr/share/keyrings/docker-archive-keyring.gpg] https://download.docker.com/linux/debian $(lsb_release -cs) stable" | tee /etc/apt/sources.list.d/docker.list
A continuación, actualiza el repositorio e instala Docker CE con el siguiente comando:
apt-get update -y apt-get install docker-ce docker-ce-cli containerd.io -y
Una vez completada la instalación, puedes verificar la versión de Docker CE utilizando el siguiente comando:
docker --version
Obtendrás la siguiente salida:
Docker version 20.10.9, build c2ea9bc
También puedes comprobar el estado del Docker con el siguiente comando:
systemctl status docker
Deberías ver la siguiente salida:
? docker.service - Docker Application Container Engine
Loaded: loaded (/lib/systemd/system/docker.service; enabled; vendor preset: enabled)
Active: active (running) since Sat 2021-10-25 09:33:15 UTC; 14min ago
TriggeredBy: ? docker.socket
Docs: https://docs.docker.com
Main PID: 11656 (dockerd)
Tasks: 29
Memory: 1.0G
CGroup: /system.slice/docker.service
??11656 /usr/bin/dockerd -H fd:// --containerd=/run/containerd/containerd.sock
??27717 /usr/bin/docker-proxy -proto tcp -host-ip 0.0.0.0 -host-port 80 -container-ip 172.18.0.5 -container-port 8052
Oct 25 09:33:14 ubuntu2004 dockerd[11656]: time="2021-10-03T09:33:14.865741428Z" level=info msg="Default bridge (docker0) is assigned with an >
Oct 25 09:33:14 ubuntu2004 dockerd[11656]: time="2021-10-03T09:33:14.951326143Z" level=info msg="Loading containers: done."
Oct 25 09:33:14 ubuntu2004 dockerd[11656]: time="2021-10-03T09:33:14.974570590Z" level=info msg="Docker daemon" commit=4484c46d9d graphdriver(>
Oct 25 09:33:14 ubuntu2004 dockerd[11656]: time="2021-10-03T09:33:14.974729712Z" level=info msg="Daemon has completed initialization"
Oct 25 09:33:15 ubuntu2004 dockerd[11656]: time="2021-10-03T09:33:15.030128906Z" level=info msg="API listen on /run/docker.sock"
Oct 25 09:33:15 ubuntu2004 systemd[1]: Started Docker Application Container Engine.
Oct 25 09:45:52 ubuntu2004 dockerd[11656]: time="2021-10-03T09:45:52.583474433Z" level=info msg="ignoring event" module=libcontainerd namespac>
Oct 25 09:45:52 ubuntu2004 dockerd[11656]: time="2021-10-03T09:45:52.619380786Z" level=info msg="ignoring event" module=libcontainerd namespac>
Oct 25 09:45:52 ubuntu2004 dockerd[11656]: time="2021-10-03T09:45:52.635359740Z" level=info msg="ignoring event" module=libcontainerd namespac>
Oct 25 09:45:52 ubuntu2004 dockerd[11656]: time="2021-10-03T09:45:52.637507396Z" level=info msg="ignoring event" module=libcontainerd namespac
A continuación, descarga la última versión de Docker Composer con el siguiente comando:
wget https://github.com/docker/compose/releases/download/v2.0.1/docker-compose-linux-x86_64
A continuación, copia el binario descargado en la ruta del sistema con el siguiente comando:
mv docker-compose-linux-x86_64 /usr/bin/docker-compose
A continuación, establece el permiso de ejecución para el binario de Docker Composer:
chmod 755 /usr/bin/docker-compose
Instalar Bitwarden en Debian 11
En primer lugar, ve al sitio web de Bitwarden e indica tu dirección de correo electrónico como se muestra a continuación:
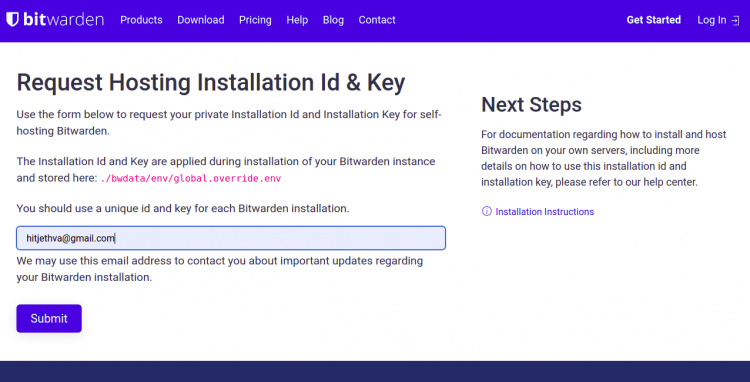
A continuación, haz clic en el botón «Enviar». Obtendrás el identificador y la clave de instalación en la siguiente pantalla. Anótalos ya que los necesitarás más adelante durante la instalación.
Ahora, descarga el script de instalación de Bitwarden utilizando el siguiente comando:
curl -Lso bitwarden.sh https://go.btwrdn.co/bw-sh
Una vez descargado el script, establece el permiso de ejecución con el siguiente comando:
chmod +x bitwarden.sh
A continuación, inicia la instalación utilizando el siguiente comando:
./bitwarden.sh install
Se te pedirá que proporciones tu nombre de dominio o dirección IP y la bóveda como se muestra a continuación:
_ _ _ _ | |__ (_) |___ ____ _ _ __ __| | ___ _ __ | '_ \| | __\ \ /\ / / _` | '__/ _` |/ _ \ '_ \ | |_) | | |_ \ V V / (_| | | | (_| | __/ | | | |_.__/|_|\__| \_/\_/ \__,_|_| \__,_|\___|_| |_| Open source password management solutions Copyright 2015-2021, 8bit Solutions LLC https://bitwarden.com, https://github.com/bitwarden =================================================== bitwarden.sh version 1.43.0 Docker version 20.10.9, build c2ea9bc docker-compose version 1.25.0, build unknown (!) Enter the domain name for your Bitwarden instance (ex. bitwarden.example.com): 69.28.84.207 (!) Do you want to use Let's Encrypt to generate a free SSL certificate? (y/n): n (!) Enter the database name for your Bitwarden instance (ex. vault): vault
Proporciona toda la información necesaria y pulsa Intro. Se te pedirá que proporciones tu identificador y clave de instalación como se muestra a continuación:
Digest: sha256:29bd0777de8b902bd26a67f74c832c8032f1bea41e716277a98f7d439a8f2912 Status: Downloaded newer image for bitwarden/setup:1.43.0 docker.io/bitwarden/setup:1.43.0 (!) Enter your installation id (get at https://bitwarden.com/host): xxxxxxx-xxxxxx-xxxx-xxxx-xxxxxxxxxx (!) Enter your installation key: xxxxxxxxxxx (!) Do you have a SSL certificate to use? (y/n): n (!) Do you want to generate a self-signed SSL certificate? (y/n): y
Proporciona toda la información necesaria y pulsa Intro para iniciar la instalación. Una vez finalizada la instalación, obtendrás el siguiente resultado:
Generating self signed SSL certificate. Generating a RSA private key .....++++ ...........................................................................................................................++++ writing new private key to '/bitwarden/ssl/self/69.28.84.207/private.key' ----- Generating key for IdentityServer. Generating a RSA private key ........................................................................................................................................................................++++ ..............................................................................................................++++ writing new private key to 'identity.key' ----- !!!!!!!!!! WARNING !!!!!!!!!! You are using an untrusted SSL certificate. This certificate will not be trusted by Bitwarden client applications. You must add this certificate to the trusted store on each device or else you will receive errors when trying to connect to your installation. Building nginx config. Building docker environment files. Building docker environment override files. Building FIDO U2F app id. Building docker-compose.yml. Installation complete If you need to make additional configuration changes, you can modify the settings in `./bwdata/config.yml` and then run: `./bitwarden.sh rebuild` or `./bitwarden.sh update` Next steps, run: `./bitwarden.sh start`
A continuación, inicia Bitwarden utilizando el siguiente comando:
./bitwarden.sh start
Obtendrás el siguiente resultado:
_ _ _ _ | |__ (_) |___ ____ _ _ __ __| | ___ _ __ | '_ \| | __\ \ /\ / / _` | '__/ _` |/ _ \ '_ \ | |_) | | |_ \ V V / (_| | | | (_| | __/ | | | |_.__/|_|\__| \_/\_/ \__,_|_| \__,_|\___|_| |_| Open source password management solutions Copyright 2015-2021, 8bit Solutions LLC https://bitwarden.com, https://github.com/bitwarden =================================================== bitwarden.sh version 1.43.0 Docker version 20.10.9, build c2ea9bc docker-compose version 1.25.0, build unknown Pulling mssql ... done Pulling web ... done Pulling attachments ... done Pulling api ... done Pulling identity ... done Pulling sso ... done Pulling admin ... done Pulling portal ... done Pulling icons ... done Pulling notifications ... done Pulling events ... done Pulling nginx ... done Creating network "docker_default" with the default driver Creating network "docker_public" with the default driver Creating bitwarden-web ... done Creating bitwarden-mssql ... done Creating bitwarden-sso ... done Creating bitwarden-icons ... done Creating bitwarden-attachments ... done Creating bitwarden-identity ... done Creating bitwarden-notifications ... done Creating bitwarden-api ... done Creating bitwarden-events ... done Creating bitwarden-admin ... done Creating bitwarden-portal ... done Creating bitwarden-nginx ... done 1.43.0: Pulling from bitwarden/setup Digest: sha256:29bd0777de8b902bd26a67f74c832c8032f1bea41e716277a98f7d439a8f2912 Status: Image is up to date for bitwarden/setup:1.43.0 docker.io/bitwarden/setup:1.43.0 Bitwarden is up and running! =================================================== visit https://69.28.84.207 to update, run `./bitwarden.sh updateself` and then `./bitwarden.sh update`
Una vez que hayas terminado, puedes continuar con el siguiente paso.
Accede a la Interfaz Web de Bitwarden
Ahora, abre tu navegador web y accede a la interfaz web de Bitwarden utilizando la URL https://your-server-ip. Obtendrás la siguiente página:
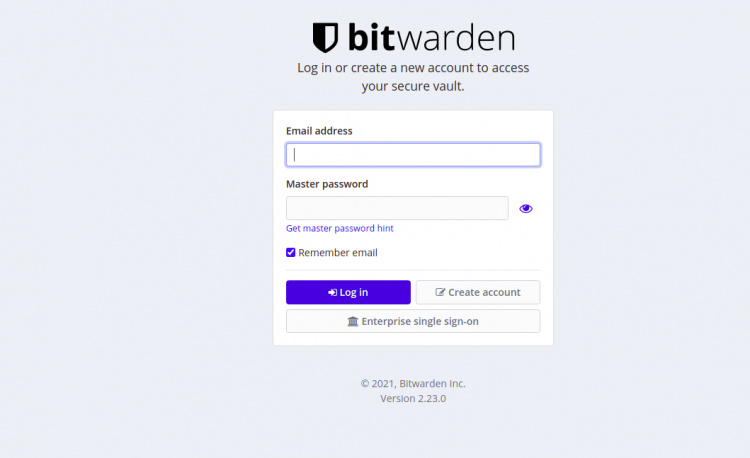
Haz clic en el botón Crear Cuenta. Aparecerá la siguiente página:
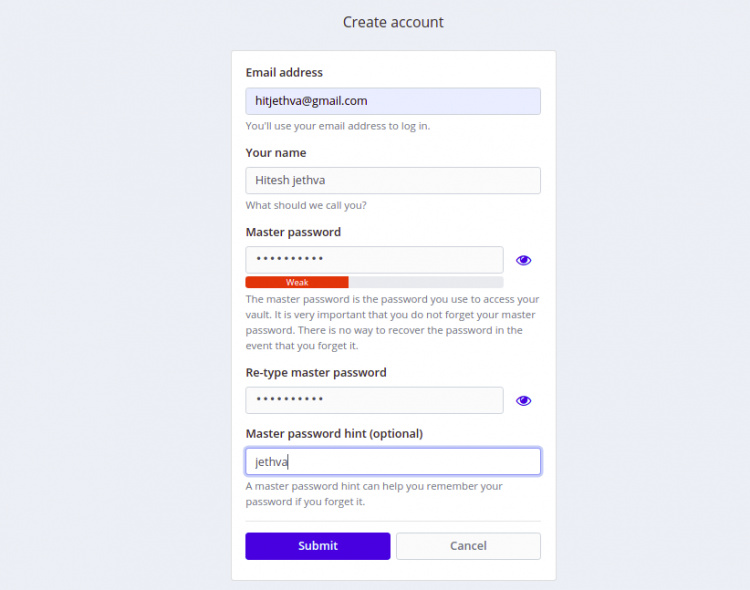
Proporciona tu correo electrónico, nombre, contraseña maestra y haz clic en el botón Enviar. Aparecerá la pantalla de inicio de sesión de Bitwarden:
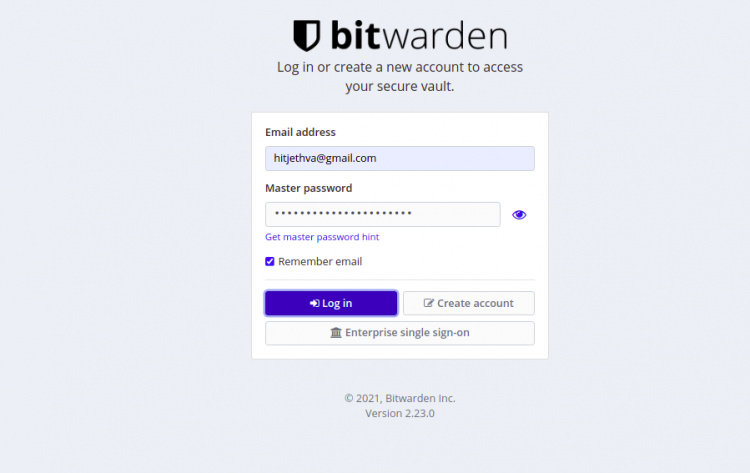
Proporciona tu dirección de correo electrónico, contraseña y haz clic en el botón Iniciar sesión. Deberías ver el panel de Bitwarden en la siguiente página:
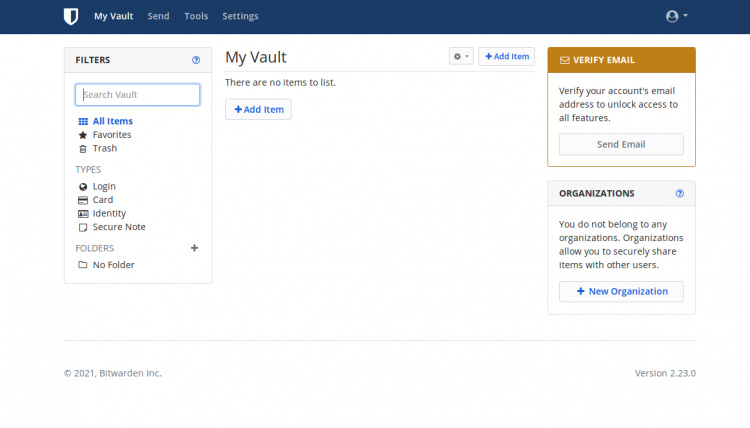
Conclusión
Enhorabuena! has instalado correctamente el gestor de contraseñas Bitwarden en Debian 11. Ahora puedes implantar esta solución en tu organización y empezar a gestionar todas las credenciales desde una ubicación central. No dudes en preguntarme si tienes alguna duda.