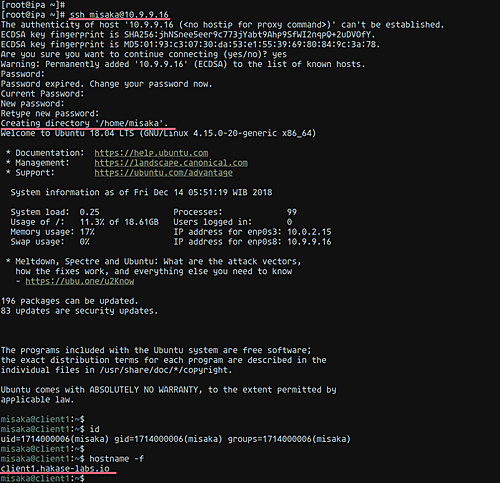Cómo instalar el cliente FreeIPA en el servidor Ubuntu 18.04
FreeIPA es una suite de Identidad, Política y Auditoría (IPA) gratuita y de código abierto patrocinada por RedHat. Es una solución IPA que combina Linux (Fedora), 389 Directory Server, MIT Kerberos, NTP, DNS Bind, Dogtag, servidor web Apache y Python.
En nuestra guía anterior, ya te mostramos la instalación y configuración de FreeIPA en un servidor CentOS 7. Sin embargo, esta guía te mostrará la instalación y configuración del Cliente FreeIPA.
Actualmente, FreeIPA tiene paquetes de cliente para CentOS 7, Fedora y Ubuntu. Y para esta guía, vamos a instalar y configurar el cliente FreeIPA en el servidor Ubuntu 18.04 Bionic Beaver.
Requisitos previos
- Servidor con FreeIPA Server instalado.
- Ubuntu 18.04 Castor Biónico
- Privilegios de root
¿Qué vamos a hacer?
- Añadir el registro DNS del cliente
- Configurar el Resolutor DNS Cliente
- Configurar el FQDN
- Instalar el Cliente FreeIPA en Ubuntu 18.04
- Activar la creación automática del directorio de inicio
- Verificar la instalación del cliente FreeIPA
- Prueba de
Paso 1 – Añadir el registro DNS del cliente
En primer lugar, tenemos que añadir el registro DNS del host cliente al servidor FreeIPA.
Entra en el servidor FreeIPA y autentifica al administrador Kerberos con el siguiente comando.
kinit admin
TYPE YOUR PASSWORD
Después, añade el registro DNS del host cliente al servidor FreeIPA.
ipa dnsrecord-add hakase-labs.io client1 --a-rec 10.9.9.16
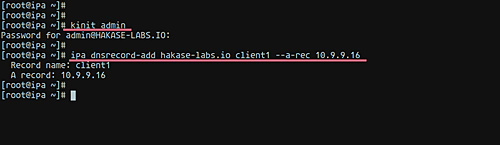
Paso 2 – Configurar el resolvedor de DNS
Para configurar el cliente con la configuración de autodescubrimiento de DNS, tenemos que editar el resolvedor de DNS del cliente para que utilice la dirección IP del servidor FreeIPA como servidor de nombres.
Edita el archivo ‘/etc/resolv.conf’.
vim /etc/resolv.conf
Sustituye el nombre de dominio y la dirección IP por tu propio servidor FreeIPA y pégalo en él.
search hakase-labs.io
nameserver 10.9.9.15
Paso 3 – Configurar el FQDN
Después de configurar el resolvedor de DNS, tenemos que configurar el FQDN (Fully Qualified Domain Name) del host cliente. Y luego añadir la dirección IP y el nombre de dominio del servidor FreeIPA al archivo ‘/etc/hosts’.
Cambia el FQDN del cliente ejecutando el siguiente comando.
hostnamectl set-hostname client1.hakase-labs.io
A continuación, edita el archivo ‘/etc/hosts’ con el editor vim.
vim /etc/hosts
Realiza el siguiente cambio en la configuración y pégalo en él.
10.9.9.15 ipa.hakase-labs.io ipa
10.9.9.16 client1.hakase-labs.io client1
Guarda y cierra, luego escribe el comando ‘exit’ para salir del servidor.
Ahora vuelve a entrar en el servidor y verifica el FQDN con el siguiente comando.
hostname -f
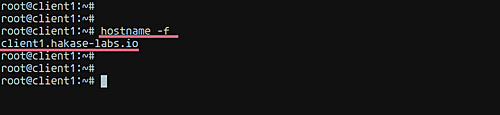
Paso 4 – Instalar los paquetes del cliente FreeIPA
Por defecto, Ubuntu proporciona paquetes de cliente FreeIPA en su propio repositorio. Así que podemos instalar los paquetes de cliente FreeIPA simplemente ejecutando el siguiente comando.
sudo apt-get install freeipa-client oddjob-mkhomedir -y
Después, ejecuta el comando de instalación del cliente FreeIPA que aparece a continuación.
ipa-client-install --mkhomedir --no-ntp
Escribe «sí» para aplicar los cambios del sistema utilizando los valores del perfil generados a partir del autodescubrimiento del DNS. Una vez completada la instalación, obtendrás el resultado «El comando ipa-client-install se ha realizado con éxito».
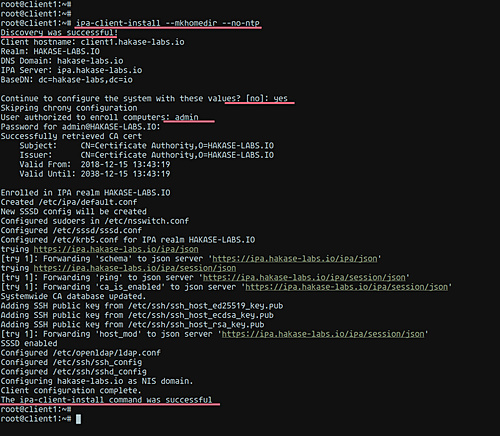
Además:
- Si te falla el autodescubrimiento del host, asegúrate de que el DNS del servidor FreeIPA está en la línea superior del archivo ‘/etc/resolv.conf’, y asegúrate de que el puerto DNS ’53’ está abierto en el servidor.
- Si tienes un error durante el proceso de unión al servidor FreeIPA, puedes utilizar la opción ‘–force-join’.
Paso 5 – Configurar la creación automática del directorio de inicio
En el servidor Ubuntu, el directorio de inicio creado automáticamente para cada usuario no funcionará al principio. Incluso la instalación del cliente ipa utilizando la opción ‘–mkhomedir’.
Para que esto funcione en el servidor de Ubuntu, tenemos que instalar paquetes adicionales y añadir una configuración PAM (Pluggable Authentication Modules) adicional.
Los paquetes adicionales se han instalado en la parte superior, así que sólo tenemos que crear una nueva configuración PAM.
Añade una nueva configuración PAM para crear automáticamente el directorio de inicio ejecutando el siguiente comando.
cat > /usr/share/pam-configs/mkhomedir <<EOF
Name: create home directory FreeIPA
Default: yes
Priority: 900
Session-Type: Additional
Session:
required pam_mkhomedir.so umask=0022 skel=/etc/skel
EOF
Después, aplica la nueva configuración PAM.
sudo pam-auth-update
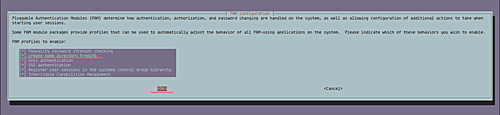
Ahora todos los usuarios que se conecten al host cliente utilizando el usuario FreeIPA crearán automáticamente el directorio raíz.
Paso 6 – Verificar la instalación del cliente FreeIPA
Después de la instalación y configuración del cliente FreeIPA, queremos verificar comprobando los hosts cliente desde el servidor FreeIPA.
Ejecuta el siguiente comando en el servidor de FreeIPA.
ipa host-show client1.hakase-labs.io
Cambia el nombre del host por tu propia información, y se te mostrará la información de tu host.
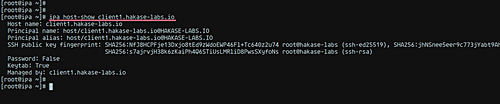
Además, queremos volver a comprobarlo desde el panel de control de la web-UI de FreeIPA.
Entra en el panel de control de FreeIPA, haz clic en la pestaña «Hosts». Y se te mostrará la información de tu propio host.
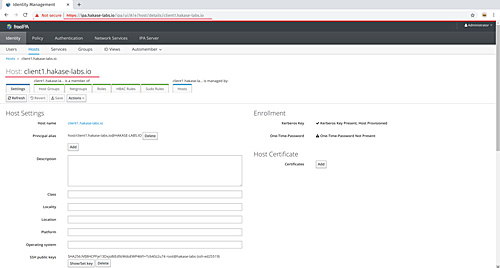
Paso 7 – Probar el cliente FreeIPA
Para este ejemplo, queremos probar la instalación del cliente FreeIPA creando un nuevo usuario en el servidor FreeIPA.
Ejecuta el siguiente comando para crear un nuevo usuario.
ipa user-add misaka --first=misaka --last=mikoto [email protected] --shell=/bin/bash --password
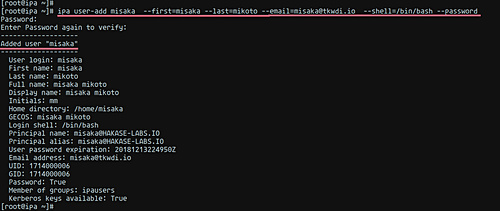
Después, intenta iniciar sesión en el host cliente a través de SSH desde el servidor FreeIPA.
ssh [email protected]
Y, finalmente, se iniciará la sesión en el cliente utilizando el usuario FreeIPA recién creado.