Cómo instalar Cockpit en Rocky Linux 8
Cockpit es un panel de gestión de servidores que proporciona información en tiempo real sobre el estado de tu máquina. Además de la carga de la CPU, las estadísticas del sistema de archivos, los procesos y otros datos, también da acceso al sistema. Cuando no estás conectado al panel de control, Cockpit no utiliza ningún recurso del servidor. El servicio Cockpit sólo se pone en marcha cuando vas al panel de control y lo utilizas.
Puedes utilizar Cockpit para gestionar tu servidor y resolver problemas de red. Además, se conecta con sudo, lo que te permite tener privilegios elevados en el sistema, por lo que no es necesario un grupo de usuarios distinto.
En esta guía, te mostraremos cómo instalar la Consola Web Cockpit en un sistema Rocky Linux 8.
Requisitos previos
- Para poder utilizar Cockpit, tu sistema debe ejecutar el gestor de servicios systemd y el kernel Linux 3.14+.
- Un usuario no root con privilegios sudo.
Actualizar el sistema
Entra como usuario root a través de SSH y actualiza el sistema utilizando el siguiente comando.
sudo dnf update
Instalar Cockpit
Ahora que el sistema se ha actualizado, es el momento de instalar Cockpit.
El paquete y los módulos de Cockpit están disponibles en los repositorios de Rocky Linus por defecto. Así que el proceso de instalación consiste simplemente en instalar el paquete mediante dnf .
sudo dnf install cockpit
Una vez instalado, inicia el servicio Cockpit mediante el comando systemctl start .
sudo systemctl start cockpit.socket
Para que el servicio Cockpit se inicie al reiniciar el sistema, habilítalo mediante el comando systemctl enable.
sudo systemctl enable cockpit.socket
Puedes comprobar el estado del servicio Cockpit mediante el comando systemctl status.
sudo systemctl status cockpit.socket
Deberías obtener una salida como ésta:
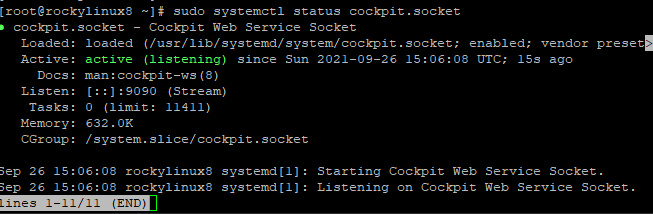
Esta salida confirma que el servicio Cockpit está en funcionamiento. La instalación se ha realizado con éxito.
Configurar el cortafuegos
Como Cockpit es un servicio basado en la web, utiliza el puerto 9090 para el acceso HTTP. Puedes configurar tu cortafuegos para permitir el tráfico en este puerto.
sudo firewall-cmd --permanent --zone=public --add-service=cockpit
Después de hacer este cambio, recuerda recargar el servicio de cortafuegos para que los cambios surtan efecto.
sudo firewall-cmd --reload

Vamos a confirmar que el cortafuegos se ha configurado correctamente.
sudo firewall-cmd --list-all
Deberías ver la siguiente salida que confirma que Cockpit está habilitado en el puerto 9090.
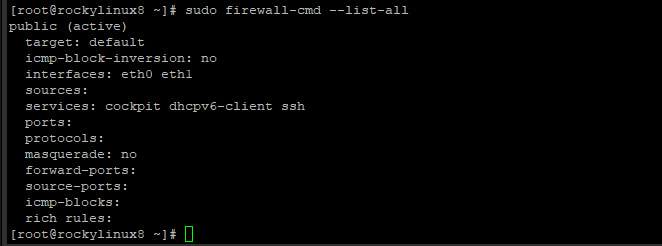
Acceder a la consola web de Cockpit
Ahora que se ha instalado el paquete de Cockpit y el servidor está en funcionamiento, puedes acceder a la consola web de Cockpit visitando la URL que se muestra a continuación.
https://<server-address>:9090/
Donde: <dirección-servidor> es la dirección IP real o el nombre de host de tu servidor.
Aparecerá una advertencia que dice «Tu conexión no es privada», ya que tu conexión no está encriptada. Esto es normal, ya que aún no hemos configurado el SSL para este servicio. Esta advertencia sólo se mostrará una vez por razones de seguridad.
Para continuar, debes hacer clic en el botón Avanzar.
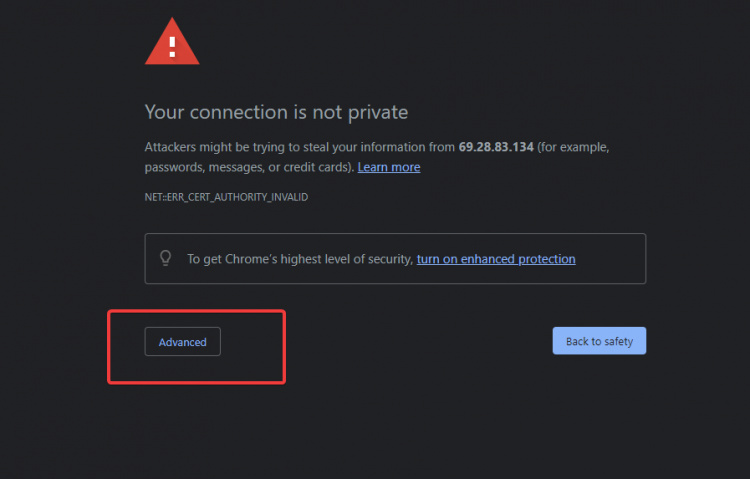
En la siguiente ventana, deberás hacer clic en el enlace Proceder a… inseguro de la parte inferior izquierda.
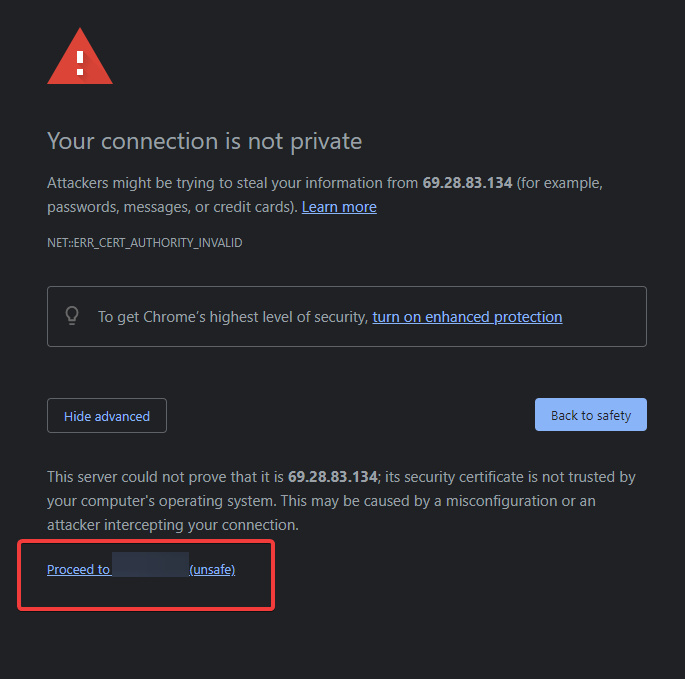
Ahora debería aparecer la interfaz de inicio de sesión de Cockpit junto con una breve introducción al producto y enlaces para descargar la documentación.
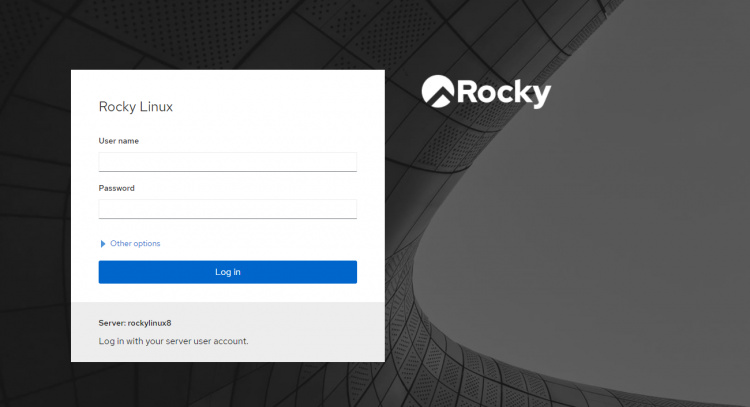
Ahora, introduce las credenciales de usuario no root que creaste al principio de esta guía y haz clic en Iniciar sesión.
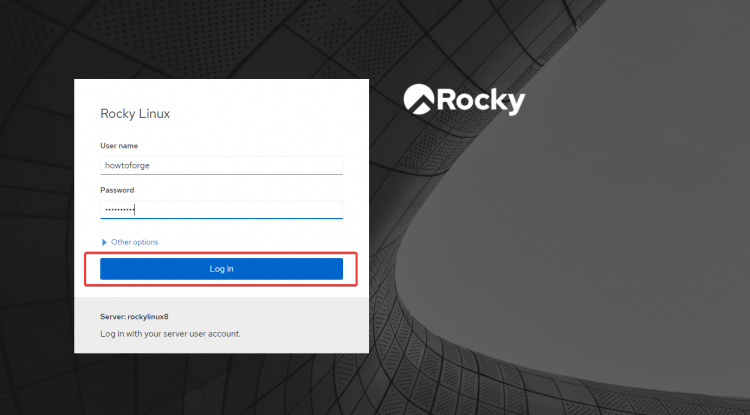
Después de iniciar la sesión con éxito, pasarás a la pantalla principal de Cockpit. La ventana principal tiene las siguientes características Una barra de menú que permite acceder a las principales áreas de configuración de Cockpit. Una barra de navegación a la izquierda que muestra todos los widgets de los cuadros de mando disponibles en diferentes categorías.
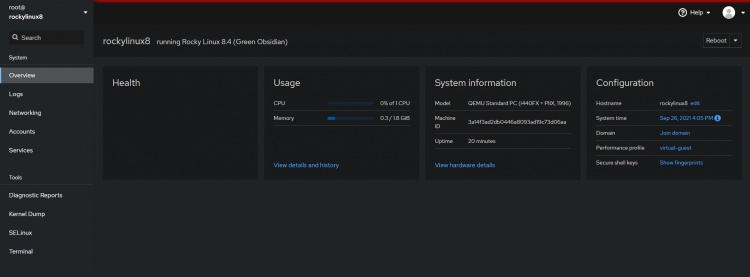
Una lista de cuadros de mando en el centro de la pantalla, que muestra la información general que hayas seleccionado, como Uso de recursos , Registros y Red.
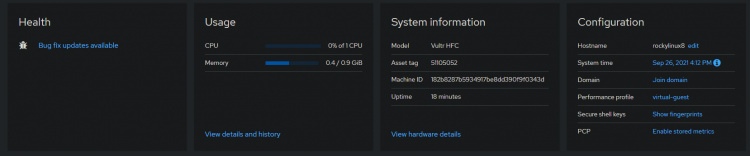
Una barra de búsqueda en la parte superior izquierda, que permite buscar cualquier entidad mostrada en la ventana principal de Cockpit. Si escribes aquí una cadena y pulsas Intro o haces clic en «Buscar», aparecerán todas las entidades que contengan la cadena escrita.
Conclusión
En este tutorial hemos aprendido a instalar y configurar Cockpit en un sistema Rocky Linux 8. Esperamos que encuentres esta herramienta tan útil y potente como nosotros.
Haznos llegar tus comentarios y opiniones en la sección de comentarios de abajo. Si te ha resultado útil este tutorial, compártelo con otras personas que puedan estar interesadas en utilizar Cockpit para la gestión de servidores. Feliz monitorización.