Cómo crear y adjuntar un volumen EBS (Elastic Block Storage) a una instancia EC2 en AWS
Elastic Block Storage (EBS) es un servicio de almacenamiento en bloque de alto rendimiento. Está diseñado para su uso con Elastic Cloud Compute, es decir, EC2, para transacciones y cargas de trabajo intensivas. Las bases de datos relacionales y no relacionales, las aplicaciones empresariales, las aplicaciones en contenedores, los motores de análisis de big data, los sistemas de archivos y los flujos de trabajo multimedia se despliegan ampliamente en Amazon EBS. Podemos cambiar los tipos de volumen de EBS, aumentar el tamaño del volumen sin interrumpir nuestras aplicaciones. Los volúmenes de Amazon EBS son fáciles de crear, utilizar, cifrar y proteger. La arquitectura de Amazon EBS ofrece fiabilidad para las aplicaciones de misión crítica. Cada volumen está diseñado para protegerse de los fallos mediante la replicación de los datos en él dentro de las Zonas de Disponibilidad. Amazon EBS nos permite aumentar el almacenamiento sin interrumpir nuestras cargas de trabajo críticas. EBS está construido para ser seguro para el cumplimiento de los datos. Los volúmenes de EBS recién creados se pueden cifrar por defecto con una única configuración en nuestra cuenta.
Para saber más sobre EBS haz clic aquí y para conocer su precio haz clic aquí.
Requisitos previos
- Cuenta de AWS(crearla si no la tienes).
- Conocimiento básico de la instancia EC2. Haz clic aquí para conocerlo.
Qué vamos a hacer
- Iniciar sesión en AWS
- Crear y adjuntar un volumen EBS a una instancia EC2.
- Montar el volumen adjunto en el sistema Linux
Inicia sesión en AWS
Haz clic aquí para ir a la página de inicio de sesión de AWS
Cuando pulses el enlace anterior, verás una página web como la siguiente en la que se te pide que inicies sesión con tus datos de acceso.
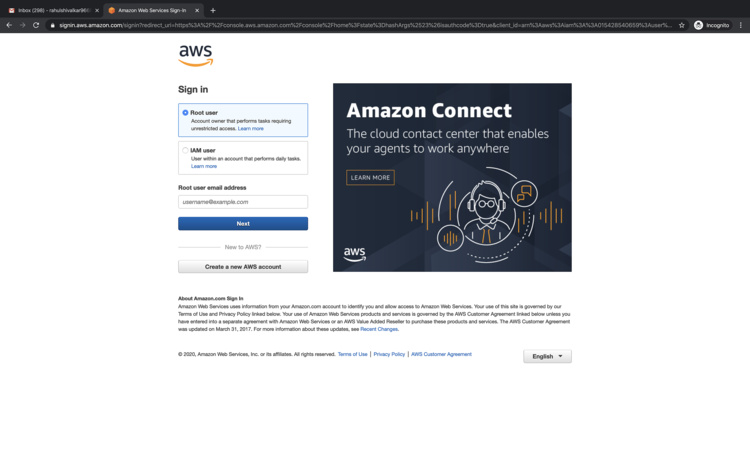
Una vez que inicies sesión en AWS con éxito, verás la consola principal con todos los servicios listados como sigue.
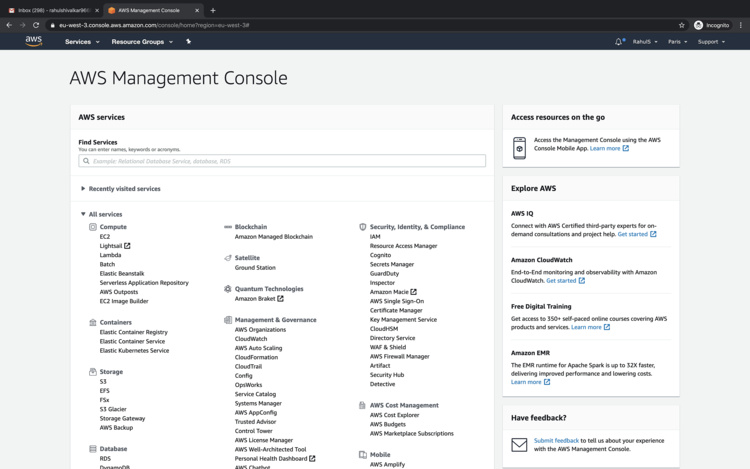
Crea y adjunta un volumen EBS a una instancia EC2.
Una vez que inicies sesión en AWS, haz clic en servicios en la parte superior de la pantalla y busca EC2. Haz clic en el resultado para ir al panel principal del servicio EC2.
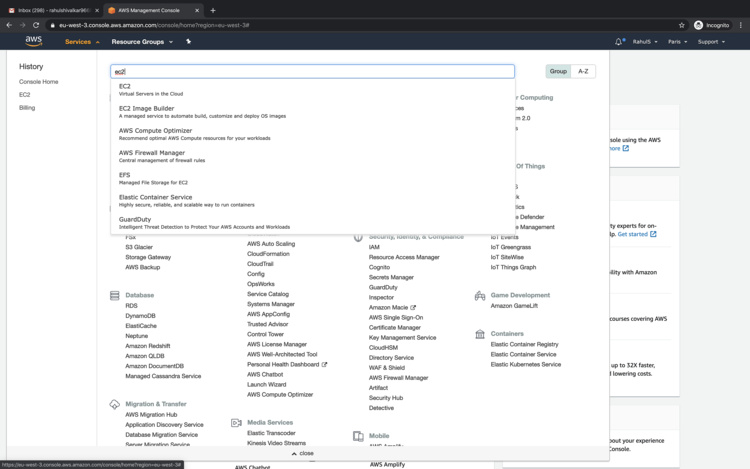
Este es el panel principal del servicio EC2. Desplázate hacia abajo y en el panel de la izquierda haz clic en Volumen bajo Elastic Block Store.
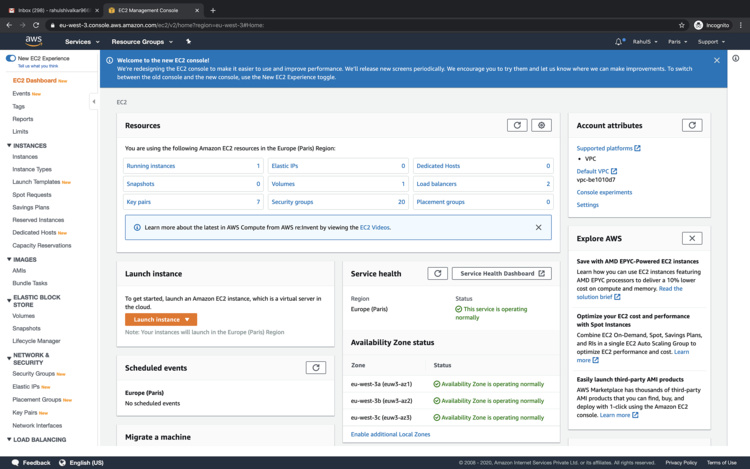
Verás la siguiente pantalla. Aquí puedes ver o no algún volumen existente. Como ya tengo una instancia EC2 en mi cuenta, el siguiente volumen EBS que aparece está unido a esa instancia EC2 existente. Para crear un nuevo volumen EBS haz clic en«Crear volumen«.
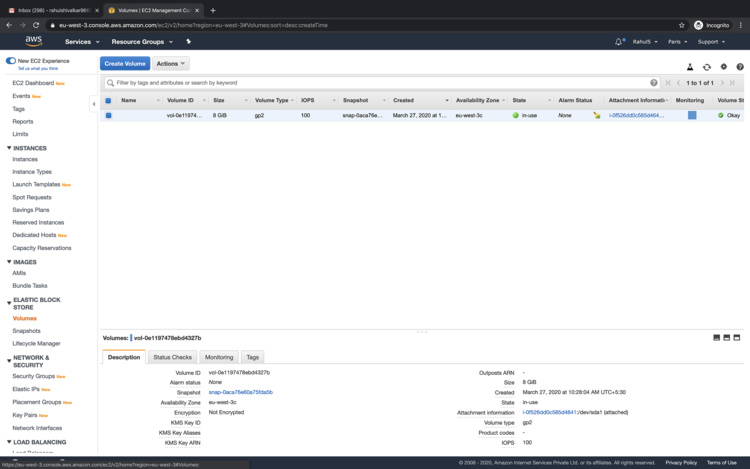
Elige el tipo de volumen que quieres crear y especifica el espacio de disco que hay que asignar al volumen. Selecciona la Zona de Disponibilidad. Esta debe ser la misma que la de una instancia EC2 a la que se adjuntará este volumen.
Puedes omitir otros campos por ahora y proceder a«Crear volumen«.
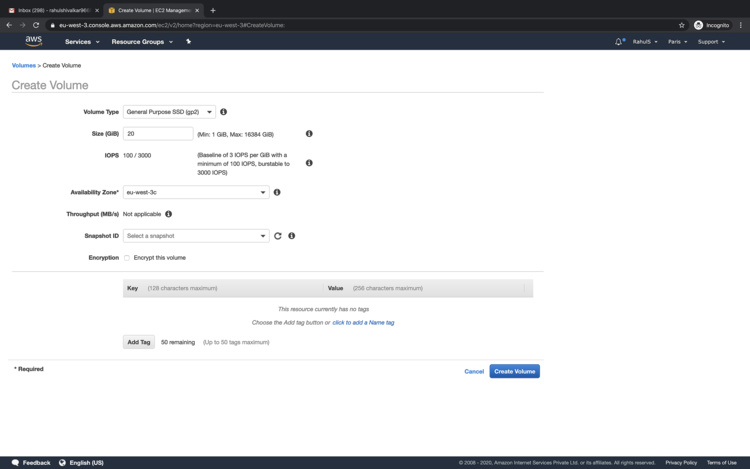
La creación tardará algún tiempo y una vez creado el volumen podrás ver su estado como«Disponible«. Una vez que el estado del volumen cambie a disponible, se podrá adjuntar a la instancia EC2 deseada.
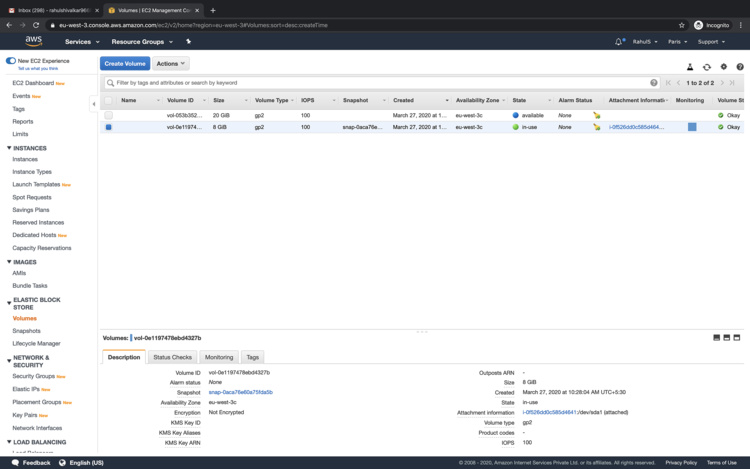
Para adjuntar este volumen EBS a una instancia EC2, haz clic en Acciones –> Adjuntar volumen.
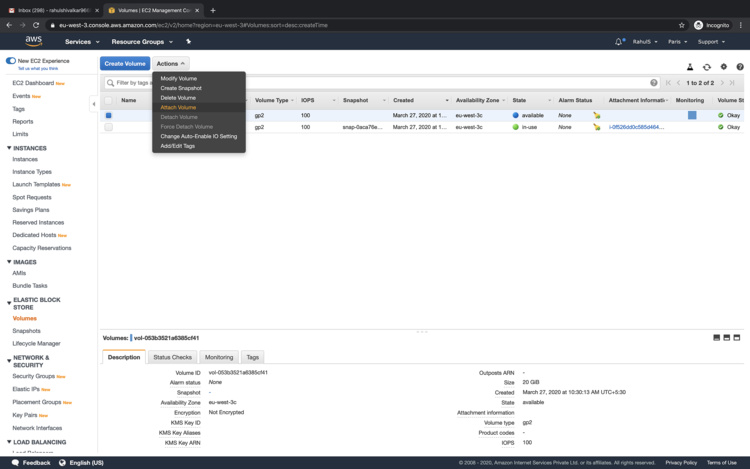
En la siguiente pantalla especifica el ID de la instancia de EC2 a la que hay que adjuntar este volumen EBS. Asegúrate de que tu instancia está también en la misma zona de disponibilidad en la que has creado el volumen. Haz clic en«Adjuntar» para proceder.
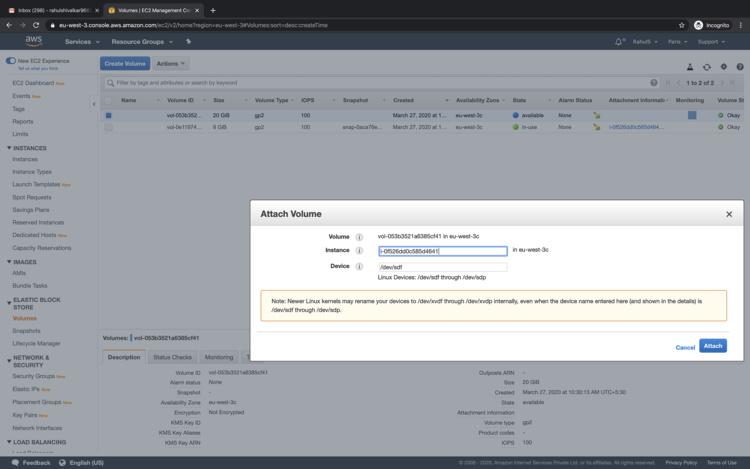
Monta el volumen adjunto en el sistema Linux
Después de adjuntar el volumen a una instancia de EC2, tenemos que formatearlo con el sistema de archivos de nuestra elección válida.
Para formatear y montar el volumen en el sistema Linux, primero conéctate al sistema. Haz clic aquí para ver los pasos para crear y conectarse a la instancia EC2 de Linux.
Una vez conectado a la instancia, utiliza el comando lsblk para ver los dispositivos de disco disponibles y sus puntos de montaje.
lsblk
Utiliza el comando file -s para obtener información sobre el dispositivo, como su tipo de sistema de archivos. Si la salida muestra simplemente «datos», no hay ningún sistema de archivos en el dispositivo y podemos crear un montaje; si el dispositivo tiene un sistema de archivos, el comando muestra información sobre el tipo de sistema de archivos.
sudo file -s /dev/xvdf
Si tienes un volumen vacío, utiliza el comando mkfs -t para crear un sistema de archivos en el volumen.
sudo mkfs -t xfs /dev/xvdf
Utiliza el comando mkdir para crear un directorio de punto de montaje para el volumen.
sudo mkdir /data
Utiliza el siguiente comando para montar el volumen en el directorio que hemos creado en el paso anterior.
sudo mount /dev/xvdf /data
El punto de montaje no se conserva automáticamente al reiniciar el sistema. Para montar automáticamente este volumen EBS al reiniciar el sistema, tenemos que hacer una entrada del dispositivo en /etc/fstab.
Antes de realizar cualquier cambio en /etc/fstab, vamos a crearprimero una copia de seguridad del mismo.
sudo cp /etc/fstab /etc/fstab.orig
Utiliza el comando blkid para encontrar el UUID del dispositivo. Guarda este UUID contigo, lo necesitarás en los próximos pasos.
sudo blkid
Abre el archivo /etc/fstab.
sudo vim /etc/fstab
Añade la siguiente entrada a /etc/fstab para montar el dispositivo en el punto de montaje especificado.
UUID=CHANGE_THIS_WITH_UIID_OF_THE_DEVICE_WE_FORMATED /data xfs defaults,nofail 0 2
Para comprobar que tu entrada funciona, ejecuta los siguientes comandos para desmontar el dispositivo y luego montar todos los sistemas de archivos en /etc/fstab.
sudo umount /data
sudo mount -a
Puedes consultar la siguiente captura de pantalla para ver todos los pasos anteriores que hemos realizado.
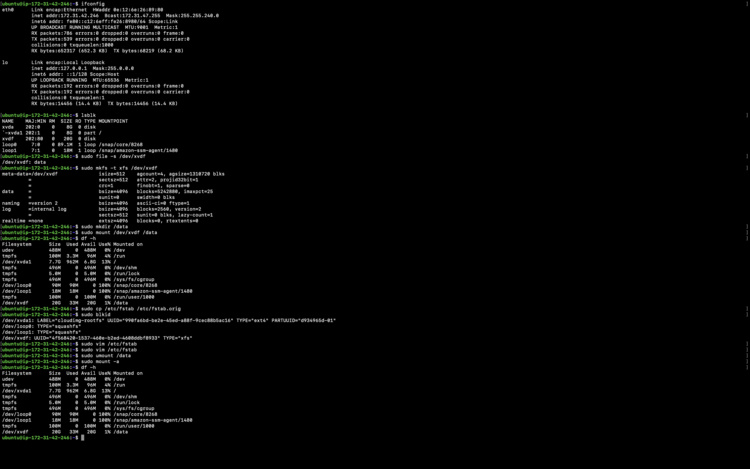
Conclusión
En este artículo hemos visto los pasos para crear un volumen EBS y adjuntarlo a una de nuestras instancias EC2. También hemos visto los pasos para formatear el volumen y montarlo en el directorio del sistema Linux y conservar el montaje al reiniciar el sistema.