Cómo crear un servidor de base de datos MySQL y una base de datos en Azure Cloud
Azure SQL Database es una plataforma como servicio (PaaS) totalmente gestionada. Azure se encarga de las funciones de gestión de la base de datos, como la actualización, los parches, las copias de seguridad y la supervisión, y nosotros no tenemos que preocuparnos de estas operaciones. Azure SQL Database ofrece una disponibilidad del 99,99%. Podemos crear un almacenamiento de datos de alta disponibilidad y alto rendimiento utilizando el servicio de base de datos SQL de Azure.
SQL Database realiza automáticamente copias de seguridad completas, diferenciales y del registro de transacciones de las bases de datos. Soporta la recuperación a cualquier punto en el tiempo, puede tener hasta cuatro bases de datos secundarias legibles.
No hay cuotas iniciales en Bases de Datos SQL, sólo tenemos que pagar por lo que usamos. Para saber más sobre sus precios, haz clic aquí.
En este artículo veremos cómo crear una base de datos SQL, conectarnos a ella, crear una tabla en ella y eliminarla al final.
Requisitos previos
- Cuenta de Azure(crearla si no la tienes).
¿Qué vamos a hacer?
- Iniciar sesión en Azure.
- Crea una Base de Datos SQL.
- Conéctate a la Base de Datos.
- Eliminar la Base de Datos.
Iniciar sesión en Azure
Haz clicaquí para ir al portal de Azure y haz clic en Iniciar sesión.
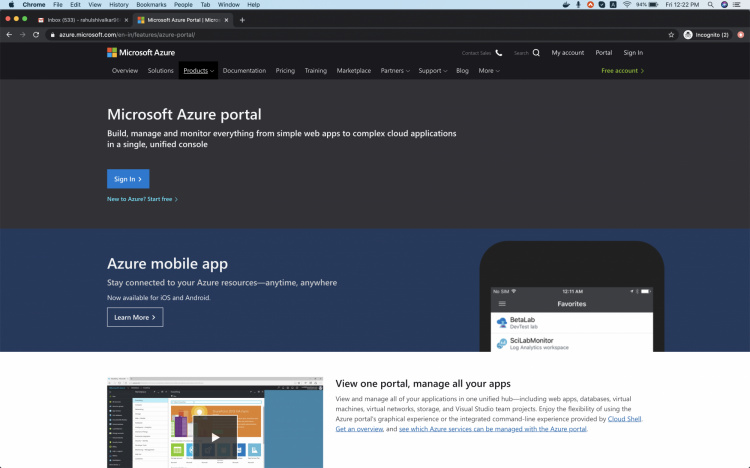
Utiliza tus credenciales para acceder a la cuenta.
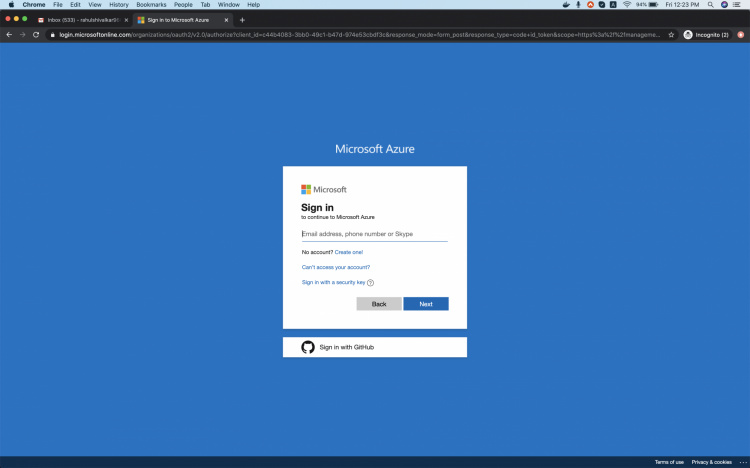
Verás la página principal de la siguiente manera una vez que hayas accedido con éxito a tu cuenta. Haz clic en 3 líneas cerca de «Microsoft Azure» en la esquina superior izquierda del portal Azure para mostrar el menú del portal.
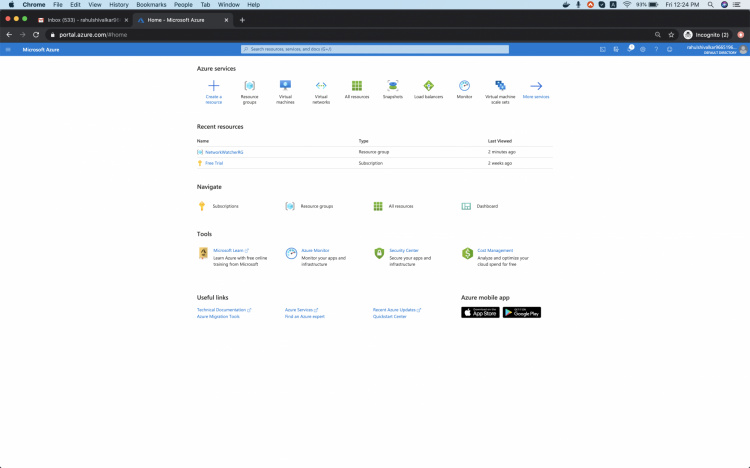
Crear una base de datos MySQL en Azure Cloud
Haz clic en «Todos los servicios» en el panel izquierdo.

Verás una pantalla con todos los servicios, haz clic en Bases de datos – > Bases de datos SQS.

Verás el panel principal de la siguiente manera. Haz clic en «Añadir» para crear tu primera base de datos SQL.
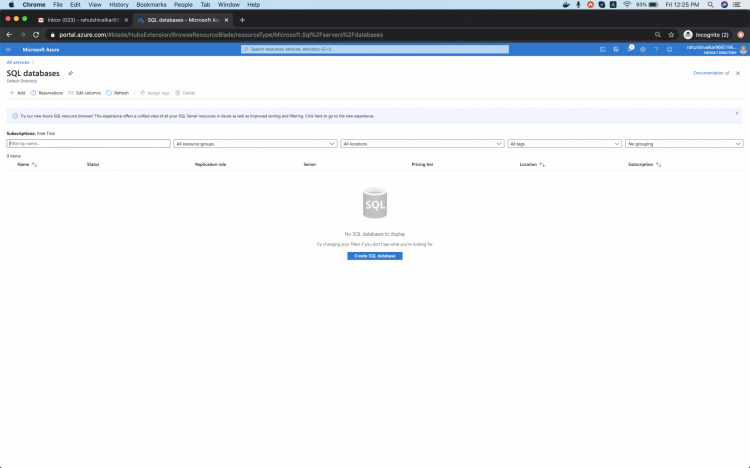
Aquí, para el Grupo de Recursos haz clic en crear nuevo, introduce el nombre de mi-db-grupo-de-recursos y luego selecciona OK, añade el nombre de la Base de Datos como mi-sql-db y haz clic en «crear nuevo» para crear un nuevo servidor de base de datos. Añade el nombre del servidor, el nombre de inicio de sesión del administrador del servidor, la contraseña y la ubicación. Estos datos se utilizarán para acceder al servidor de la base de datos.
Nota: El nombre del servidor debe ser globalmente único.
Haz clic en «Siguiente: Red» para continuar.
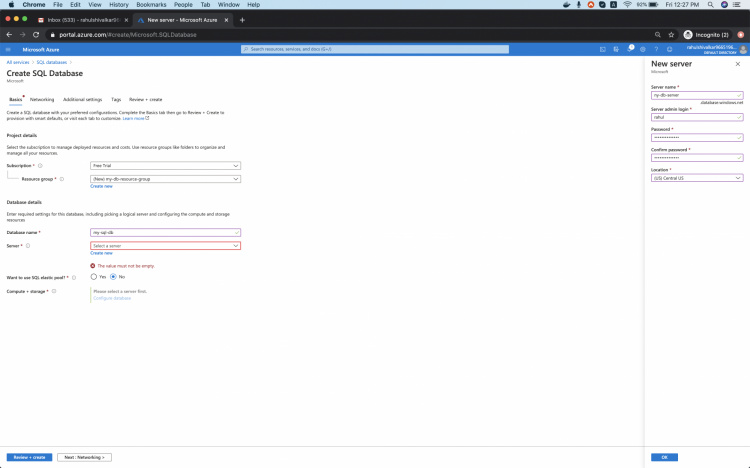
Añade el» como «Punto final público», mantén el resto como está y haz clic en «Siguiente: Ajustes adicionales».
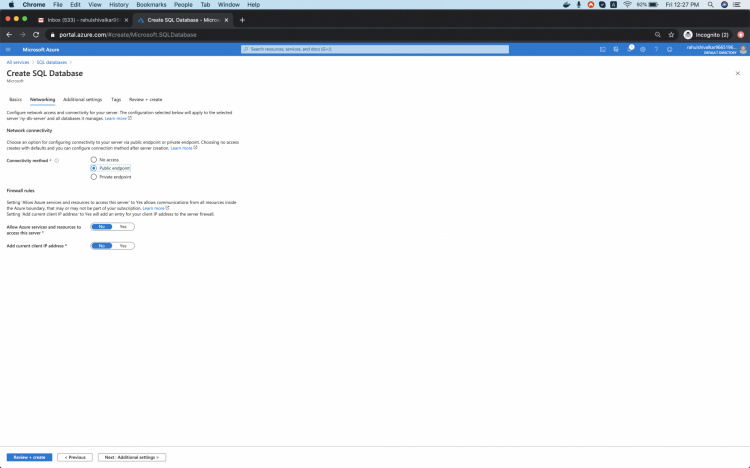
Haz clic en «Siguiente: Etiquetas» para proceder con la configuración por defecto aquí.
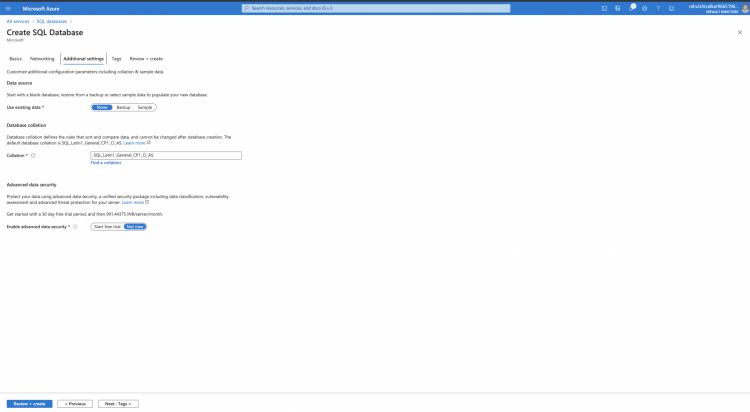
Añade una etiqueta como «entorno: prueba». Puedes añadir más etiquetas de tu elección. Haz clic en «Siguiente: Revisar + crear» para proceder a crear una base de datos SQL.

Verifica las configuraciones que hicimos y haz clic en «Crear».
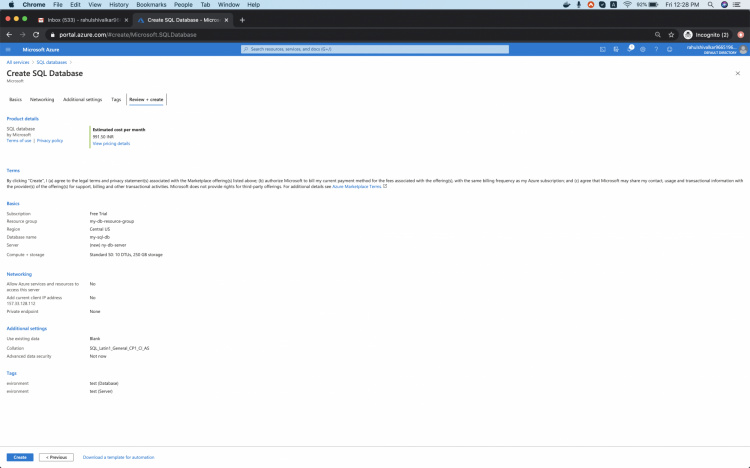
Una vez que la base de datos esté lista, verás un mensaje como «Su despliegue está completo». Haz clic en «Ir a los recursos» para comprobar la base de datos que se acaba de crear.
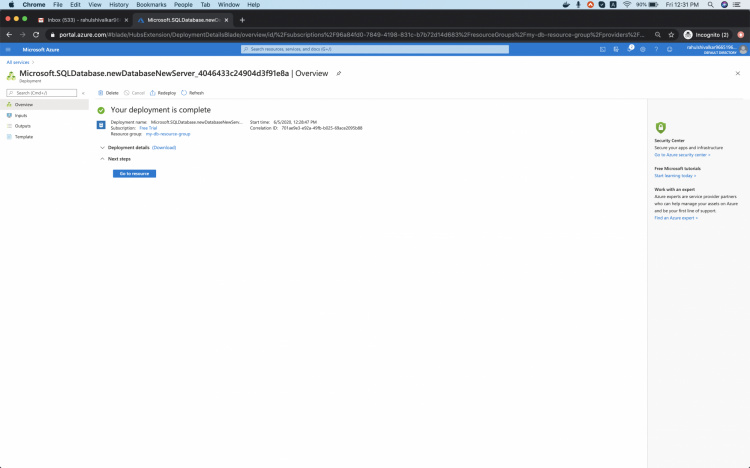
Puedes ver que la base de datos se ha creado. Haz clic en el grupo de recursos «my-db-resource-group» para comprobar qué recursos se han creado al crear la base de datos.
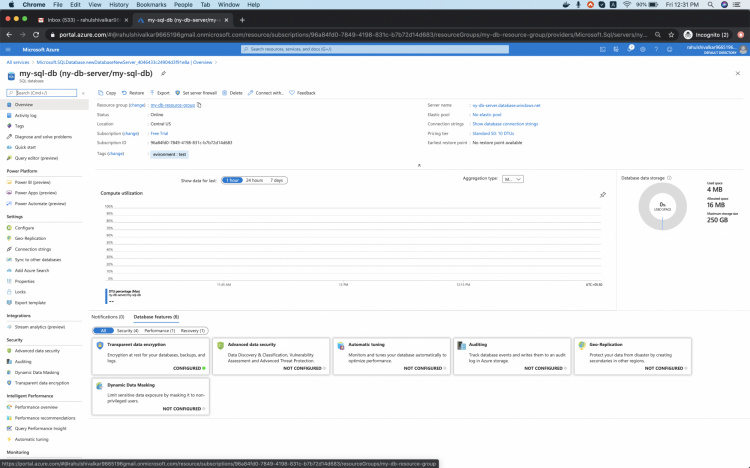
Puedes ver que se ha creado un servidor SQL y una base de datos SQL.
Conéctate a la base de datos MySQL
Haz clic en la base de datos SQL para ver los detalles de conexión a la misma.
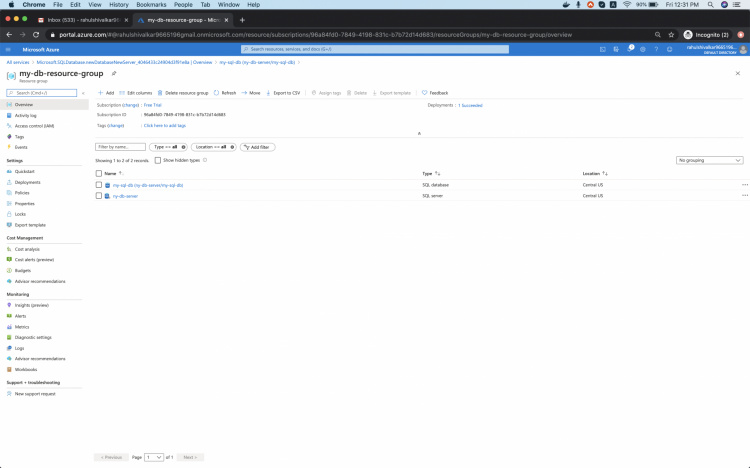
Una vez que abras la base de datos SQL, verás una pantalla como la siguiente.

Haz clic en«Editor de consultas (vista previa)» para conectarte a la base de datos.
Introduce aquí tus credenciales de SQL Server.
Te encontrarás con un error como «No se puede abrir el servidor ‘XXXXXX’ solicitado por el inicio de sesión. Un cliente con la dirección IP ‘XXX.XXX.XXX’ no puede acceder al servidor. Para habilitar el acceso, utiliza el Portal de Gestión de Windows Azure o ejecuta sp_set_firewall_rule en la base de datos maestra para crear una regla de firewall para esta dirección IP o rango de direcciones. Este cambio puede tardar hasta cinco minutos en surtir efecto».
Para deshacerte de este error, haz clic en «Configurar el cortafuegos del servidor (XXX)».

En la página «Configuración del cortafuegos», añade tu IP en el cuadro de texto bajo IP inicial e IP final, dale un nombre de regla como «Mi-IP» y haz clic en el botón Guardar. Esta regla del cortafuegos permitirá las conexiones desde tu IP al servidor de la base de datos.
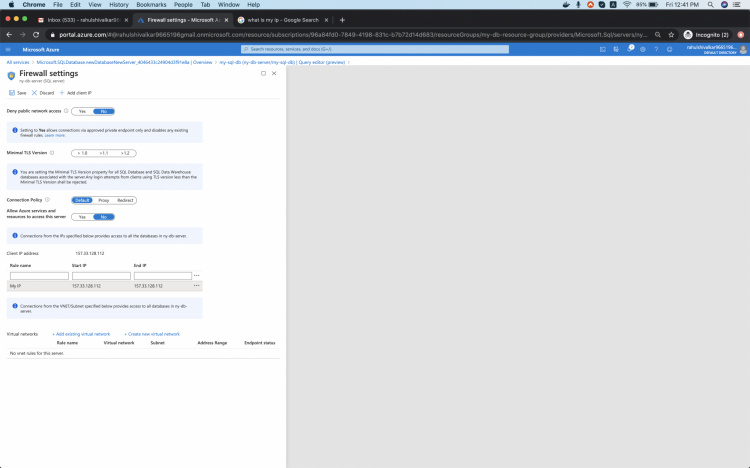
Ahora vuelve a «Base de datos SQL» – > «Editor de consultas (vista previa)» e introduce tus credenciales de acceso.
Una vez iniciada la sesión con éxito, verás la pantalla del Editor de Consultas como se indica a continuación.
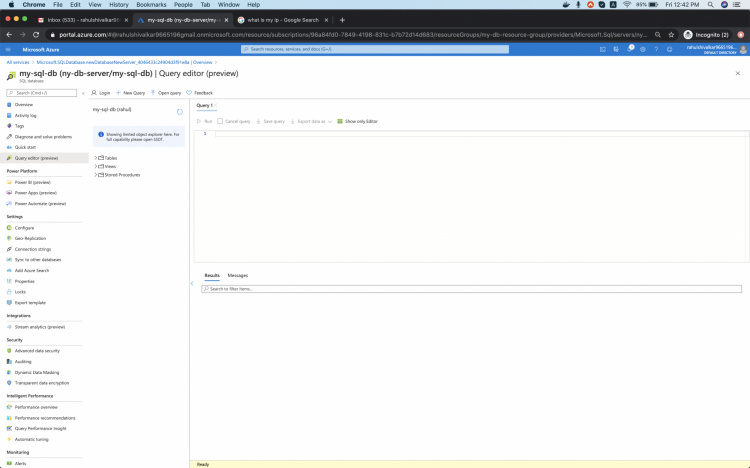
Ahora puedes crear tablas en la base de datos.
Para crear una tabla de ejemplo, puedes utilizar la siguiente consulta.
CREAR TABLA Personas ( PersonID int, Apellido varchar(255), Nombre varchar(255), Dirección varchar(255), Ciudad varchar(255) );
Haz clic en «Ejecutar» para ejecutar la consulta.
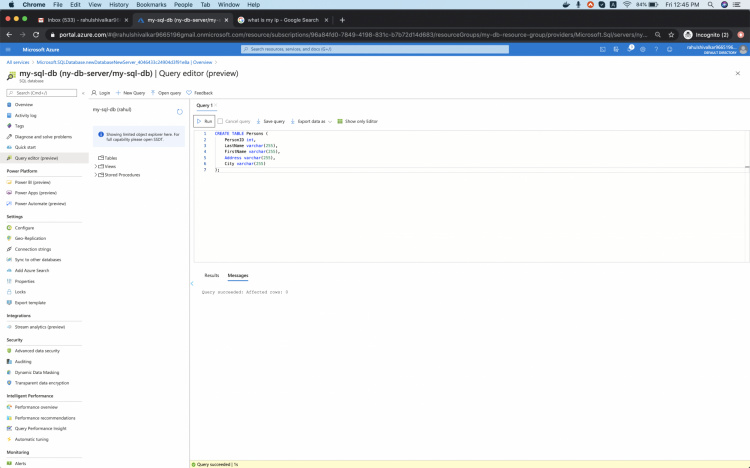
Eliminar la Base de Datos
Cuando ya no necesites la Base de Datos, vuelve al grupo de recursos y elimínalo para borrar todos los recursos relacionados con el Servidor SQL.
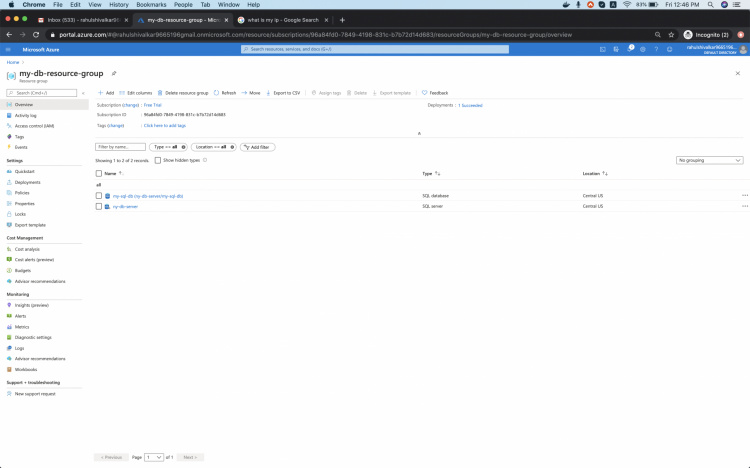
Haz clic en «Eliminar grupo de recursos», escribe el nombre del grupo de recursos y haz clic en «Eliminar».
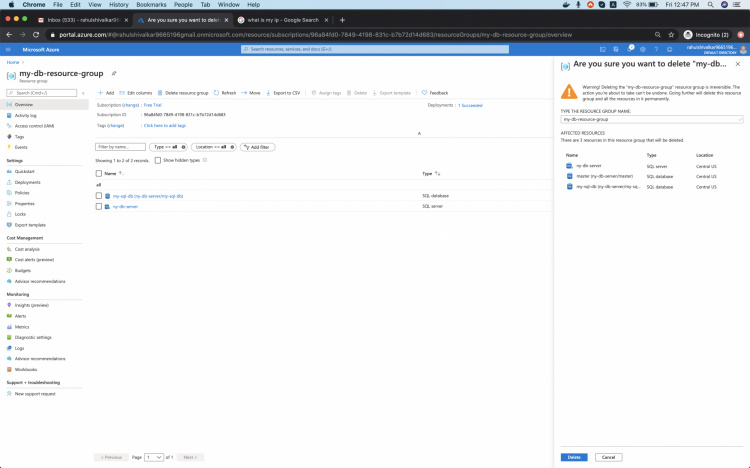
Conclusión
En este artículo hemos aprendido a crear una base de datos SQL. Hemos visto cómo poner en la lista blanca nuestra IP pública en el cortafuegos para poder conectarnos al Servidor SQL. También vimos cómo conectar con el Servidor SQL utilizando el Editor de Consultas y crear una tabla en la base de datos. Por último, vimos los pasos para eliminar el Grupo de Recursos que, a su vez, eliminará todos los recursos disponibles en él.