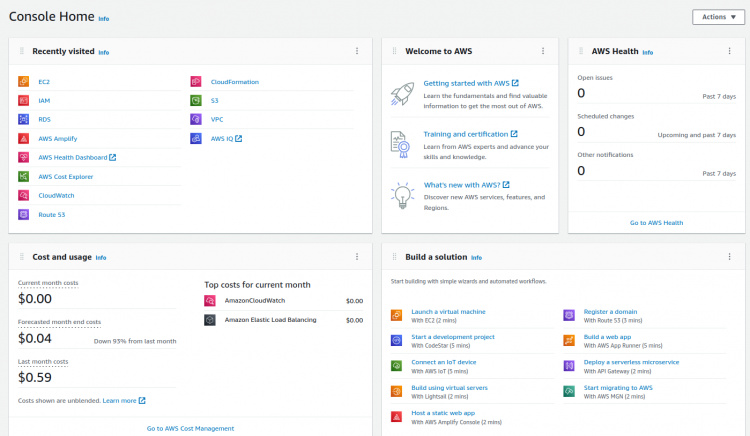Cómo crear un bucket S3 utilizando la nueva consola de la interfaz de usuario de AWS
El 12 de enero de 2022, AWS introdujo una nueva interfaz de usuario para la consola de administración. Ahora los usuarios pueden acceder a varios servicios y funciones desde la página principal de la consola o home de la consola. Se pueden añadir, eliminar y cambiar de posición los mosaicos de widgets para rediseñar el aspecto de la consola. Algunos de estos widgets admiten resúmenes rápidos y exhaustivos.
Amazon S3 o Simple Storage Service es un servicio de almacenamiento de objetos en el que podemos crear cualquier número de objetos dentro de un bucket, aunque el número de buckets está limitado a 100 por cuenta. Los datos de los buckets se pueden recuperar desde cualquier lugar y en cualquier momento. Amazon S3 proporciona muchas características como disponibilidad, alta escalabilidad, rendimiento, etc. Se pueden desarrollar aplicaciones que utilicen S3 como servicio de almacenamiento. Sólo tienes que pagar por la cantidad de almacenamiento que utilices, sin inversión inicial. Podemos almacenar virtualmente datos de cualquier tipo y formato
¿Qué aprenderás aquí?
En este post, descubriremos la nueva Consola de Inicio de AWS, y en concreto, utilizaremos el nuevo asistente S3 para crear un nuevo bucket S3. Comencemos el recorrido por la nueva Consola de Inicio de AWS.
La nueva página de inicio de la consola contiene widgets para diversas tareas de AWS, por ejemplo
Visitados recientemente: Los servicios que visitas o utilizas se agregan dentro del bloque «Visitados recientemente».
Salud de AWS: Este widget muestra información relacionada con la infraestructura de AWS, la cuenta y las notificaciones de los recursos de AWS.
Coste y Uso: Aquí se muestra el coste incurrido por el uso de los recursos y servicios de AWS.
Construir una solución: Contiene enlaces estáticos para varias tareas como lanzar una máquina virtual, crear una aplicación web, etc.
Asesor de confianza: Este widget ofrece asesoramiento conforme a las mejores prácticas de AWS.
AWS ha tomado disposiciones limpias para no perturbar los hábitos de trabajo de los usuarios y sus flujos de trabajo en curso, por ejemplo, si un usuario se siente raro con la nueva consola de inicio, puede volver a la consola heredada. Esto se puede hacer simplemente pulsando el interruptor «Volver a la Home anterior de la consola» en el menú desplegable Acciones, en la parte superior de la página de inicio.
Crear un Cubo S3
Ahora, volvamos nuestra atención a la nueva consola S3. Nuestro post anterior sobre la creación de un cubo S3 utilizando la antigua consola también está disponible aquí. Para crear un bucket de S3 utilizando la nueva consola de la interfaz de usuario de AWS, sigue los pasos que se indican a continuación:
Paso 1. Abre la página de la nueva consola después de iniciar sesión en tu cuenta de AWS.
Paso 2. Busca el servicio S3 dentro del widget Visitados Recientemente. Si aquí no aparece la opción S3, utiliza la barra de búsqueda superior. Dentro de la barra de búsqueda, escribe «S3» y selecciona el servicio S3 de la lista.
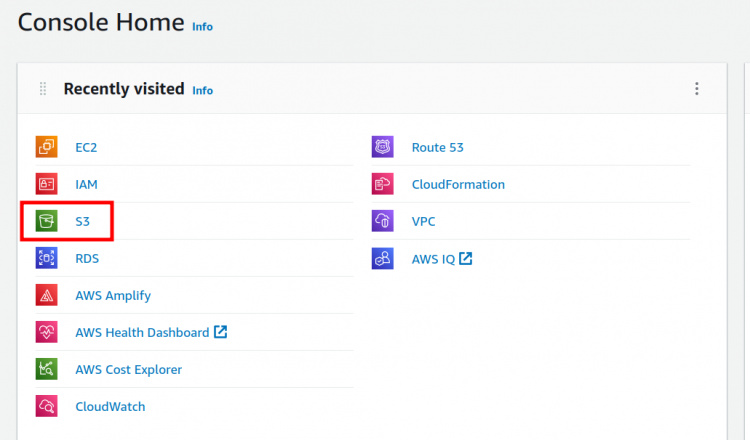
Paso 3. En el panel de control de S3, puedes ver los cubos disponibles junto con sus detalles, como el tipo de acceso, la fecha de creación y la región en uso. Utiliza el botón «Crear cubo» para crear un nuevo cubo.
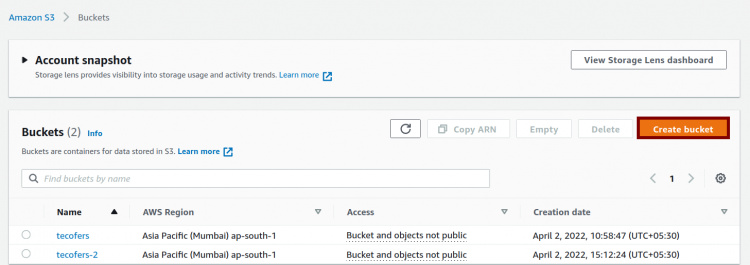
Paso 4. Ahora estamos en el asistente «Crear cubo». Primero introduce un nombre para tu cubo y luego selecciona una región en la que desplegar tu almacenamiento. Si ya tienes un cubo, puedes elegir copiar su configuración al nuevo cubo.
Nota: Hay varias reglas para nombrar un cubo que deben cumplirse para que el nombre sea aplicable. Consulta Reglas para nombrar cubos.
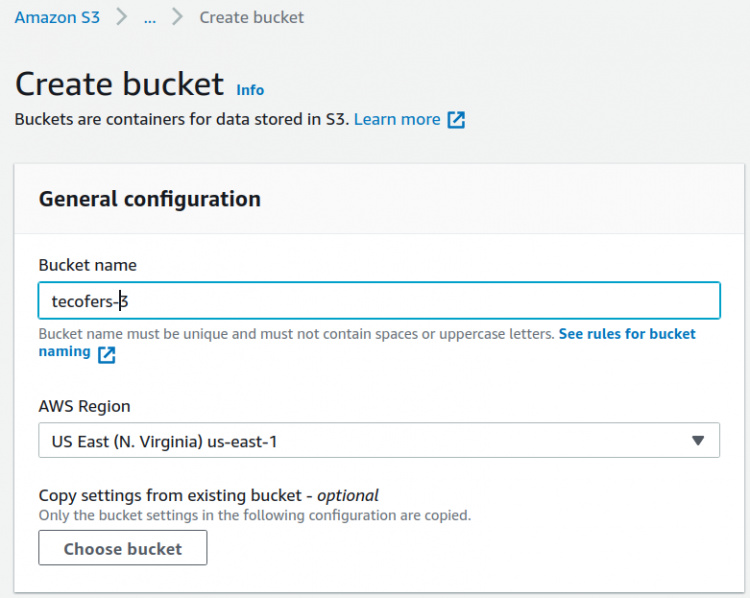
Paso 5. A continuación, tenemos que configurar la propiedad de los objetos contenidos en este cubo. La forma recomendada, que utilizaremos nosotros, es desactivar las ACLs y utilizar en su lugar políticas como las políticas de IAM y las políticas de cubos S3:
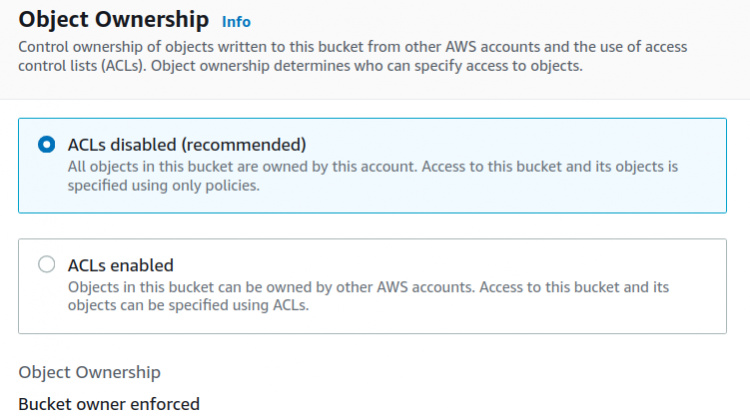
Paso 6. En la sección «Configuración del bloqueo del acceso público a este bucket» podemos gestionar el acceso público al bucket y a sus objetos. La opción de nivel superior es bloquear todo el acceso público, sin embargo, utilizando la configuración individual podemos personalizar el acceso al bucket para nuestro caso.
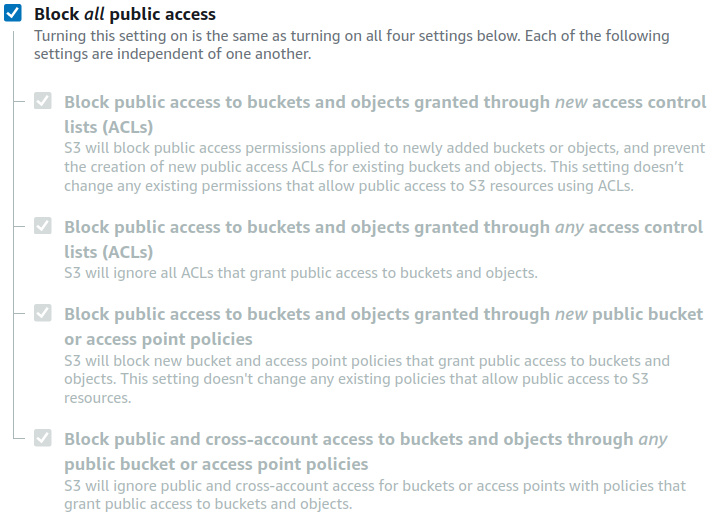
Paso 7. Activa el Versionado de Cubos si quieres mantener múltiples variantes/versiones del objeto de un cubo que puedan restaurarse posteriormente.
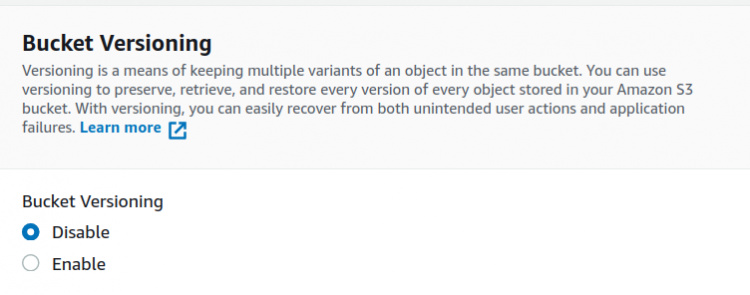
Paso 8. (Opcional) Añade etiquetas para organizar tus recursos.
Paso 9. Los objetos almacenados dentro de un bucket también pueden encriptarse utilizando la encriptación por defecto de Amazon S3.
Paso 10. Dentro de la configuración de Avances, se puede utilizar la función Bloqueo de Objetos para proteger los objetos de ser borrados o sobrescritos. Recuerda que el bloqueo de objetos sólo funcionará si está activado el versionado de cubos.
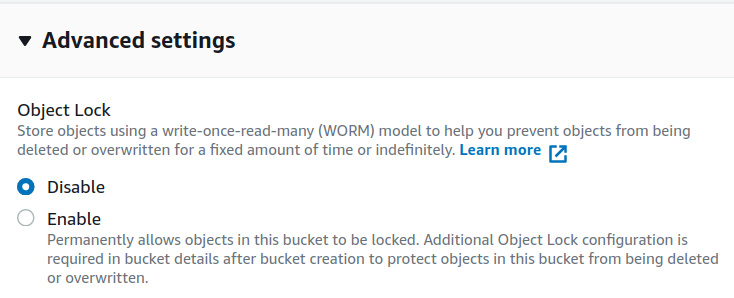
Paso 11. Finalmente pulsa el botón «Crear cubo» para crear el cubo. Puedes ver el cubo creado en el panel de control de S3:
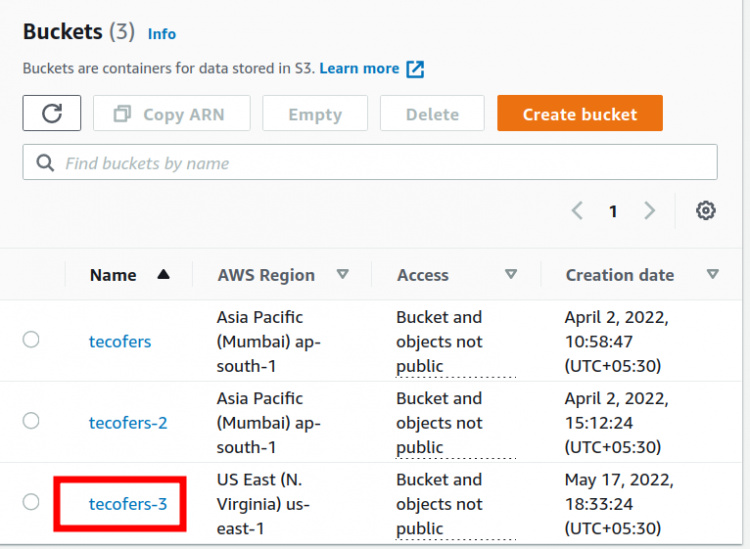
Una vez creado el cubo, podemos subir archivos y carpetas a él, así como crear nuevas carpetas en su interior.
Conclusión
En este post, hemos cubierto una visión general de alto nivel de la nueva Consola de Inicio de AWS y también hemos visto cómo crear un bucket S3 utilizando la nueva interfaz S3. La nueva Consola de Inicio sigue actualizándose para ofrecer una mejor experiencia a los usuarios, y se espera que se añadan más funciones en el futuro.