Cómo crear un App Service en la nube de Azure
App Service se utiliza para construir, desplegar y escalar rápidamente aplicaciones web. Es una plataforma totalmente gestionada con mantenimiento de la infraestructura, parches de seguridad y escalado incorporados. Tiene integración CI/CD incorporada y despliegues sin tiempo de inactividad. Se utiliza para alojar aplicaciones web, APIs REST y back-ends móviles. App Service es compatible con ASP.NET, ASP.NET Core, Java, Ruby, Node.js, PHP o Python. Parchea y mantiene automáticamente el sistema operativo y los marcos de lenguaje. Es compatible con la implementación continua con Git, Team Foundation Server, GitHub y DevOps.
Los planes de App Service se facturan por segundos. Para conocer sus precios, haz clic aquí.
Antes de crear un App Service, vamos a entender algunos términos.
- Pila de tiempo de ejecución: Define la pila tecnológica utilizada para desarrollar la app.
- Centro deDespliegue: El Centro de Despliegue es un lugar centralizado para todos los métodos de despliegue para configurar la integración continua/despliegue continuo.
- Plan de servicio de la aplicación: Define un conjunto de recursos informáticos para la ejecución de una aplicación web.
Podemos desplegar una aplicación utilizando Azure CLI y Azure Portal.
En este artículo, crearemos un App Service y desplegaremos una aplicación Java de ejemplo en él utilizando el Portal de Azure. Desplegaremos manualmente la aplicación de ejemplo en el Servidor FTP que nos proporcionará el propio Servicio de Aplicaciones. El punto final FTP/S de nuestra aplicación ya está activo, no es necesario realizar ninguna configuración para habilitar el despliegue FTP/S.
Requisitos previos
- Cuenta de Azure(crearla si no la tienes).
- Cliente FTP.
¿Qué vamos a hacer?
- Iniciar sesión en Azure.
- Crea un servicio de aplicación web.
Inicia sesión en Azure
Pulsaaquí para ir al portal de Azure y haz clic en Portal.
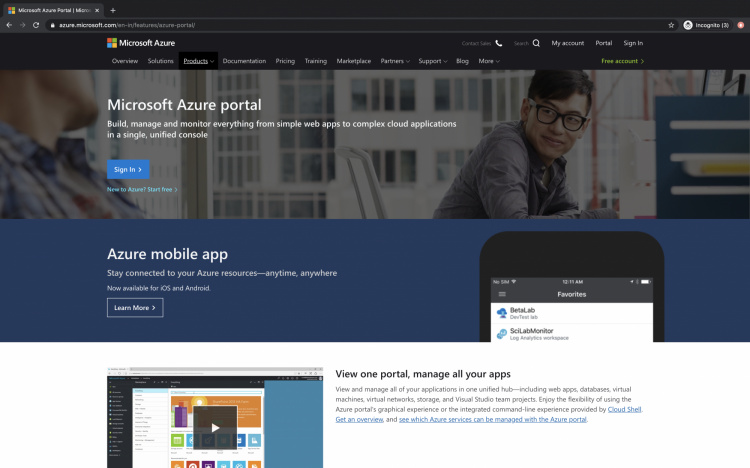
Utiliza tus credenciales para acceder a la cuenta.
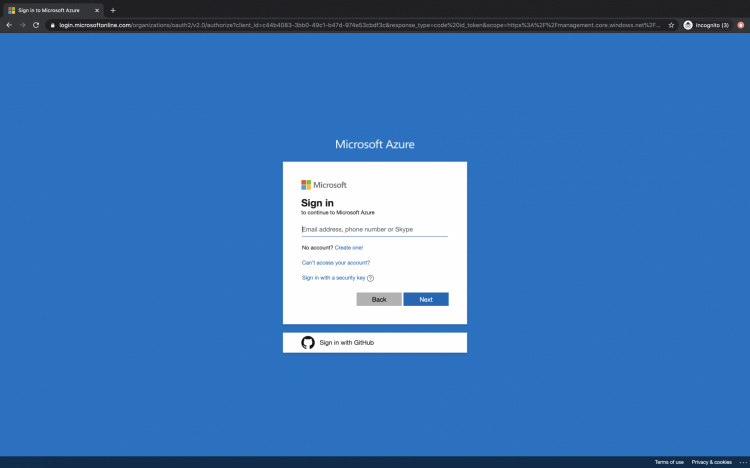
Verás la página principal de la siguiente manera una vez que hayas accedido con éxito a tu cuenta. Haz clic en 3 líneas cerca de «Microsoft Azure» en la esquina superior izquierda del portal Azure para mostrar el menú del portal.
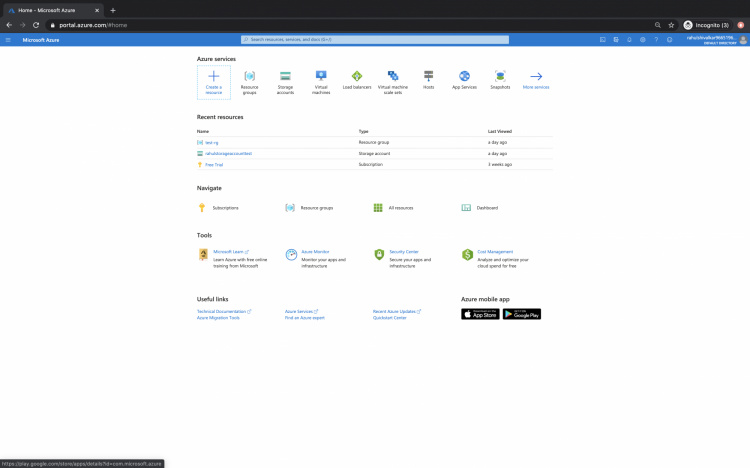
Crear un servicio de aplicación
Haz clic en «Todos los servicios» en el panel izquierdo.
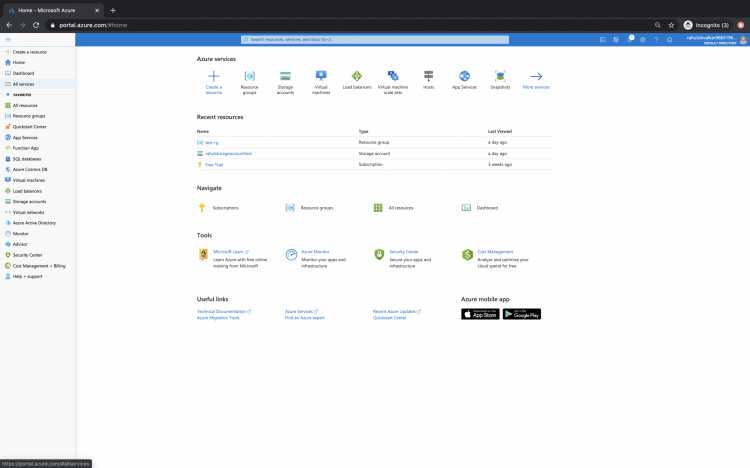
En «Web», haz clic en App Services.
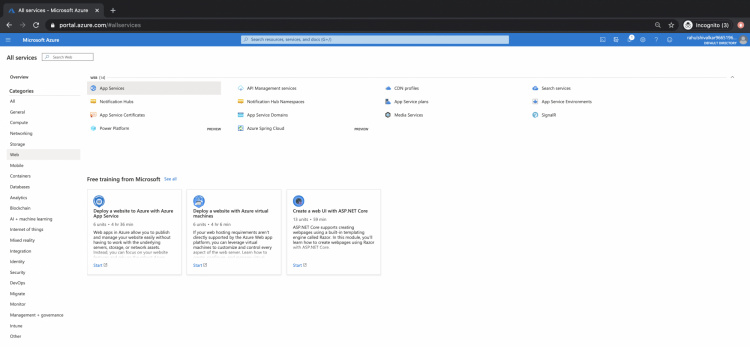
Verás el panel principal de App Services, aquí haz clic en «Añadir».
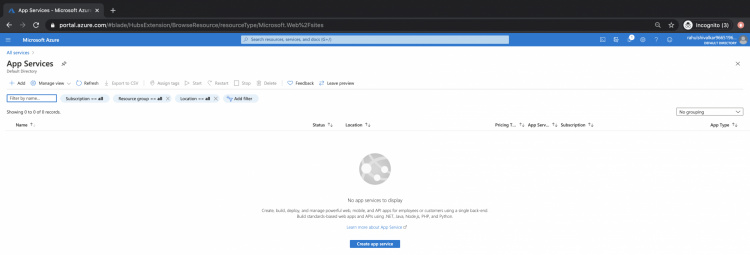
En «Básico», crea un Grupo de Recursos si no lo tienes en tu cuenta. Dale un nombre al servicio de aplicaciones, este nombre debe ser globalmente único y no puede haber 2 servicios de aplicaciones en Azure con el mismo nombre.
Aquí vamos a subir una aplicación Java de ejemplo, así que selecciona Publicar como Código y Tiempo de ejecución como Tomcat 8.5 en Java 8.
Selecciona la región en la que quieres crear el App Service, aquí tenemos «Central US».
Haz clic en «Siguiente: Monitorización» para continuar.
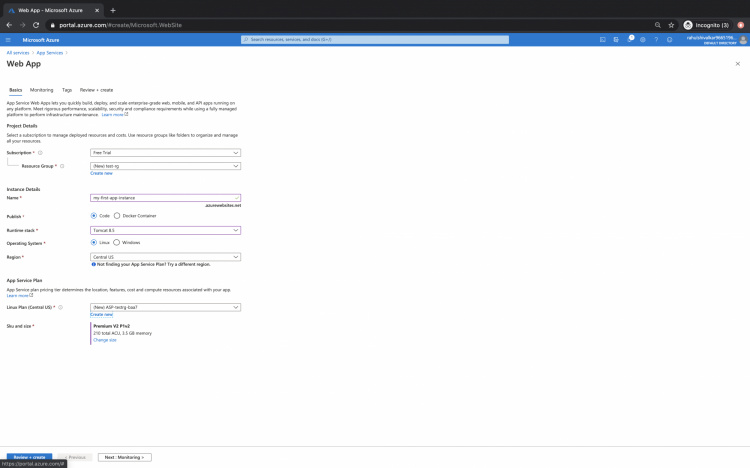
Haz clic en «Etiquetas» con la configuración por defecto aquí.
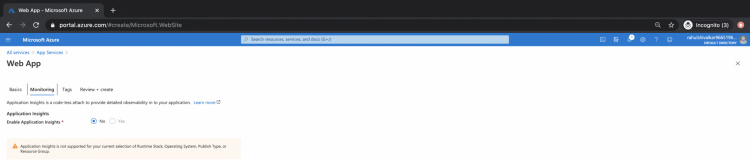
Añade las etiquetas que quieras, aquí tenemos «entorno: prueba».
Haz clic en «Revisar + crear».
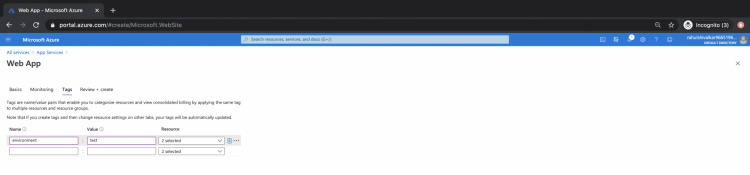
Haz clic en «Crear» si no aparece ningún error.
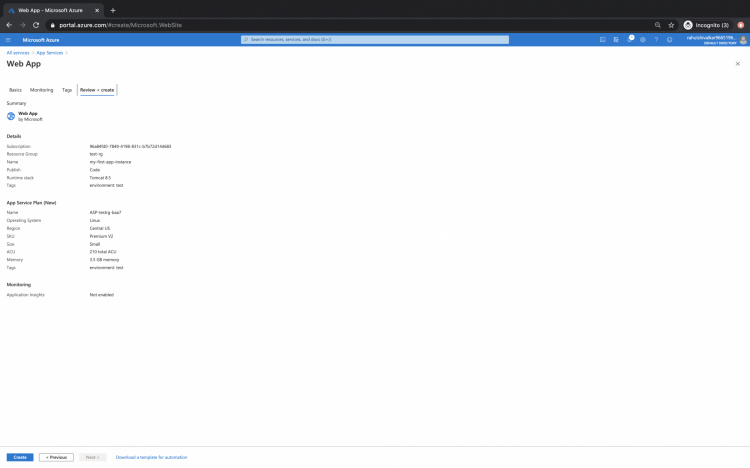
En unos minutos, el App Service estará listo.
Haz clic en el Grupo de Recursos «test-rg» para ir al Grupo de Recursos bajo el que hemos creado el App Service.
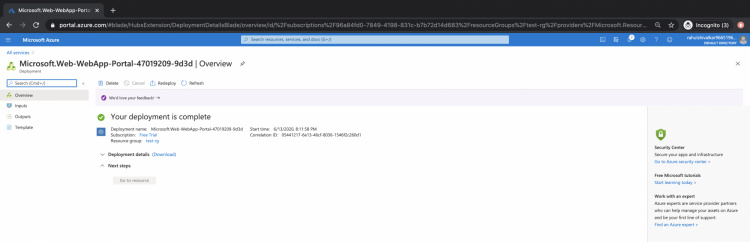
Haz clic en el App Service que acabamos de crear.
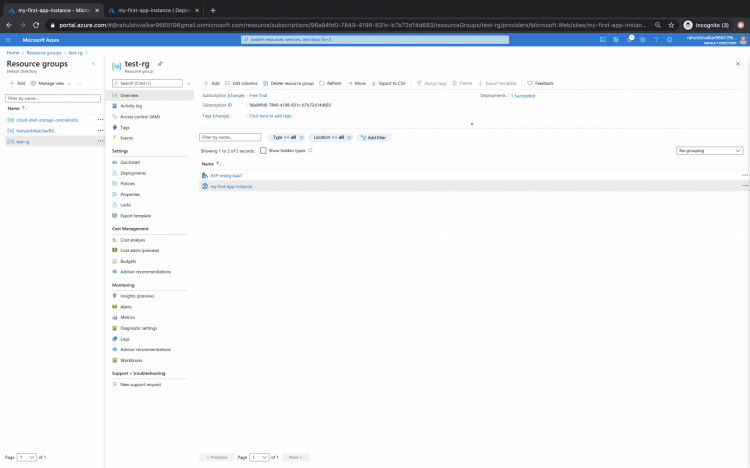
Aquí encontrarás los detalles del Servicio de Aplicaciones.
Copia la URL y accede a ella en el navegador.
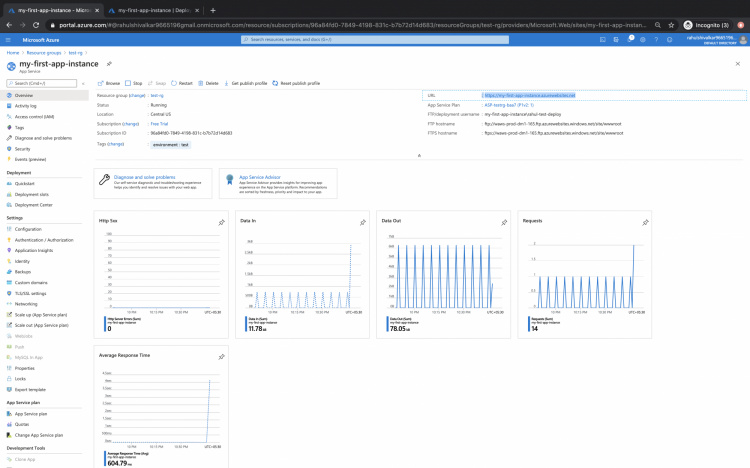
Cuando pulses la URL, verás la página web por defecto del servicio que hemos creado.
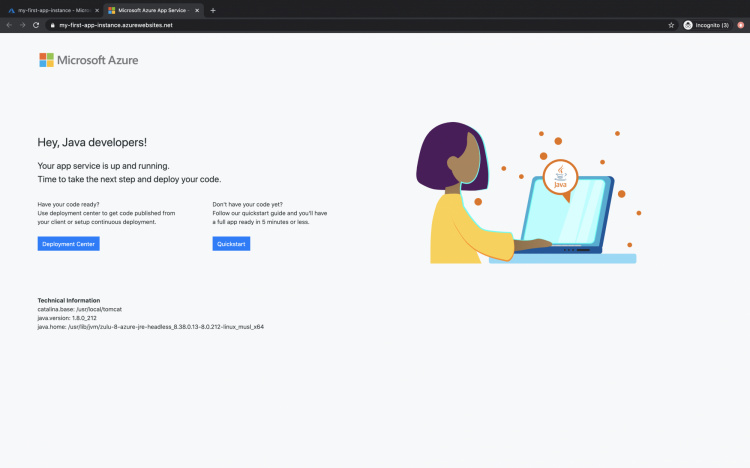
Para desplegar una app de ejemplo, haz clic en «Centro de despliegue», luego en FTP y después en Dashboard.
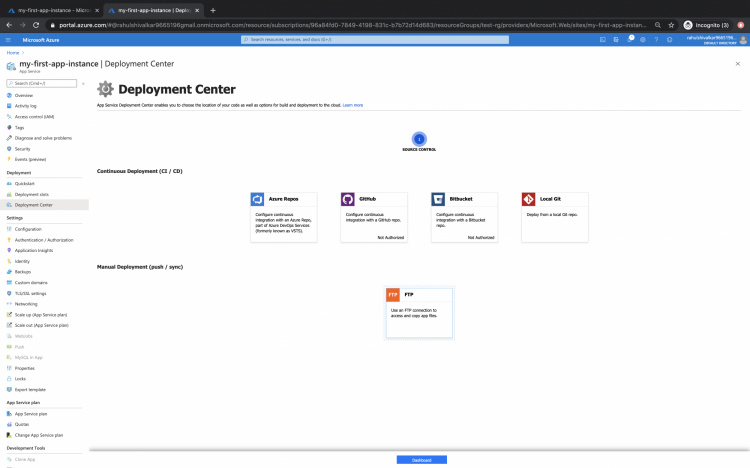
Verás las credenciales para acceder al servidor FTP donde se puede copiar la app de ejemplo. No compartas estas credenciales con nadie.
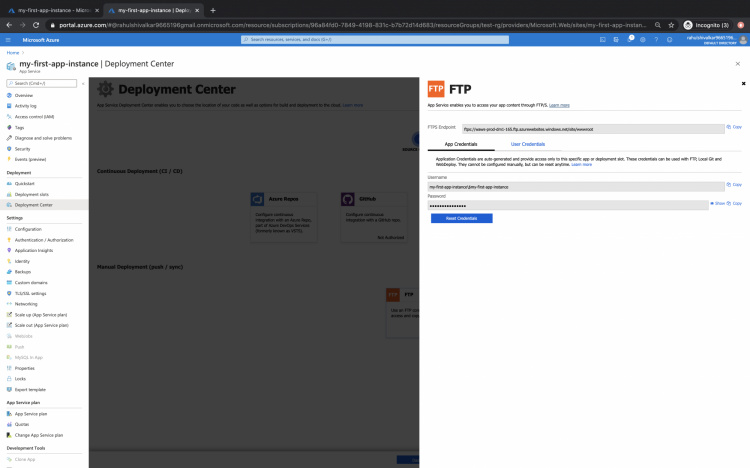
Si no tienes una aplicación de ejemplo, puedes bajar la de aquí. Esta es una aplicación Java que imprimirá «Hola Mundo» en el navegador. Descarga este archivo en tu sistema antes de subirlo al servidor FTP.
Copia la aplicación de ejemplo en «/site/wwwroot/webapps» en el servidor FTP utilizando el cliente FTP. Aquí se utiliza FileZilla como cliente FTP.
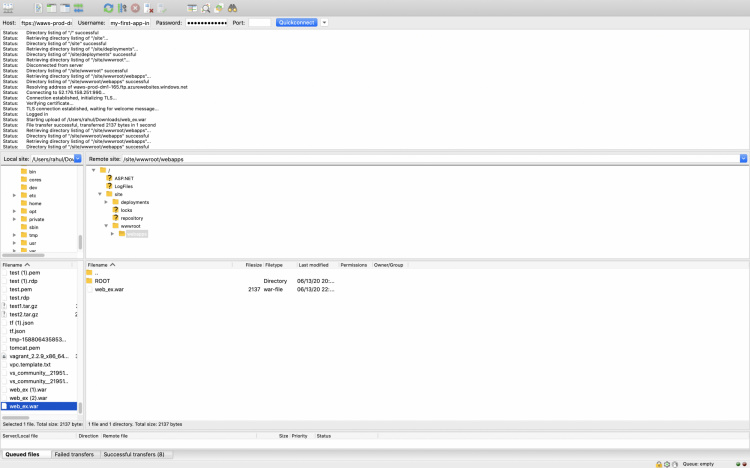
Ahora pulsa la misma URL del servicio de aplicaciones y podrás ver que la aplicación de ejemplo se ha desplegado con éxito.

Cuando ya no necesites el App Service, puedes eliminarlo borrando el propio grupo de recursos si no tiene otros recursos en él.
Conclusión
En este artículo, hemos visto los pasos para crear un Servicio de Aplicaciones Java y hemos desplegado una aplicación de ejemplo en él.
Hemos visto cómo desplegar la aplicación de ejemplo utilizando el servidor FTP.