Cómo configurar las interfaces de red mediante NMCLI en Centos 7.6
Lo primero después de instalar un sistema operativo Linux como servidor es configurar la interfaz de red para tener acceso remoto y desde tu estación de trabajo/portátil y una taza de café poder gestionar tu servidor a tu conveniencia.
En este tutorial, utilizaremos nmcli, que significa herramienta de línea de comandos del gestor de red, para configurar nuestras interfaces de red.
Nota preliminar
La particularidad de este comando es que no necesita ningún requisito, sin embargo, se ejecuta como root
El formato básico de nmcli:
nmcli [OPTIONS] OBJECT { COMMAND | help }
OBJECT puede ser una de estas opciones: conexión, dispositivo, general, red, radio, agente y monitor y podemos utilizar un prefijo de estas opciones:
nmcli -p dispositivo –> nmcli -p dev –> nmcli -p d
Nota: -p significa — es una opción
En esta parte del tutorial, cubriremos dos objetos: Conexión y Dispositivo
Dispositivo de red
Podemos utilizar este objeto con los comandos más utilizados: status, show y set
Empezaremos por mostrar nuestras interfaces (dispositivos) si tenemos muchas con su estado:
nmcli device status
Salida:

La primera columna es el nombre de las interfaces, mi interfaz física es ens33 puede ser diferente a la de tu entorno, la última columna es el nombre del perfil también se llama «perfil de conexión».
Otra forma:
nmcli -p device
La opción -p significa «Pretty» (bonito) es una salida legible para el ser humano.
Salida :
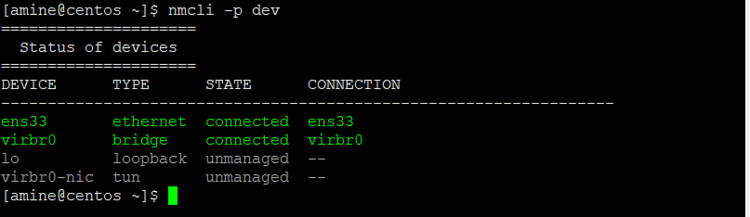
Usamos nmcli dev show para listar toda la información de todas las interfaces (es mucha información), así que especificaremos una interfaz que usaremos ens33:
nmcli dev show ens33
Salida:
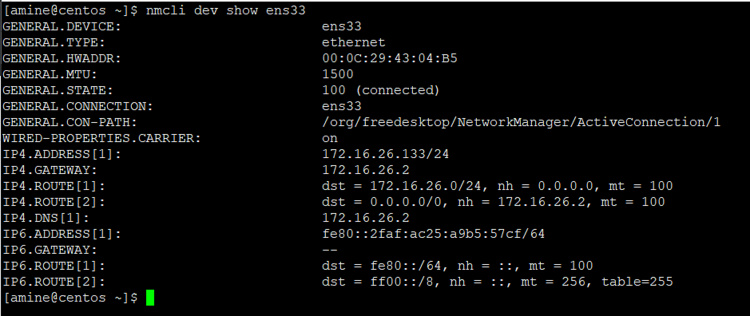
Toda la información aquí es bastante explícita, no necesitamos pasar por esta salida.
Podemos configurar cualquier dispositivo para que sea gestionado con nmcli o no, utilizando el comando set.
Para listar nuestros dispositivos y comprobar si están gestionados o no.
nmcli device status
Salida:
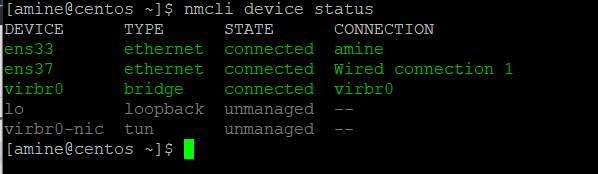
Observa la columna ESTADO.
Ahora cambiaré ens33 a una interfaz no gestionada.
sudo nmcli device set ens33 managed no
Salida:
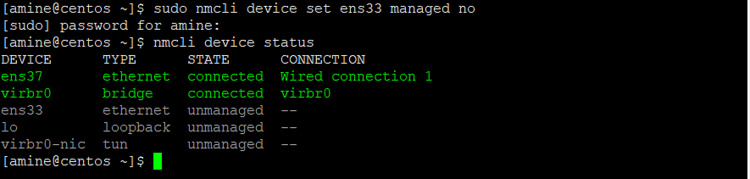
Observa que ya no podemos gestionar la interfaz ens33 con NetworkManager, pero el dispositivo sigue conectado.
Vamos a habilitar la gestión de la interfaz ens33:
sudo nmcli device set ens33 managed yes
Comprueba el estado de mis interfaces:
nmcli device status
salida :
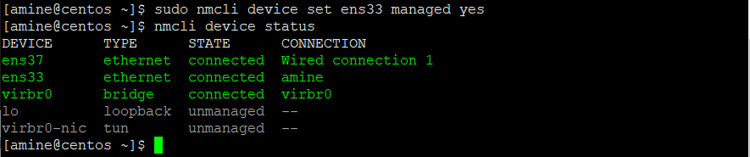
Por último, veremos cómo activar y desactivar nuestros dispositivos (interfaces) con los comandos desconectar y conectar.
sudo nmcli dev disconnect ens33
Deberías tener un mensaje de éxito Dispositivo «ens33» desconectado con éxito.
Muestra el estado de los dispositivos:
nmcli dev status
Salida:
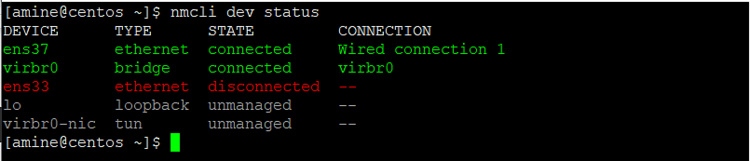
Observa que el dispositivo ens33 está marcado en rojo, el estado es desconectado y sin perfil de conexión. El dispositivo se activará automáticamente tras el reinicio o podemos activarlo manualmente.
Activar nuestros dispositivos:
sudo nmcli dev connect ens33
Salida:

El mensaje con la activación exitosa y un UUID del perfil de conexión al final.
Estado de nuestras interfaces:
nmcli dev status
Salida:

La interfaz ya no está desactivada.
Conexión del perfil
Ahora vamos a centrarnos en el perfil mostrando la información:
nmcli connection show
Salida:

La primera columna es el nombre de la conexión (no el nombre del dispositivo), la segunda es el UUID o Identificador Único Universal y la última es el nombre del dispositivo.
Los perfiles son la configuración guardada de las interfaces que se almacenan en /etc/sysconfig/network-scripts/ y se nombran con un prefijo ifcfg- y luego el nombre del perfil, veamos:
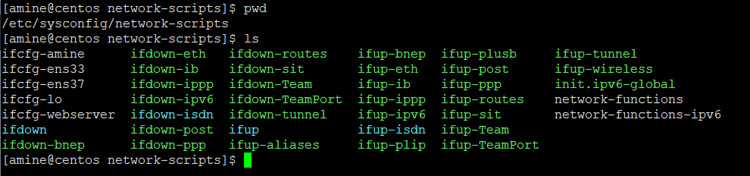
Los perfiles con nombre de dispositivos se autogeneran, el ifcfg-amine se crea manualmente.
Ahora vamos a crear algunos perfiles.
Nota: Tengo dos interfaces físicas conectadas a mi máquina virtual ens33 y ens37.
Crearemos un perfil de configuración ethernet con una dirección IP dinámica.
sudo nmcli con add type ethernet con-name HomeDHCP ifname ens37
La interfaz es de tipo ethernet, HomeDHCP es el nombre del perfil, ens37 es la interfaz a la que se conecta el perfil.
Resultado:

Veamos ahora los perfiles:
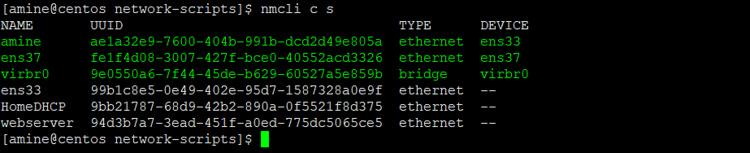
Fíjate que aquí el perfil se ha creado pero no se ha adjuntado a la interfaz ens37, por lo que tenemos que activar nuestro nuevo perfil:
sudo nmcli con up HomeDHCP
Cuidado, el nombre del perfil distingue entre mayúsculas y minúsculas.
Salida:

Veamos de nuevo:
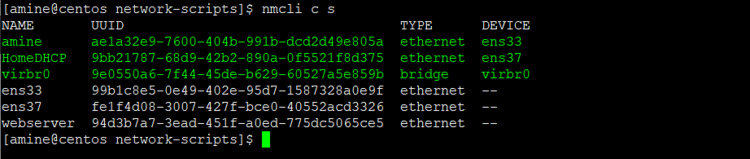
Fíjate en la primera columna NOMBRE HomeDHCP está unido a la interfaz ens37. Y el perfil ens37 (autogenerado) no está unido a ninguna de las interfaces.
Veamos el interior del perfil:
nmcli con show HomeDHCP
Y comprobemos el archivo creado en /etc/sysconfig/network-scripts/ifcfg-HomeDHCP
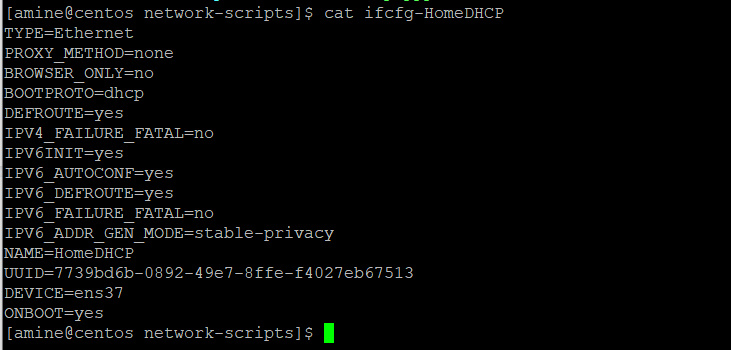
Desactivemos el perfil HomeDHCP de la interfaz ens37.
sudo nmcli con down HomeDHCP
salida :
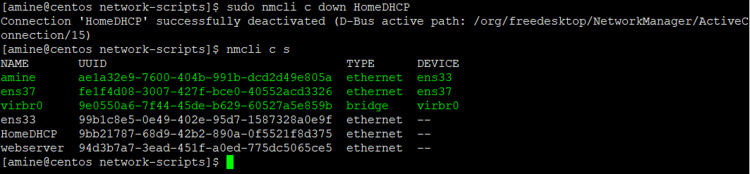
Observa que el perfil por defecto está unido a la interfaz ens37.
Vamos a eliminar el perfil HomeDHCP:
sudo nmcli con delete HomeDHCP
Salida:


Ya no hay perfil HomeDHCP.
Creemos ahora un perfil de configuración ethernet llamado HomeStatic con dirección IP estática.
sudo nmcli con add type ethernet con-name HomeStatic ifname ens37 ip4 192.168.0.10/24 gw4 192.168.0.1
Salida:

Comprueba la conexión de nuestras interfaces:
nmcli con s
Salida:
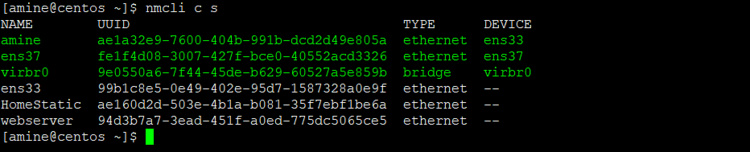
Recuerda que tenemos que adjuntar el perfil a la interfaz activando el perfil:
sudo nmcli con up HomeStatic
Salida:

Mostrar la configuración del perfil:
nmcli dev show ens33
Salida:
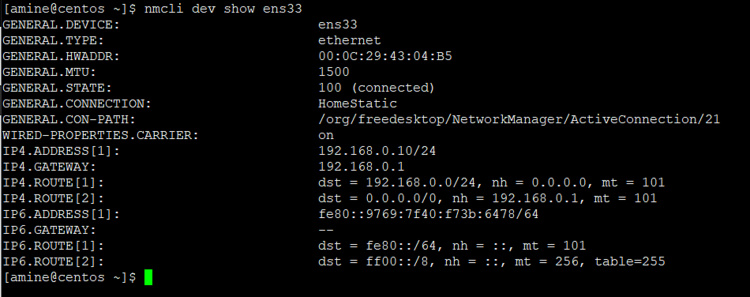
Otra forma pero hay mucha información así que nos centraremos en lo que queremos ver.
Salida:
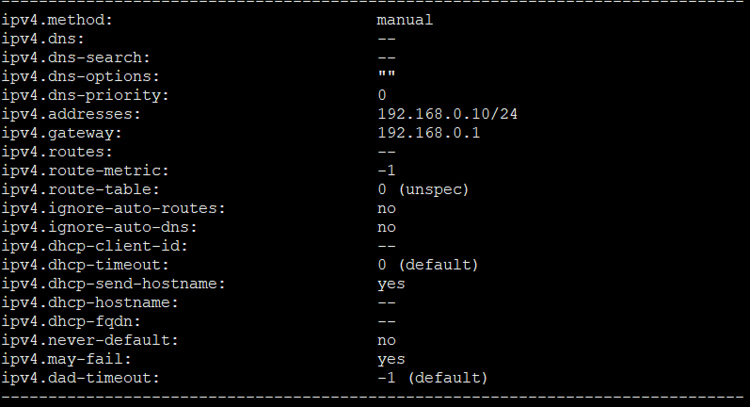
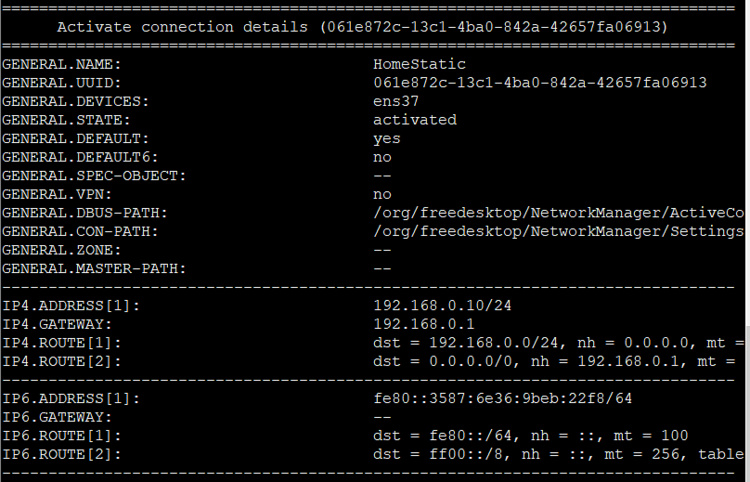
Fíjate que aquí no tenemos ninguna información de los servidores DNS así que añadiremos un servidor dns con otro comando:
sudo nmcli con modify HomeStatic ipv4.dns "8.8.8.8 8.8.4.4"
check :
nmcli c s HomeStatic
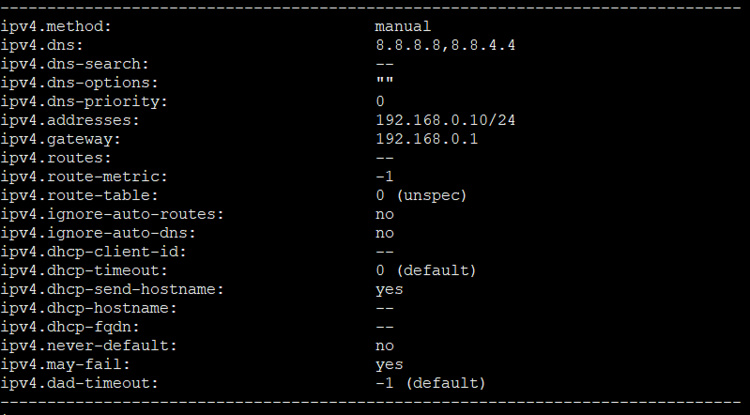
Otra forma de añadir una dirección de servidor dns:
sudo nmcli c mod HomeStatic +ipv4.dns "192.168.0.1"
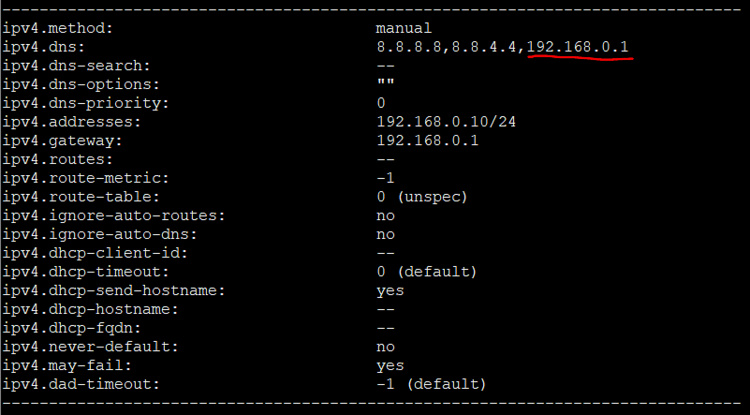
Y, por supuesto, para eliminar una dirección de servidor dns:
sudo nmcli c mod HomeStatic -ipv4.dns "192.168.0.1"
Hasta aquí pasamos por las operaciones básicas de red para comunicarnos con nuestros servidores con esos dos Objetos y comandos en el próximo tutorial seguiremos explorando e intentaremos acabar con un script que resuma lo que hemos hecho.