Cómo configurar la solución de copia de seguridad de Bareos en Ubuntu 18.04 LTS
Bareos significa «Backup Archiving Recovery Open Sourced» y es una plataforma de copia de seguridad gratuita y de código abierto bifurcada de Bacula.org. Es un software multiplataforma que puede utilizarse para hacer copias de seguridad, archivar y recuperar datos de todos los sistemas operativos. Está formado por tres componentes: Bareos Director, Storage Daemons y File Daemons. A continuación se ofrece una breve explicación de cada componente:
El Director es la unidad central de control de todos los demonios y se encarga de gestionar las bases de datos, los clientes conectados y la configuración de los plugins. El demonio de Archivos se encarga de gestionar los procesos de copia de seguridad y restauración. El demonio de Almacenamiento recibe los datos de uno o varios demonios de Archivos y los almacena en el medio de copia de seguridad configurado.
Características
- Soporta NDMP nativo.
- Soporta cliente-cuota.
- Soporta encriptación por hardware con LTO.
- Limitación del ancho de banda.
- Deduplicación de conjuntos de archivos.
- Compatible con el complemento VMware para hacer copias de seguridad de imágenes de disco VMware.
- Plugin LDAP para hacer copias de seguridad de directorios LDAP.
- Plugins Gluster y Ceph para hacer copias de seguridad de almacenamientos en la nube
Si buscas una forma más sencilla de gestionar las copias de seguridad de tu empresa, Bareos es la mejor opción para ti.
En este tutorial, te mostraremos cómo instalar Bareos y Bareos WebUI en un servidor Ubuntu 18.04.
Requisitos previos
- Un servidor con Ubuntu 18.04.
- Una contraseña de root configurada en tu servidor.
Cómo empezar
Antes de empezar, se recomienda actualizar el repositorio de paquetes de tu sistema a la última versión. Puedes hacerlo utilizando el siguiente comando:
apt-get update -y apt-get upgrade -y
Una vez hayas terminado, puedes pasar al siguiente paso.
Instalar Bareos
Por defecto, Bareos no está disponible en el repositorio por defecto de Ubuntu 18.04. Así que tendrás que añadir el repositorio de Bareos a tu sistema.
Puedes añadirlo con el siguiente comando:
echo "deb http://download.bareos.org/bareos/release/latest/xUbuntu_18.04 /" > /etc/apt/sources.list.d/bareos.list
A continuación, descarga y añade la clave GPG con el siguiente comando:
wget -q http://download.bareos.org/bareos/release/latest/xUbuntu_18.04/Release.key -O- | apt-key add -
A continuación, actualiza el repositorio con el siguiente comando:
apt-get update -y
Una vez actualizado el repositorio, instala el servidor Bareos con MariaDB ejecutando el siguiente comando:
apt-get install mariadb-server bareos bareos-database-mysql -y
Durante la instalación, se te pedirá que selecciones el tipo de configuración del servidor de correo, como se muestra en la siguiente pantalla:
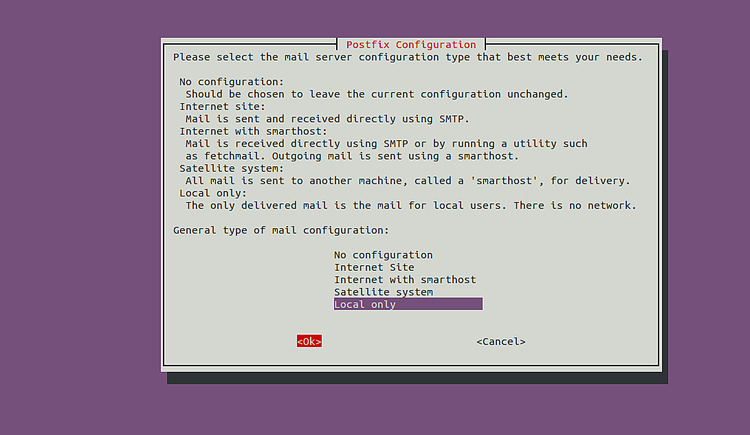
Selecciona Sólo Local y pulsa Intro para continuar. Se te pedirá que proporciones el nombre de correo de tu sistema como se muestra en la siguiente pantalla:
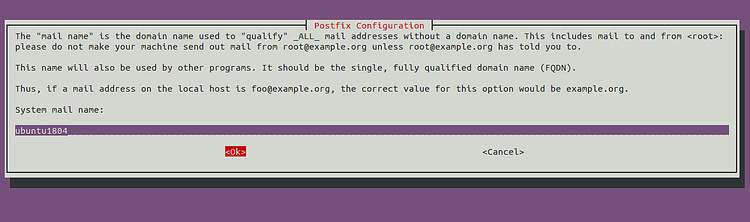
Proporciona el nombre de correo de tu sistema y pulsa Intro para continuar. Se te pedirá que utilices dbconfig para configurar la base de datos de Bareos, como se muestra en la siguiente pantalla:
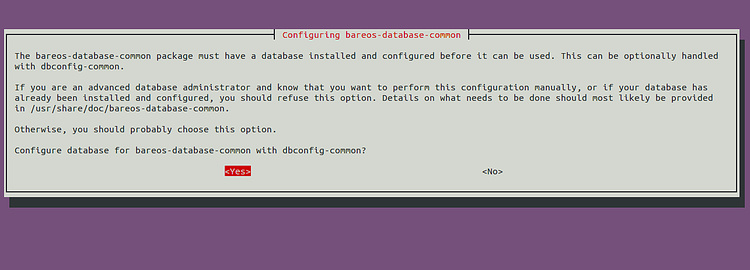
Selecciona Sí y pulsa Intro para continuar. Se te pedirá que proporciones la contraseña MySQL para la base de datos de Bareos como se muestra a continuación:
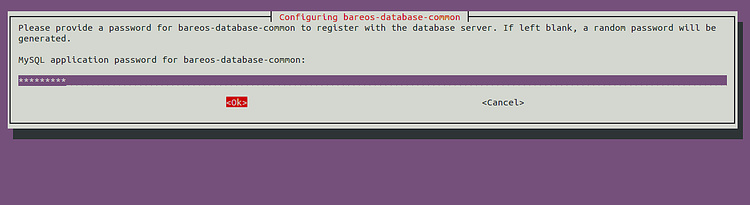
Introduce la contraseña que desees y pulsa Intro para continuar. Se te pedirá que confirmes la contraseña como se muestra a continuación:
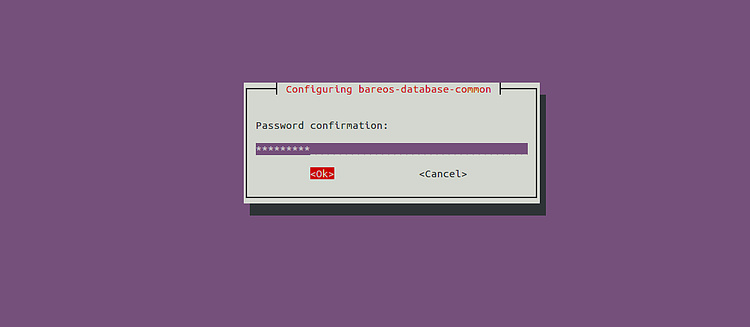
Confirma la contraseña y pulsa Intro para finalizar la instalación.
Por defecto, todas las configuraciones de Bareos se almacenan en el directorio /etc/bareos/. Puedes listarlas con el siguiente comando:
tree /etc/bareos/
Deberías ver todos los archivos y directorios de bareos en la siguiente salida:
/etc/bareos/ ??? bareos-dir.d ? ??? catalog ? ? ??? MyCatalog.conf ? ??? client ? ? ??? bareos-fd.conf ? ??? console ? ? ??? bareos-mon.conf ? ??? director ? ? ??? bareos-dir.conf ? ??? fileset ? ? ??? Catalog.conf ? ? ??? LinuxAll.conf ? ? ??? SelfTest.conf ? ? ??? Windows All Drives.conf ? ??? job ? ? ??? backup-bareos-fd.conf ? ? ??? BackupCatalog.conf ? ? ??? RestoreFiles.conf ? ??? jobdefs ? ? ??? DefaultJob.conf ? ??? messages ? ? ??? Daemon.conf ? ? ??? Standard.conf ? ??? pool ? ? ??? Differential.conf ? ? ??? Full.conf ? ? ??? Incremental.conf ? ? ??? Scratch.conf ? ??? profile ? ? ??? operator.conf ? ??? schedule ? ? ??? WeeklyCycleAfterBackup.conf ? ? ??? WeeklyCycle.conf ? ??? storage ? ? ??? File.conf ? ??? user ??? bareos-dir-export ? ??? client ??? bareos-fd.d ? ??? client ? ? ??? myself.conf ? ??? director ? ? ??? bareos-dir.conf ? ? ??? bareos-mon.conf ? ??? messages ? ??? Standard.conf ??? bareos-sd.d ? ??? device ? ? ??? FileStorage.conf ? ??? director ? ? ??? bareos-dir.conf ? ? ??? bareos-mon.conf ? ??? messages ? ? ??? Standard.conf ? ??? storage ? ??? bareos-sd.conf ??? bconsole.conf
Una vez que hayas terminado, puedes pasar al siguiente paso.
Instala la Interfaz Web de Bareos.
Bareos también proporciona WebUI para supervisar y gestionar Bareos. Es una herramienta de software libre escrita en PHP y basada en Zend Framework. Está pensada para supervisar y gestionar Bareos a través de la web. Puedes realizar fácilmente operaciones de copia de seguridad y restauración con el panel de control de Bareos. Puedes instalarlo ejecutando el siguiente comando:
apt-get install bareos-webui -y
Esto instalará el servidor web Apache, PHP y otras extensiones PHP en tu sistema. Una vez finalizada la instalación, deberás recargar el servicio Apache para aplicar los cambios. Puedes reiniciarlo con el siguiente comando:
systemctl reload apache2
A continuación, inicia todos los servicios de Bareos con el siguiente comando:
systemctl start bareos-dir systemctl start bareos-sd systemctl start bareos-fd
También puedes ver el estado de todos los servicios con el siguiente comando:
systemctl status bareos-dir bareos-sd bareos-fd
Deberías ver la siguiente salida:
? bareos-director.service - Bareos Director Daemon service
Loaded: loaded (/lib/systemd/system/bareos-director.service; enabled; vendor preset: enabled)
Active: active (running) since Sat 2020-04-04 07:21:03 UTC; 7s ago
Docs: man:bareos-dir(8)
Process: 19182 ExecStart=/usr/sbin/bareos-dir (code=exited, status=0/SUCCESS)
Process: 19171 ExecStartPre=/usr/sbin/bareos-dir -t -f (code=exited, status=0/SUCCESS)
Main PID: 19189 (bareos-dir)
Tasks: 4 (limit: 2359)
CGroup: /system.slice/bareos-director.service
??19189 /usr/sbin/bareos-dir
Apr 04 07:21:03 ubuntu1804 systemd[1]: Starting Bareos Director Daemon service...
Apr 04 07:21:03 ubuntu1804 systemd[1]: bareos-director.service: Can't open PID file /var/lib/bareos/bareos-dir.9101.pid (yet?) after start: No
Apr 04 07:21:03 ubuntu1804 systemd[1]: Started Bareos Director Daemon service.
? bareos-storage.service - Bareos Storage Daemon service
Loaded: loaded (/lib/systemd/system/bareos-storage.service; enabled; vendor preset: enabled)
Active: active (running) since Sat 2020-04-04 07:21:03 UTC; 7s ago
Docs: man:bareos-sd(8)
Process: 19172 ExecStart=/usr/sbin/bareos-sd (code=exited, status=0/SUCCESS)
Main PID: 19181 (bareos-sd)
Tasks: 2 (limit: 2359)
CGroup: /system.slice/bareos-storage.service
??19181 /usr/sbin/bareos-sd
Apr 04 07:21:03 ubuntu1804 systemd[1]: Starting Bareos Storage Daemon service...
Apr 04 07:21:03 ubuntu1804 systemd[1]: bareos-storage.service: Can't open PID file /var/lib/bareos/bareos-sd.9103.pid (yet?) after start: No su
Apr 04 07:21:03 ubuntu1804 systemd[1]: Started Bareos Storage Daemon service.
? bareos-filedaemon.service - Bareos File Daemon service
Loaded: loaded (/lib/systemd/system/bareos-filedaemon.service; enabled; vendor preset: enabled)
Active: active (running) since Sat 2020-04-04 07:18:11 UTC; 2min 58s ago
Docs: man:bareos-fd(8)
Main PID: 3469 (bareos-fd)
Tasks: 2 (limit: 2359)
CGroup: /system.slice/bareos-filedaemon.service
??3469 /usr/sbin/bareos-fd
Cuando hayas terminado, puedes pasar al siguiente paso.
Crear un usuario administrativo de Bareos
A continuación, tendrás que crear un usuario administrador para acceder a la WebUI.
Para ello, accede a la consola de Bareos con el siguiente comando:
bconsole
Una vez conectado, deberías obtener la siguiente salida:
Connecting to Director localhost:9101 Encryption: ECDHE-PSK-CHACHA20-POLY1305 1000 OK: bareos-dir Version: 18.2.5 (30 January 2019) bareos.org build binary bareos.org binaries are UNSUPPORTED by bareos.com. Get official binaries and vendor support on https://www.bareos.com You are connected using the default console Enter a period to cancel a command.
A continuación, ejecuta el siguiente comando para crear un usuario admin y establecer una contraseña para él:
configure add console name=admin password=password profile=webui-admin
Deberías obtener la siguiente salida:
Created resource config file "/etc/bareos/bareos-dir.d/console/admin.conf":
Console {
Name = admin
Password = password
Profile = webui-admin
}
A continuación, sal de la consola de Bareos con el siguiente comando:
exit
A continuación, también tendrás que desactivar TLS en Bareos. Puedes hacerlo editando el archivo admin.conf:
nano /etc/bareos/bareos-dir.d/console/admin.conf
Añade la línea «TLS Enable = No» como se muestra a continuación:
Console {
Name = admin
Password = password
Profile = webui-admin
TLS Enable = No
}
Guarda y cierra el archivo cuando hayas terminado. A continuación, reinicia todos los servicios de Bareos para aplicar los cambios:
systemctl restart bareos-dir systemctl restart bareos-sd systemctl restart bareos-fd
Cuando hayas terminado, puedes pasar al siguiente paso.
Accede a la Interfaz Web de Bareos
Llegados a este punto, bareos y bareos WebUI están instalados y configurados. Es hora de acceder a su WebUI.
Abre tu navegador web y escribe la URL http://your-server-ip/bareos-webui. Se te redirigirá a la página de inicio de sesión de Bareos, como se muestra a continuación:
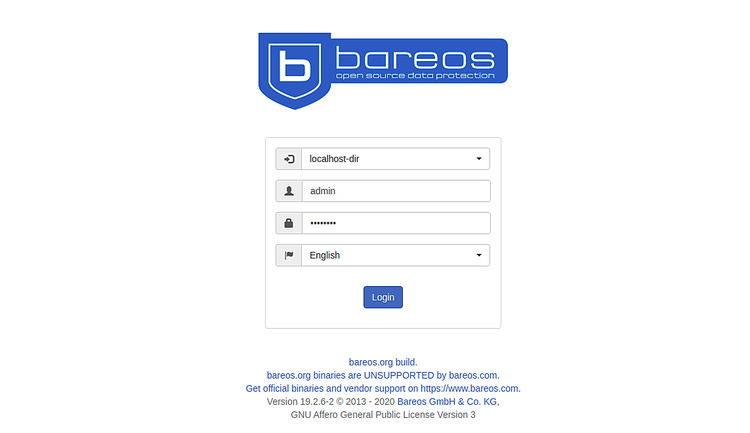
Introduce tu nombre de usuario y contraseña de administrador y haz clic en el botón Iniciar sesión. Deberías ver el panel de control predeterminado de Bareos en la siguiente pantalla:
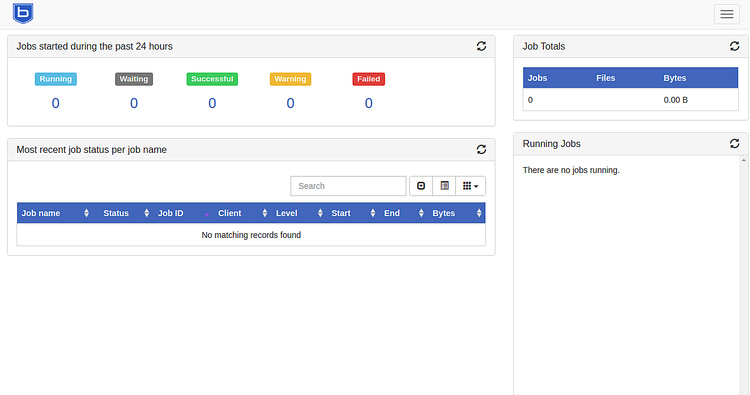
Conclusión
Enhorabuena! has instalado con éxito Bareos y Bareos WebUI en el servidor Ubuntu 18.04. Ahora puedes empezar a explorar la WebUI de Bareos para supervisar y gestionar la copia de seguridad de tu empresa. Para más información, puedes visitar la página de Documentación de Bareos. No dudes en preguntarme si tienes alguna duda.