Cómo configurar el servidor Tonido Personal Cloud en Ubuntu 18.04 LTS
Tonido es un servidor de aplicaciones gratuito que te permite acceder a todos los archivos de tu ordenador desde un navegador web. Puedes compartir archivos con tu familia, amigos y colegas, y también crear un recurso compartido seguro para permitir sólo a las personas autorizadas. Tonido puede instalarse en Windows, Linux, Mac, iPhone, Android y Blackberry. Con Tonido, puedes transmitir tus fotos, audios y vídeos a cualquier dispositivo de tu red. Tonido viene en dos versiones, Personal y FileCloud. La versión Personal es gratuita y te da acceso como usuario único a todos los archivos. FileCloud es una versión empresarial que te permite crear tu propio almacenamiento privado.
En este tutorial, aprenderemos a instalar y configurar Tonido Edición Personal en Ubuntu 18.04 LTS.
Requisitos
- Un servidor con Ubuntu 18.04.
- Una contraseña de root configurada en tu servidor.
Cómo empezar
En primer lugar, se recomienda actualizar tu servidor con la última versión. Puedes hacerlo con el siguiente comando:
apt-get update -y
apt-get upgrade -y
Una vez actualizado el servidor, reinícialo para aplicar todos los cambios de configuración:
A continuación, necesitarás instalar la librería libpng para poder instalar Tonido. Puedes descargarla e instalarla con el siguiente comando:
wget http://security.ubuntu.com/ubuntu/pool/main/libp/libpng/libpng12-0_1.2.54-1ubuntu1.1_amd64.deb
dpkg -i libpng12-0_1.2.54-1ubuntu1.1_amd64.deb
Una vez instalada, puedes pasar al siguiente paso.
Instalar Tonido
En primer lugar, necesitarás descargar la última versión de Tonido desde sus sitios web oficiales. Puedes descargarla con el siguiente comando:
wget http://www.tonido.com/download.php?tonido64.tar.gz
Una vez descargado, extráelo en el directorio /usr/local/tonido con el siguiente comando:
mkdir /usr/local/tonido
tar -zxvf download.php\?tonido64.tar.gz -C /usr/local/tonido
Ahora puedes iniciar el servicio Tonido con el siguiente comando:
/usr/local/tonido/tonido.sh start
Por defecto, Tonido está escuchando en el puerto 10001. Puedes comprobarlo con el siguiente comando:
netstat -ant
Deberías ver la siguiente salida:
Active Internet connections (servers and established) Proto Recv-Q Send-Q Local Address Foreign Address State tcp 0 0 127.0.0.1:3306 0.0.0.0:* LISTEN tcp 0 0 0.0.0.0:10001 0.0.0.0:* LISTEN tcp 0 0 127.0.0.53:53 0.0.0.0:* LISTEN tcp 0 0 0.0.0.0:22 0.0.0.0:* LISTEN tcp 0 344 38.143.68.184:22 139.5.237.169:41523 ESTABLISHED tcp6 0 0 :::80 :::* LISTEN tcp6 0 0 :::22 :::* LISTEN tcp6 0 0 :::443 :::* LISTEN
También puedes detener el servicio Tonido con el siguiente comando:
/usr/local/tonido/tonido.sh stop
Crear archivo de servicio Systemd para Tonido
A continuación, tendrás que crear un archivo de servicio systemd para gestionar el servicio Tonido. Puedes crearlo con el siguiente comando:
nano /etc/systemd/system/tonido.service
Añade las siguientes líneas:
[Unit] Description=Tonido Server After=local-fs.target network.target [Service] Type=forking User=root Group=root ExecStart=/usr/local/tonido/tonido.sh start ExecStop=/usr/local/tonido/tonido.sh stop Restart=on-failure RestartSec=5 [Install] WantedBy=multi-user.target
Guarda y cierra el archivo. A continuación, recarga el demonio systemd con el siguiente comando
systemctl daemon-reload
A continuación, inicia el servicio Tonido y permite que se inicie al arrancar con el siguiente comando:
systemctl start tonido
systemctl enable tonido
Accede a Tonido
Ahora que Tonido está instalado, es el momento de acceder a él a través de la interfaz web.
Abre tu navegador web y escribe la URL http://your-server-ip:10001. Serás redirigido a la siguiente página:
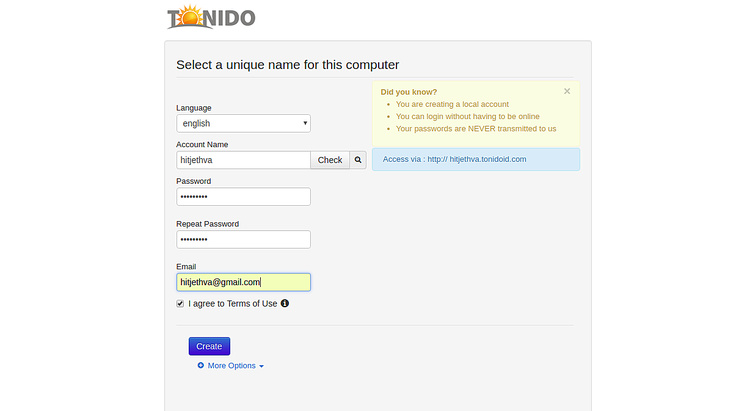
Ahora, selecciona tu idioma, proporciona tu nombre de cuenta, contraseña y correo electrónico. A continuación, haz clic en el botón Crear. Deberías ver la siguiente página:
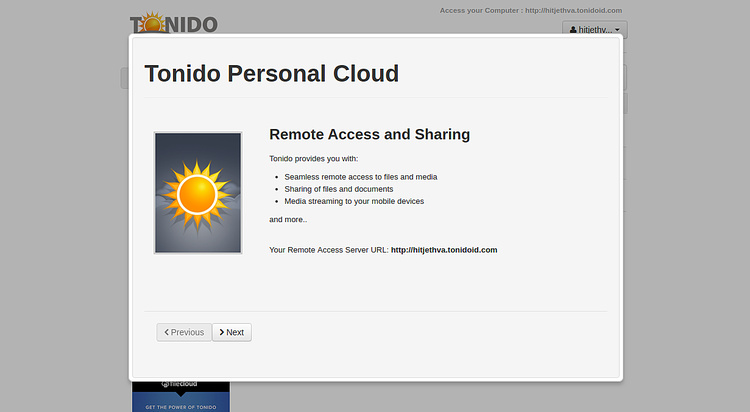
Ahora, haz clic en el botón Siguiente. Deberías ver la siguiente página:
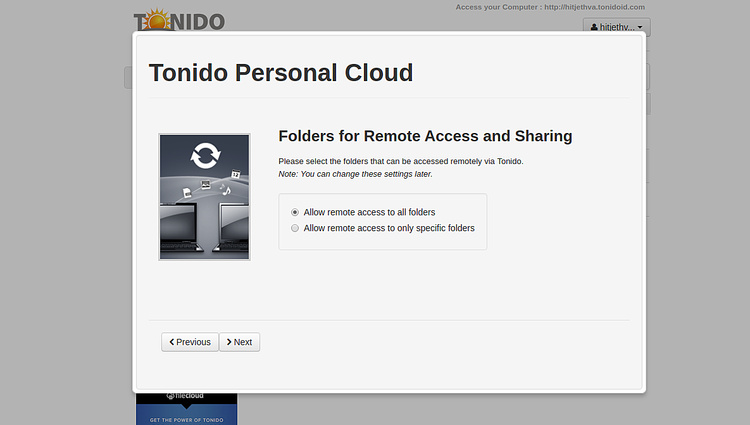
Ahora, selecciona el permiso de acceso remoto y haz clic en el botón Siguiente. Deberías ver la siguiente página:
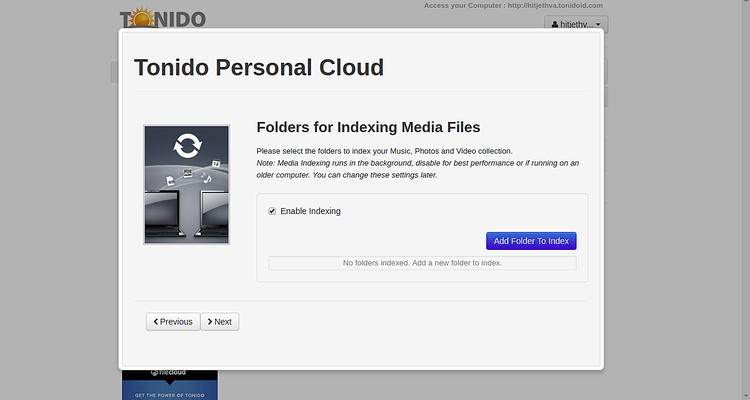
Ahora, activa la indexación y haz clic en el botón Siguiente. Deberías ver la siguiente página:
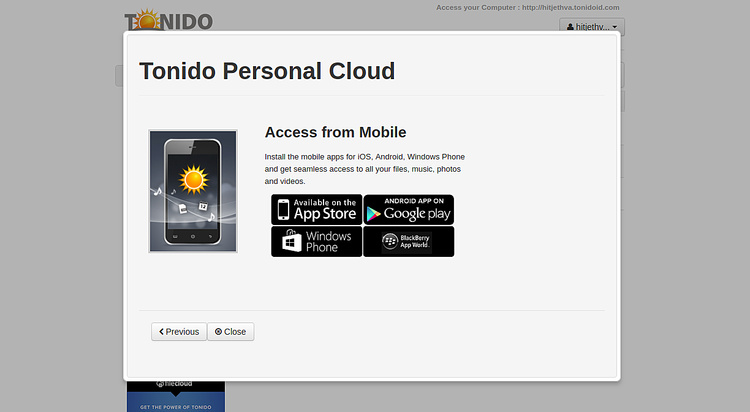
Ahora, haz clic en el botón Cerrar para finalizar la instalación. Deberías ver la siguiente página:
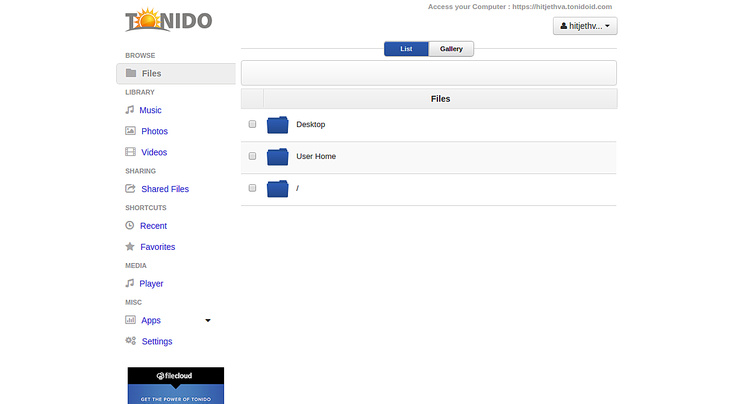
Ahora, haz clic en los Archivos Compartidos para crear y compartir tu primer directorio. Deberías ver la siguiente página:
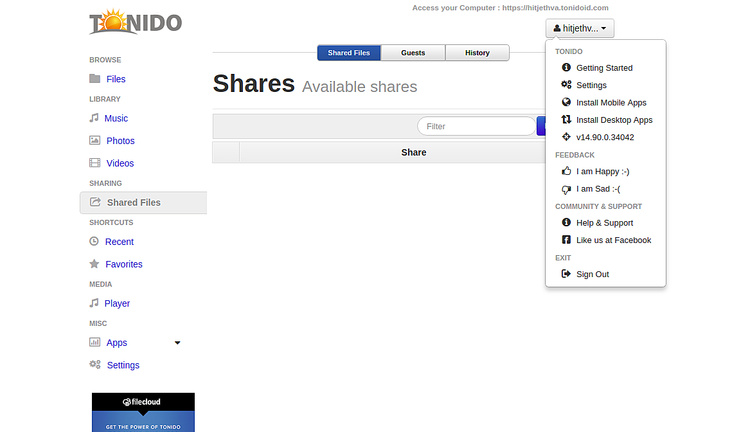
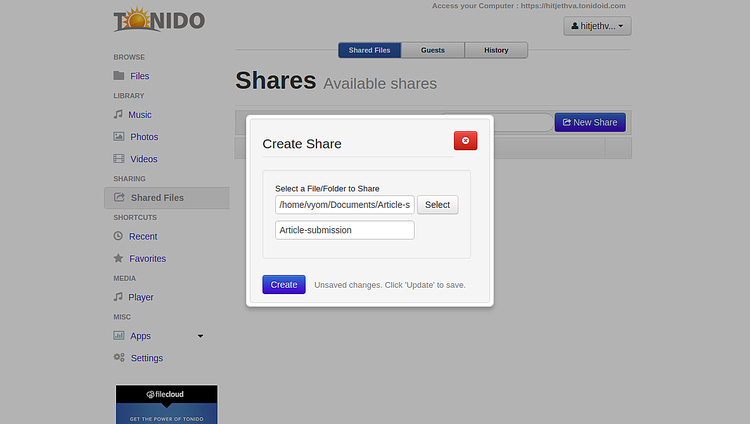
Selecciona el directorio que quieres compartir y haz clic en el botón Crear. Deberías ver la siguiente página:
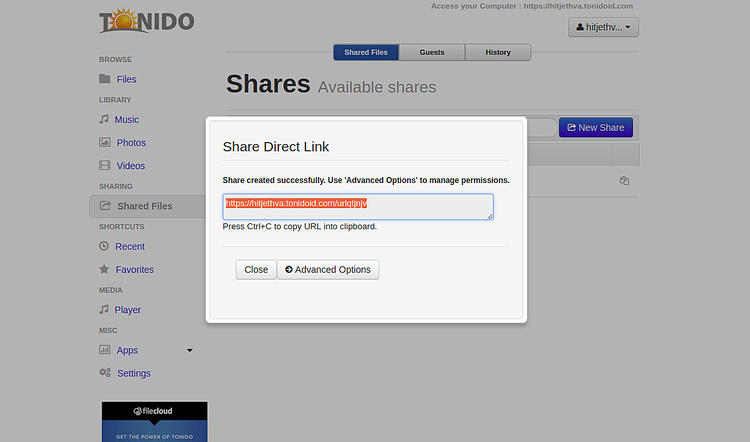
Ahora, haz clic en las Opciones Avanzadas para gestionar los permisos. Deberías ver la siguiente página:
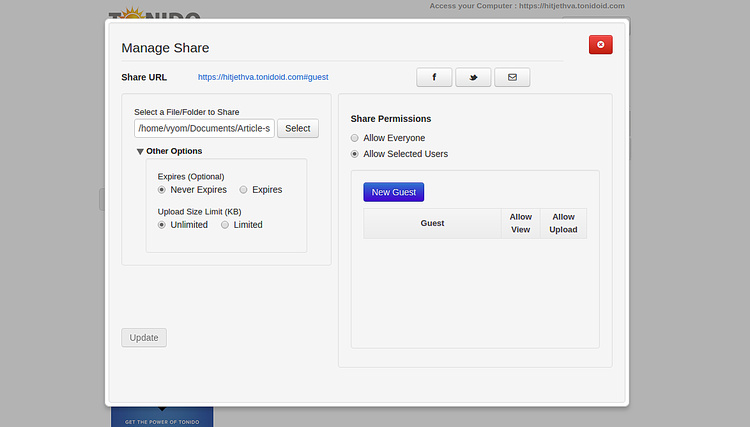
Ahora, haz clic en el botón Nuevo invitado para crear tu primer usuario que acceda al directorio compartido. Deberías ver la siguiente página:
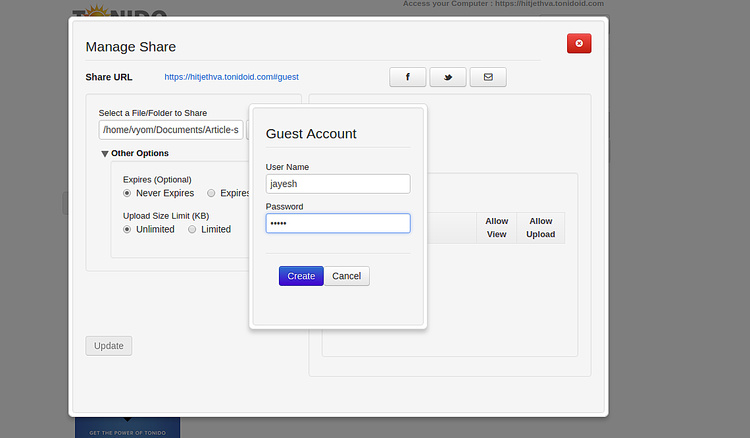
Proporciona el nombre de usuario y la contraseña, y haz clic en el botón Crear. Deberías ver la siguiente página:
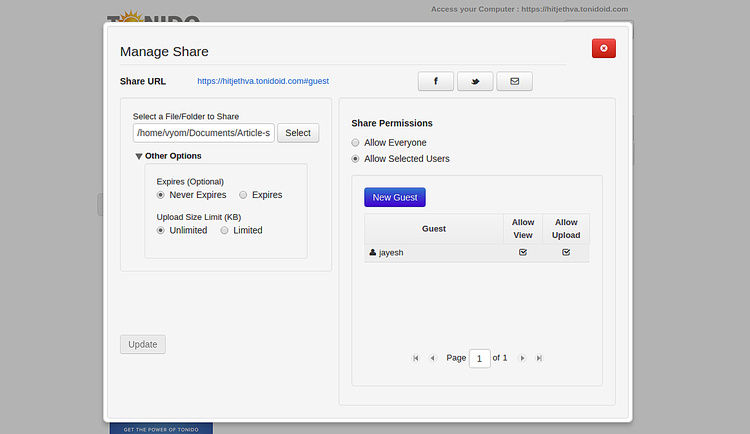
Ahora, abre tu navegador web y escribe la URL https://hitjethva.tonidoid.com#guest. Serás redirigido a la siguiente página:
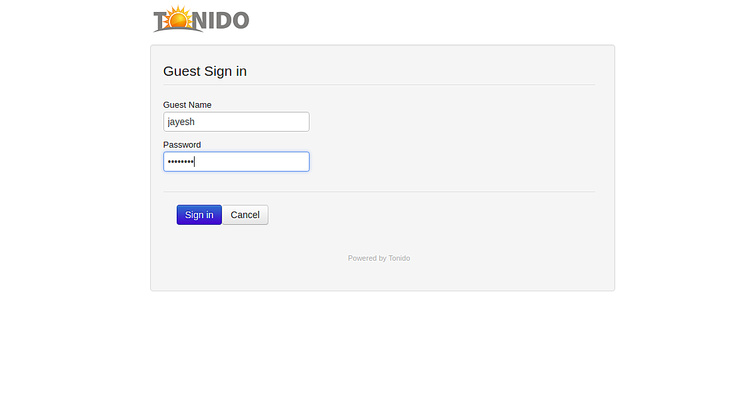
Proporciona tu nombre de usuario y paasword. A continuación, haz clic en el botón Iniciar sesión. Deberías ver tu directorio compartido en la siguiente página:
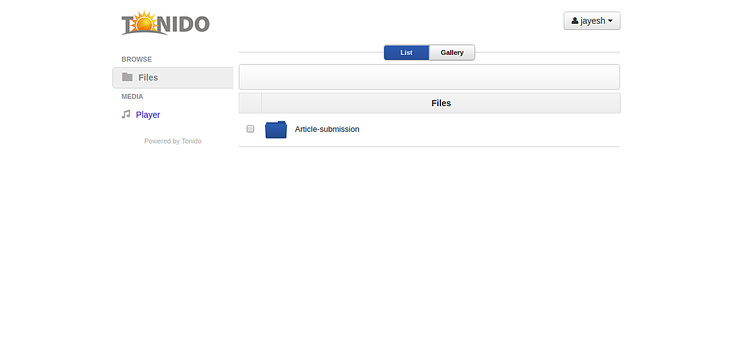
¡Enhorabuena! Has instalado y configurado con éxito el servidor Tonido en el servidor Ubuntu 18.04. Ahora puedes compartir fácilmente el archivo, el directorio y cualquier medio de comunicación con tus amigos, familiares y colegas. No dudes en preguntarme si tienes alguna duda.