Cómo añadir el sistema Ubuntu al servidor FreeIPA
Después de haber instalado el sistema de gestión de identidades FreeIPA, tendrás que inscribir y añadir máquinas cliente al servidor FreeIPA. Esto garantizará que los usuarios de FreeIPA puedan iniciar sesión en cualquier máquina cliente que esté inscrita en el servidor FreeIPA.
En este tutorial, te mostraremos cómo añadir una máquina cliente Ubuntu al servidor FreeIPA. Al final, los usuarios de FreeIPA podrán iniciar sesión en las máquinas cliente de Ubuntu utilizando la autenticación proporcionada por el servidor de FreeIPA.
Requisitos previos
- Un servidor FreeIPA totalmente configurado.
- Una máquina Linux Ubuntu – servidor o escritorio.
- Un usuario no root con privilegios de administrador sudo.
Añadir un usuario en el servidor FreeIPA
Antes de empezar a configurar la máquina cliente Ubuntu, conéctate a tu servidor FreeIPA utilizando el comando ssh que aparece a continuación.
ssh user@SERVER-IP-FreeIPA
Ahora ejecuta el siguiente comando para autenticar contra el servidor Kerberos.
kinit admin
Esto te pedirá una contraseña para el administrador de Kerberos. Introduce la contraseña correcta.
A continuación, verifica la autenticación comprobando el ticket Kerberos disponible mediante el siguiente comando.
klist
Verás la siguiente captura de pantalla si estás autenticado en el servidor Kerberos.
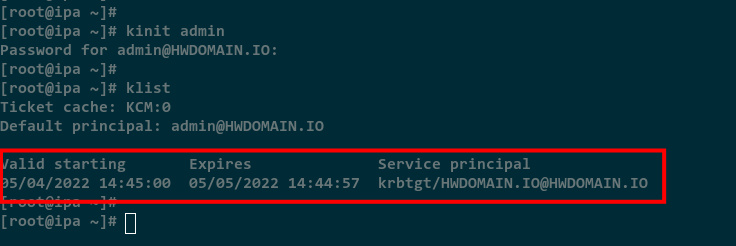
Ahora vas a configurar el servidor FreeIPA utilizando la línea de comandos ipa.
Cambia el shell por defecto para los usuarios de FreeIPA a /bin/bash utilizando el siguiente comando.
ipa config-mod --defaultshell=/bin/bash
A continuación verás todas las configuraciones por defecto para los usuarios de FreeIPA. Como puedes ver, el shell por defecto se ha cambiado a /bin/bash.
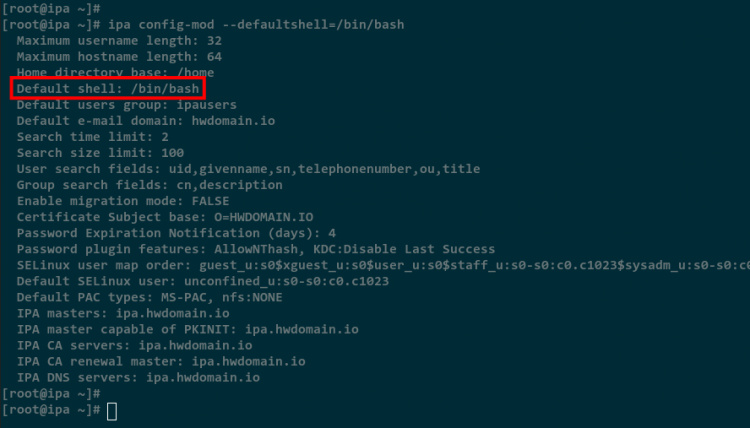
Ahora ejecuta el siguiente comando para crear un nuevo usuario de FreeIPA llamado laura.
ipa user-add laura --first=Laura --last=Admin --password
Se te pedirá que introduzcas una contraseña fuerte para el usuario laura, luego se creará el nuevo usuario.
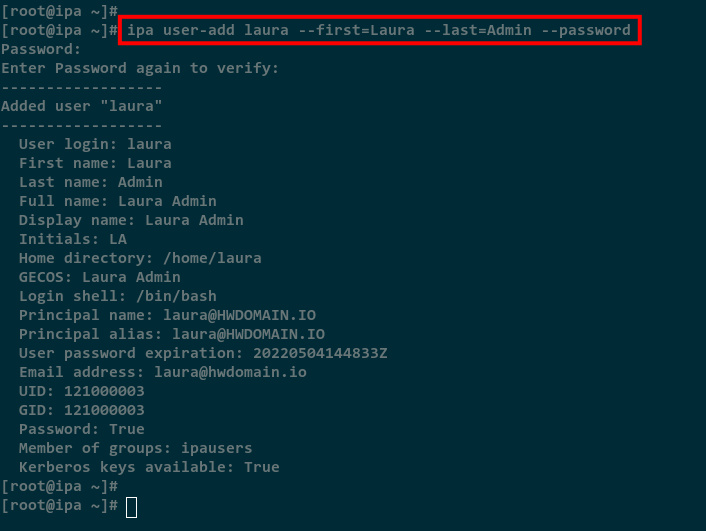
Añadir un registro DNS para el cliente de Ubuntu en el servidor de FreeIPA
Después de configurar un nuevo usuario, ahora tendrás que añadir la configuración DNS para la máquina cliente de Ubuntu. En este ejemplo, la máquina cliente de Ubuntu se ejecuta con la dirección IP 192.168.10.50 con el nombre de host ubuntu-node.
Ahora añade la configuración DNS para el nodo-ubuntu utilizando el siguiente comando. También tendrás que cambiar el nombre de dominio hwdomain.io utilizando tu zona DNS del servidor FreeIPA y todos los detalles de la máquina cliente.
ipa dnsrecord-add hwdomain.io ubuntu-node.hwdomain.io --a-rec 192.168.10.50
Comprueba la configuración de los DNS con el siguiente comando.
ipa dnsrecord-find hwdomain.io ubuntu-node.hwdomain.io
A continuación puedes ver que el FQDN ubuntu-node.hwdomain. io está resuelto a la dirección IP del cliente 192.168.10.50.
Además, si ejecutas el comando ping desde el servidor FreeIPA al FQDN ubuntu-node. hwdomain.io, el dominio se resolverá automáticamente a la dirección IP correcta definida en el servidor FreeIPA.
ping ubuntu-node.hwdomain.io -c5
Ahora has creado el usuario FreeIPA y configurado el registro DNS para la máquina cliente.
Configurar el FQDN y /etc/hosts
Ahora pasa a la máquina cliente de Ubuntu y empieza a configurar el FQDN y el archivo /etc/hosts en la máquina cliente.
Ejecuta el siguiente comando para configurar el FQDN a ubuntu-node-.hwdomain.io.
sudo hostnamectl set-hostname ubuntu-node.hwdomain.io
Ahora edita la configuración /etc/hosts utilizando el editor nano.
sudo nano /etc/hosts
Cambia las direcciones IP y los nombres de dominio detallados, y luego añade la configuración al archivo.
192.168.10.25 ipa.hwdomain.io 192.168.10.50 ubuntu-node.hwdomain.io
Guarda y cierra el archivo cuando hayas terminado.
A continuación, ejecuta el comando dig que aparece a continuación para verificar el FQDN y la configuración del archivo /etc/hosts.
dig +short ubuntu-node.hwdomain.io A dig +short -X 192.168.10.50
Verás la siguiente captura de pantalla, el FQDN ubuntu-node.hwdomain.io está resuelto a la dirección IP 192.169.10.50 y viceversa.
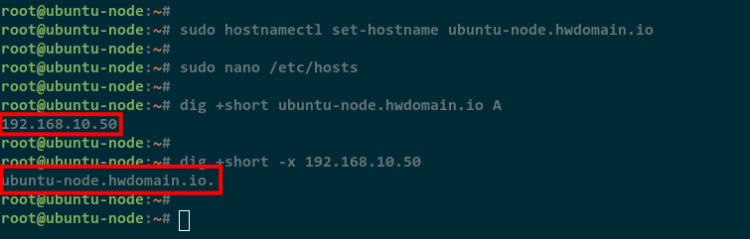
Añadir el cliente de Ubuntu a FreeIPA
Después de configurar el FQDN y el archivo /etc/hosts, ahora vas a instalar el paquete del cliente de FreeIPA y empezar a añadir tu cliente de Ubuntu al servidor de FreIPA.
Antes de empezar a instalar cualquier paquete, actualiza y refresca tu repositorio de Ubuntu utilizando el siguiente comando.
sudo apt update
Ahora instala el paquete cliente FreeIPA utilizando el siguiente comando.
sudo apt install freeipa-client oddjob-mkhomedir
Introduce Y para confirmar la instalación y pulsa ENTER para continuar.
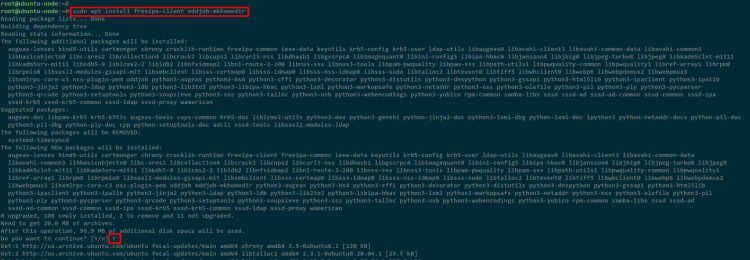
Durante la instalación, se te pedirá que configures el REALM por defecto. Déjalo como predeterminado, porque se detectará automáticamente en función de tu FQDN.

Ahora deja en blanco todas las res preguntas sobre la configuración de Kerberos y selecciona 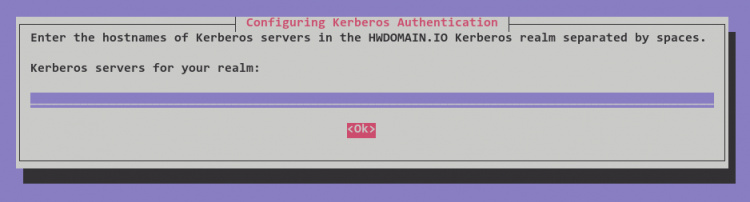 .
.
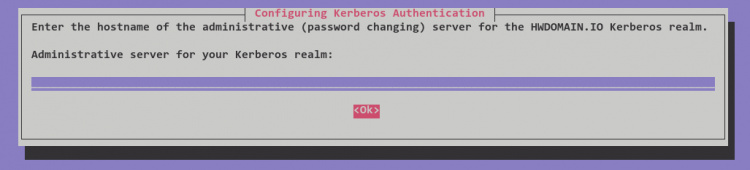
El paquete cliente FreeIPA está ahora instalado en tu máquina cliente de Ubuntu.
A continuación, ejecuta el comando ipa-client-install para añadir la máquina cliente de Ubuntu al servidor FreeIPA. Asegúrate de cambiar la dirección del servidor FreeIPA, el nombre de dominio y el REALM.
ipa-client-install --hostname=`hostname -f` \ --mkhomedir \ --server=ipa.hwdomain.io \ --domain hwdomain.io \ --realm HWDOMAIN.IO
Durante la instalación, se te pedirán las siguientes configuraciones:
- Introduce el sí cuando se te pregunte por la configuración de autodescubrimiento.
- Deja la configuración de NTP por defecto como no.
- Comprueba la configuración detallada de tu servidor FreeIPA e introduce el sí para confirmar la instalación.
- Introduce el usuario admin para la autenticación Kerberos.
- Introduce la contraseña del usuario admin de Kerberos.
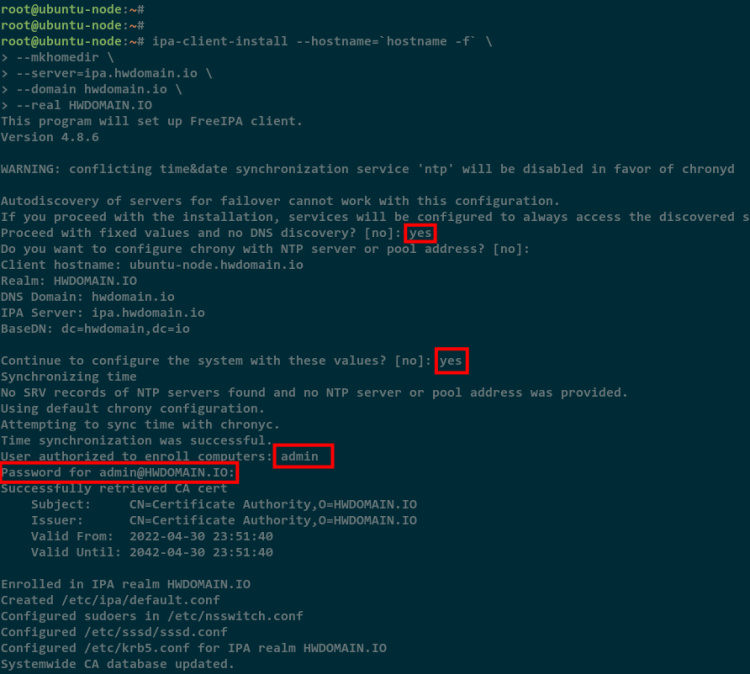
Cuando se haya completado toda la configuración, verás un mensaje como«Configuración del cliente completada«.
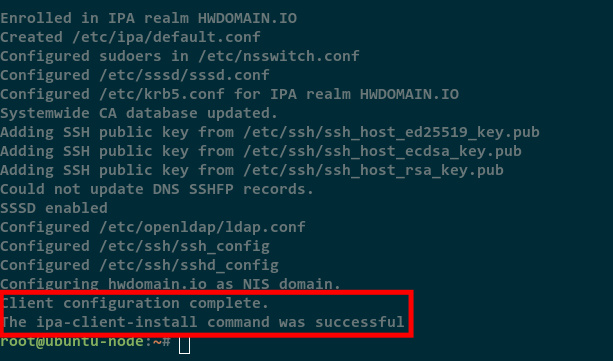
A continuación, ejecuta el siguiente comando para cambiar la configuración del módulo de autenticación PAM.
sudo pam-auth-update
Selecciona el perfil PAM«Crear un directorio de inicio en el inicio de sesión» para habilitarlo, y luego selecciona Aceptar para confirmar.
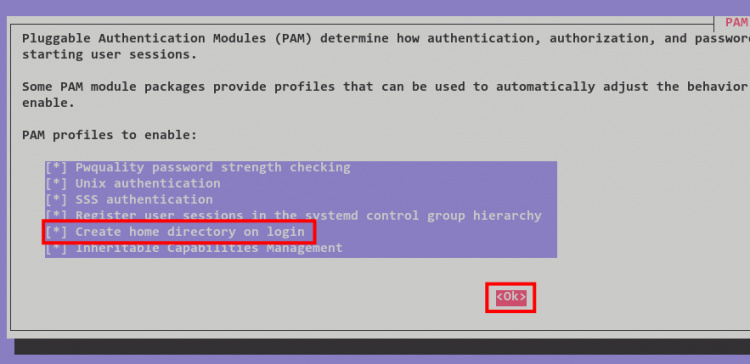
Ahora se han completado todas las configuraciones de la máquina cliente de FreeIPA.
Iniciar sesión en el cliente Ubuntu con el usuario FreeIPA
Para verificar la configuración de tu máquina cliente Ubuntu, vuelve al servidor FreeIPA y conéctate al nodo ubuntu.hwdomain.io utilizando el usuario FreeIPA laura. Asegúrate también de que la autenticación por contraseña en tu máquina cliente de Ubuntu está activada.
Conéctate a la máquina cliente de Ubuntu utilizando el usuario FreeIPA como se indica a continuación.
ssh [email protected]
Introduce la contraseña del usuario FreeIPA. Cuando la contraseña sea correcta, se te pedirá que introduzcas de nuevo la contraseña y cambies la contraseña por defecto por la nueva. Así que asegúrate de utilizar una contraseña fuerte para tu usuario.
Cuando estés conectado, verás la salida como la siguiente captura de pantalla. El usuario laura de FreeIPA está conectado a la máquina ubuntu-node utilizando la autenticación SSH.
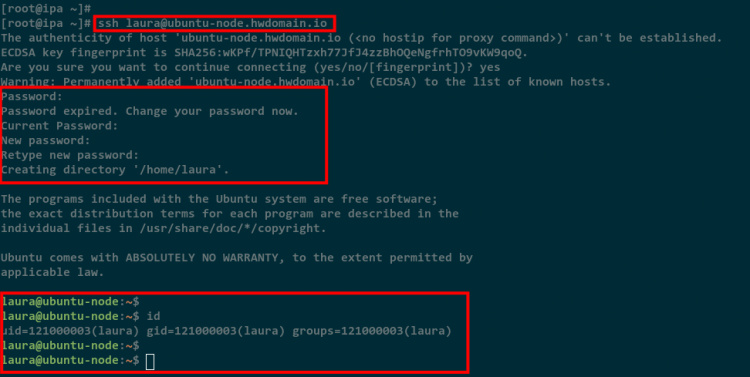
Conclusión
¡Enhorabuena! Ahora has aprendido a añadir la máquina cliente de Ubuntu al servidor de FreeIPA, también has aprendido el comando ipa básico para gestionar los usuarios de FreeIPA y la configuración del DNS, y también la configuración básica del módulo PAM.