Cómo almacenar credenciales en AWS utilizando el almacén de parámetros
Podemos almacenar nuestras credenciales o datos de texto plano en el Almacén de Parámetros. El Almacén de Parámetros está dentro de los Gestores del Sistema en AWS. Nos permite separar nuestros secretos y datos de configuración del código. Se puede etiquetar y organizar en jerarquías, lo que nos permite gestionar los parámetros más fácilmente. Está integrado con el Servicio de Gestión de Claves de AWS (KMS), lo que nos permite cifrar automáticamente los datos que almacenamos. Una vez que tenemos nuestros datos en Parámetros, podemos referenciar estos datos de forma centralizada y segura en nuestros scripts, comandos y documentos SSM.
El Almacén de Parámetros es compatible con String, StringList y SecureString.
El tipo estándar de parámetro no tiene costes adicionales, mientras que el tipo avanzado de parámetro tiene un coste de 0,05 dólares por cada 10.000 interacciones de la API de Parameter Store. Para saber más sobre su precio, haz clicaquí para visitar la página oficial de precios de AWS.
En este artículo, crearemos un parámetro y almacenaremos en él datos de configuración de tipo SecureString. También modificaremos el parámetro y veremos cómo mantiene múltiples versiones.
Requisitos previos
- Cuenta de AWS(crearla si no la tienes).
¿Qué haremos?
- Iniciar sesión en AWS
- Crea un Parámetro para almacenar los datos de configuración.
- Editar el Parámetro
- Eliminar el Parámetro
Iniciar sesión en AWS
Haz clic aquí para ir a la página de inicio de sesión de AWS.
Al hacer clic en el enlace anterior, verás la página de inicio de sesión como se indica a continuación, donde puedes introducir las credenciales de tu cuenta de AWS.
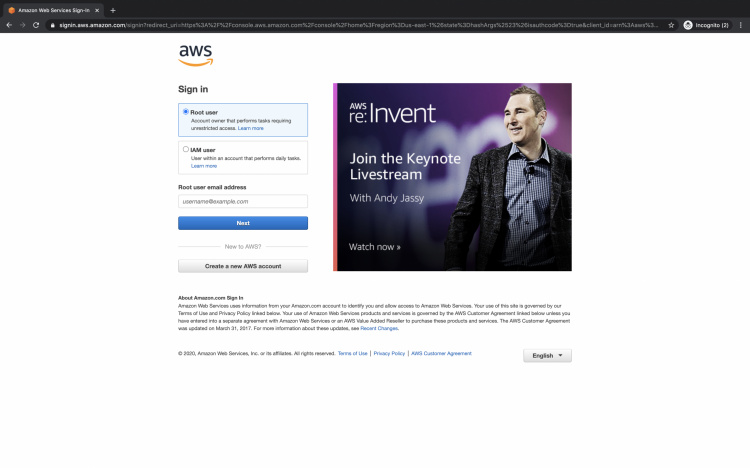
Una vez que hayas entrado con éxito en tu cuenta, verás el panel principal de AWS de la siguiente manera.
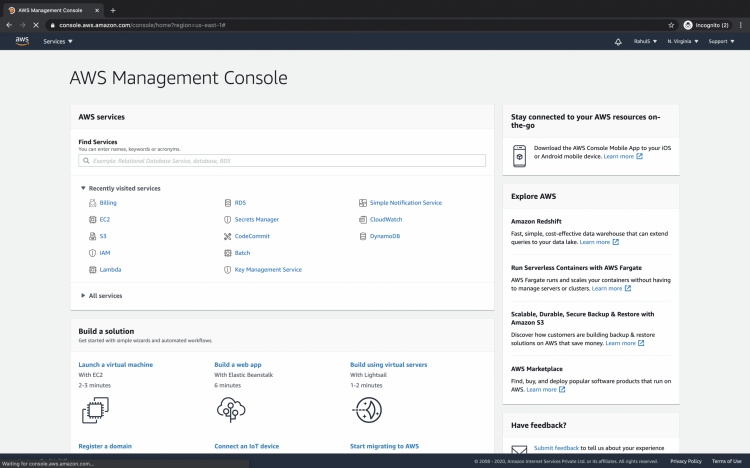
Crea un parámetro para almacenar los datos de configuración.
Para crear un parámetro haz clic en «Servicios» en la parte superior izquierda de la pantalla y busca «Gestor de sistemas»

Aquí verás el panel principal de «Administrador de sistemas». En el panel de la izquierda, haz clic en «Almacén de parámetros» en «Gestión de aplicaciones».

Como no tengo ningún parámetro creado en mi cuenta en la región seleccionada, no veo ningún parámetro en el panel principal del almacén de parámetros.
Para crear un nuevo parámetro, haz clic en el botón «Crear parámetro».

Aquí puedes especificar el nombre del parámetro. Procede con el parámetro de nivel «Estándar» y selecciona «SecureString» en el tipo de parámetro.
También tienes que seleccionar una clave KMS. Puedes seleccionarla de tu cuenta actual o de otra cuenta.
Aquí hemos especificado el ID de la clave KMS que pertenece a la cuenta actual.

En el campo de texto del valor, especifica los datos de configuración que deben almacenarse en el parámetro.
Puedes añadir opcionalmente etiquetas al parámetro y hacer clic en el botón «Crear parámetro» para crear el parámetro.

Hemos creado con éxito nuestro primer parámetro y hemos almacenado en él los datos de configuración. Haz clic en el parámetro que acabamos de crear para ver más información sobre él.
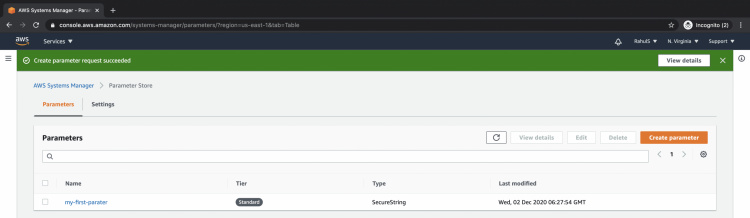
Aquí puedes ver el resumen del parámetro que hemos creado. Si haces clic en el botón «Mostrar» bajo el campo «Valor» se mostrará el valor de la configuración que hemos guardado en el parámetro.

Editar el parámetro
En la pestaña de historial, podemos ver el número de versiones que tiene el parámetro. Como no hemos editado ni cambiado los datos de configuración en el parámetro que hemos creado, sólo vemos una versión.
Para cambiar los datos de configuración o modificar el parámetro haz clic en el botón «Editar».

Ahora podemos volver a cambiar la configuración o los datos del parámetro, lo que creará una nueva versión bajo el mismo parámetro.
Ahora, vamos a cambiar el valor del parámetro por otro distinto al que hemos almacenado anteriormente.

Una vez que modificamos el parámetro podemos ver dos revisiones bajo el mismo.
Aquí puedes ver que ahora tenemos dos revisiones en el Parámetro.
La que hemos creado por primera vez y la que hemos guardado después de editar el Parámetro.
Si quieres puedes desencriptar las revisiones para ver qué valores tienen.

Para descifrar los valores selecciona la casilla «Descifrar todo».

Borrar el parámetro
Si ya no necesitas almacenar el parámetro, es mejor eliminarlo.
Para eliminar el parámetro, selecciona el parámetro a eliminar y haz clic en el botón «Eliminar».

Haz clic en el botón «Eliminar» para confirmar la eliminación y la acción.

Conclusión
En este artículo hemos visto los pasos para crear un almacén de parámetros para guardar los datos de configuración de forma segura. También vimos cómo el Almacén de Parámetros guarda diferentes revisiones de los datos de configuración que guardamos en él. Por último, vimos lo sencillo que es eliminar el Parámetro que hemos creado.