Cómo activar la encriptación de extremo a extremo durante la coedición en tiempo real en el Espacio de Trabajo de ONLYOFFICE
ONLYOFFICE Workspace es una solución autoalojada de código abierto para la gestión de equipos y la colaboración que incluye:
- ONLYOFFICE Docs – editores en línea de documentos de texto, hojas de cálculo y presentaciones (AGPL v.3).
- ONLYOFFICE Groups – plataforma de colaboración en línea que incluye herramientas para gestionar documentos, proyectos, clientes y correos electrónicos, junto con el panel de administración para la configuración de la plataforma (Apache 2.0).
- Servidor de Correo ONLYOFFICE – solución para crear buzones corporativos y gestionarlos (GPL v.2).
- Servidor XMPP de ONLYOFFICE – una aplicación para intercambiar mensajes instantáneos (GPL v.2).
En este tutorial, aprenderemos a habilitar Salas Privadas para la co-edición encriptada en tiempo real en el Espacio de Trabajo de ONLYOFFICE.
Qué son las Salas Privadas
En ONLYOFFICE, las Salas Privadas son lugares de trabajo protegidos para la colaboración encriptada, donde cada símbolo que escribes se encripta utilizando el algoritmo AES-256.
Las Salas Privadas funcionan a través de la interfaz de la aplicación de escritorio de ONLYOFFICE para encriptar y desencriptar los datos en el cliente y hacer de punto final de seguridad.
A diferencia de otros servicios en la nube o salas virtuales que proporcionan una fuerte encriptación de archivos pero no ofrecen herramientas de edición integradas, ONLYOFFICE permite la edición y colaboración segura de documentos. En las Salas Privadas, todos los datos se cifran localmente en la máquina y se transfieren al servidor de forma cifrada.
ONLYOFFICE te permite no sólo encriptar tus documentos para almacenarlos, sino también compartir y coeditar documentos de forma segura en tiempo real. Todos los documentos con los que trabajas en Salas Privadas se encriptan una vez creados o subidos. Todas las entradas realizadas por los coautores, incluidos objetos, imágenes, etc., se encriptan en un extremo, se transfieren al servidor de forma encriptada y se desencriptan en el otro.
Los datos encriptados se generan y transfieren automáticamente y se encriptan por sí mismos. Y no tienes que guardar ni recordar ninguna contraseña.
Qué acciones están permitidas/restringidas en las Salas Privadas
Puedes:
- Crear y subir archivos (.docx, .xlsx, .pptx)
- Examinar tus archivos protegidos y los archivos compartidos contigo
- Crear carpetas
- Mover tus archivos dentro de un Espacio Privado
- Eliminar archivos permanentemente
- Compartir archivos con usuarios que tengan credenciales de encriptación
- Coeditar documentos
NO puedes
- Copiar archivos
- Mover archivos compartidos
- Mover archivos fuera de la Sala Privada
- Compartir archivos con usuarios sin credenciales de encriptación
- Subir carpetas
- Sobrescribir archivos al moverlos o subirlos
- Restaurar versiones de archivos
Paso 1: Habilitar Salas Privadas
Si eres nuevo en ONLYOFFICE Workspace, sigue este tutorial de HowtoForge para instalarlo en tu máquina Ubuntu utilizando el script proporcionado.
Una vez que lo tengas instalado, comprueba si las Salas Privadas están habilitadas (por regla general, esta función está habilitada por defecto).
Inicia tu Espacio de Trabajo ONLYOFFICE y entra en el módulo Documentos – allí verás una carpeta de Salas Privadas. Si no es así, actívala en el Panel de Control:
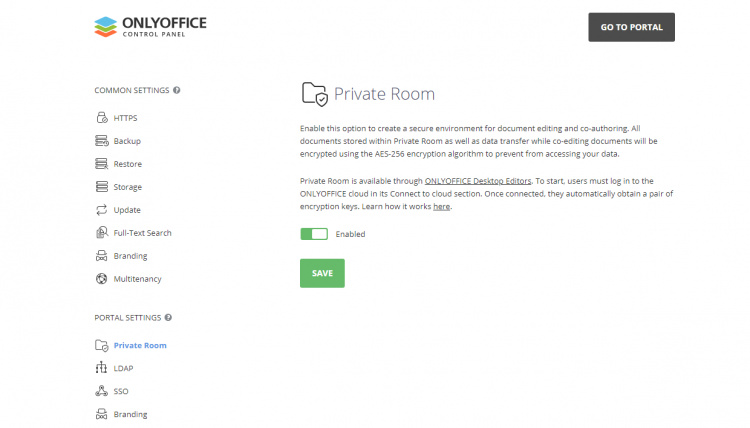
Paso 2: Instalar la aplicación de escritorio de ONLYOFFICE
El siguiente paso es instalar la última versión de los Editores de Escritorio ONLYOFFICE gratuitos y de código abierto que se utilizan para encriptar y desencriptar los datos en el cliente.
Desde el paquete DEB:
sudo apt-key adv --keyserver hkp://keyserver.ubuntu.com:80 --recv-keys CB2DE8E5
Utilizando cualquier editor de texto disponible (por ejemplo, nano),
nano /etc/apt/sources.list
añade el siguiente registro al archivo /etc/apt/sources.list:
deb https://download.onlyoffice.com/repo/debian squeeze main
A continuación, ejecuta estos comandos:
sudo apt-get update sudo apt-get install onlyoffice-desktopeditors
Desde el paquete snap:
sudo apt update sudo apt install snapd snap install onlyoffice-desktopeditors
Paso 3: Conectar la aplicación de escritorio a la nube
Inicia la aplicación de escritorio y conéctala a tu Espacio de Trabajo ONLYOFFICE. Ve a la sección Conectar con la nube y especifica la dirección de tu oficina web en la ventana emergente:
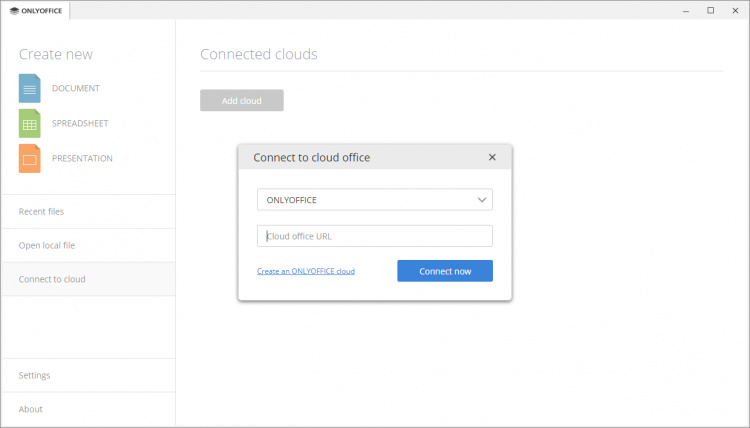
Una vez conectado, ve a la sección Sala Privada y empieza a editar y a ser coautor de tus documentos en un entorno privado y seguro:
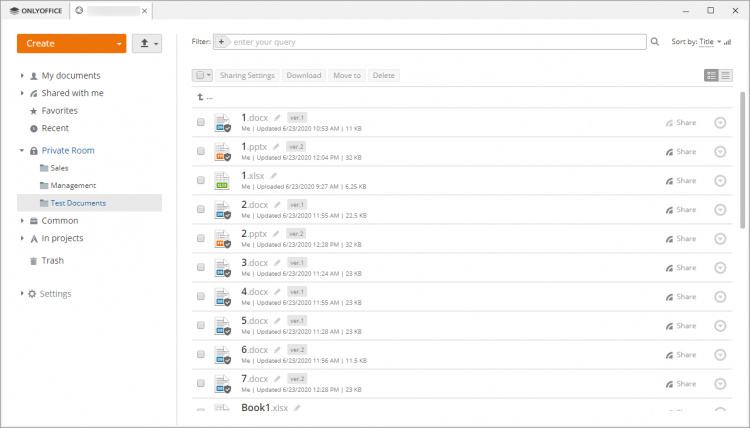
¡Eso es todo! Las Salas Privadas no requieren ningún componente extra ni registro adicional para crear una nueva entidad de encriptación. De hecho, no hay ninguna diferencia para ti como usuario entre editar y colaborar casualmente en tus documentos y trabajar en el modo encriptado.