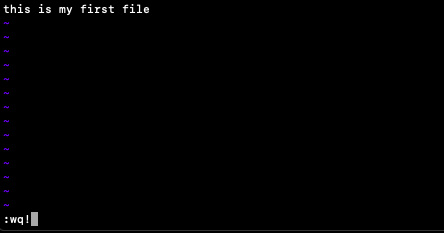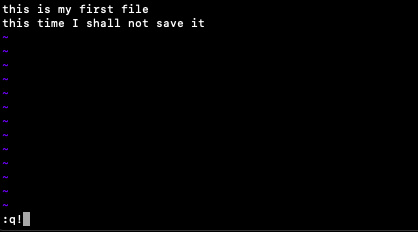Administración de Linux: Tutorial de Ubuntu Linux para principiantes
Linux es un sistema multiusuario que sirve como sistema fiable de código abierto para ordenadores de sobremesa y servidores. Linux es el Sistema Operativo (SO) de código abierto más utilizado. Ubuntu El sistema operativo Linux tiene dos versiones.
- Versión de escritorio
- Versión Servidor
Versión de escritorio
Esta versión tiene una Interfaz Gráfica de Usuario (GUI) como el SO Windows. Todas las operaciones que hay que realizar se pueden llevar a cabo utilizando la interfaz gráfica de usuario. Este SO también puede manejarse utilizando el terminal. Para utilizar el terminal para realizar cualquier operación hay que estar familiarizado con los comandos que proporciona el SO.
Versión Servidor
La Versión Servidor sólo puede gestionarse mediante comandos y no hay interfaz de usuario para realizar ningún tipo de operación. Las organizaciones siempre prefieren la versión servidor, ya que la versión escritorio desperdicia espacio en disco, ciclos de CPU y RAM necesarios para la GUI.
Linux tiene diferentes sabores. Ubuntu, Fedora, Redhat, Centos, Suse y muchos más.
En este artículo utilizaremos la versión de servidor de Ubuntu para aprender a utilizar Linux mediante comandos. En este artículo, no veremos el Proceso de Instalación del SO Linux e intentaré mantener este artículo muy simple y limpio.
Requisitos previos
- Versión Servidor de Ubuntu (o Escritorio)
¿Qué vamos a hacer?
- Aprender Comandos Básicos.
- Aprender Administración de Usuarios
- Aprender Comandos de Permiso de Archivos.
- Aprender Comandos de Red.
- Aprender Comandos del Diablo.
Aprender Comandos Básicos
Una vez que te conectes al servidor, verás una pantalla como la siguiente.
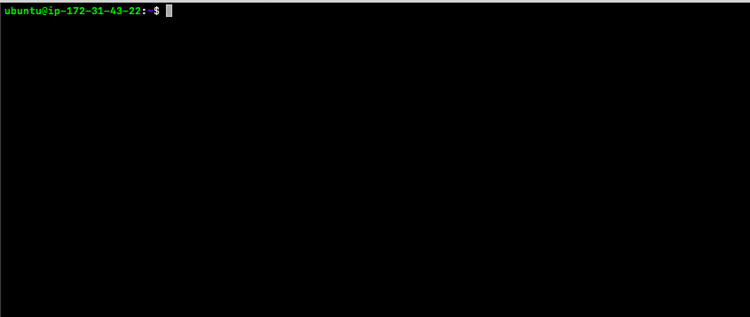
Antes de proceder con los comandos, vamos a entender lo que se muestra en la pantalla.
Aquí,
ubuntu is a username usich which you have logged-in into the system.
ip-172-31-43-22 is the hostname of the system.
$ shows that you are in the normal prompt (non-root user)
# shows that you are in the root user prompt
En nuestro sistema hemos iniciado sesión utilizando un usuario no root por eso vemos $ en nuestro terminal
Ahora veamos el comando básico de linux.
Ver Dirección IP del sistema junto con otra información de red del sistema.
ifconfig
Ver Versión de Linux. Esto mostrará la versión y el sabor del sistema linux. El comando «cat» leerá el»/etc/issue».
cat /etc/issue
Ver versión/favorito de Linux junto con más detalles.
cat /etc/os-release
Ver el nombre de usuario con el que hemos iniciado sesión en el sistema.
whoami
Ver el Nombre de host del sistema.
hostname
Ver la fecha del sistema junto con el día, la hora y la zona horaria.
date
Ver el directorio/carpeta actual.
pwd
Crear un nuevo directorio/carpeta en la ubicación actual.
mkdir my-first-directory
Crear un nuevo archivo en la ubicación actual .
touch my-first-file
Salida
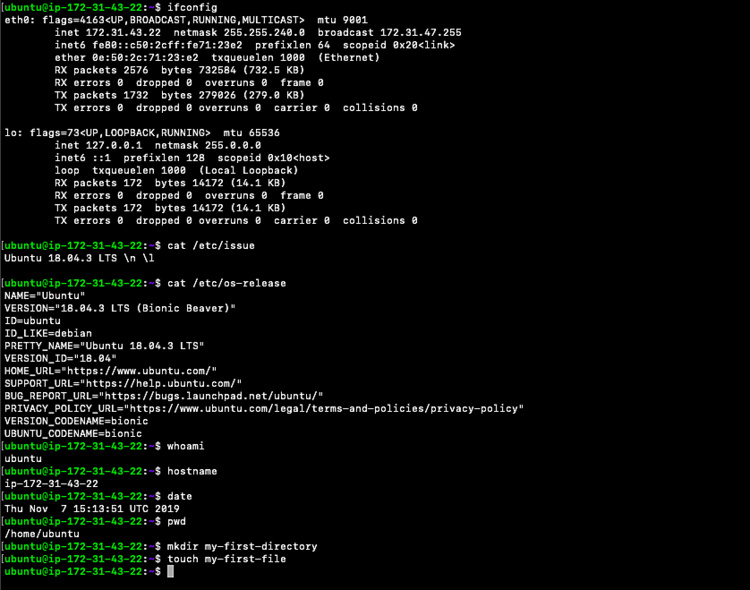
Borrar la pantalla. Esto sólo borrará la pantalla y aún podrás desplazarte hacia abajo para ver el texto anterior.
clear
Listar archivos y carpetas en el directorio actual.
ls
Lista los archivos y carpetas del directorio actual con más detalles sobre ellos.
ls -l
Cambiar de directorio.
cd my-first-directory/
Vuelve al directorio anterior.
cd -
Salida
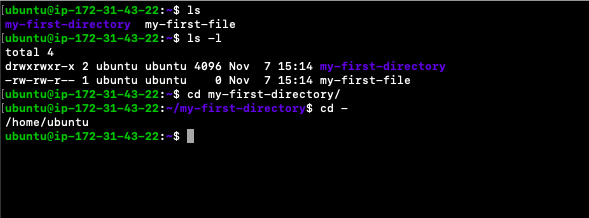
Abrir el archivo para escribir en él.
vim my-first-file
Press “i” to go into “write” mode Then write whatever you want Now press Esc :wq! to save and exit the file
Output

Leer el archivo sin abrirlo para escribir en él.
cat my-first-file
Sal del archivo sin guardarlo.
vim my-first-file
Write in it Now press Esc :q! to exit the file without saving.
Output
Ahora, lee el archivo utilizando el comando cat que vimos en el paso anterior.
cat my-first-file
Observa la estructura de directorios que tiene el Servidor Linux.
Cambia el directorio a / utilizando el comando cd y lista los archivos utilizando el comando ls -l.
cd / ls -l
Salida
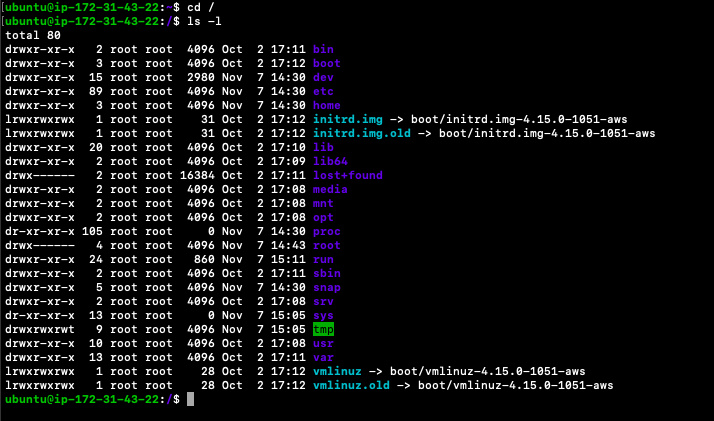
Estos han sido algunos de los comandos básicos para realizar operaciones normales en el servidor.
Antes de seguir adelante con comandos un poco más avanzados, vamos a entender brevemente los «Directorios comunes de nivel superior».
| / | El directorio llamado «raíz». Es el punto de partida de la jerarquía del sistema de archivos. Ten en cuenta que no está relacionado con la cuenta root, o superusuario. |
| /bin | Binarios y otros programas ejecutables. |
| /etc | Archivos de configuración del sistema. |
| /home | Directorios de inicio. |
| /opt | Software opcional o de terceros. |
| /tmp | Espacio temporal, normalmente se borra al reiniciar. |
| /usr | Programas relacionados con el usuario. |
| /var | Datos variables, sobre todo archivos de registro. |
Aprender comandos de administración de usuarios
En esta sección veremos comandos sencillos para crear un nuevo usuario y eliminarlo.
Para manejar los comandos de administración de usuarios, necesitamos tener permiso ‘sudo’. Es necesario añadir ‘sudo’ antes de ejecutar cualquier comando de administración.
Añade un nuevo usuario.
sudo useradd rahul
Elimina el usuario.
sudo userdel rahul
Aprender comandos de permisos de archivos.
En esta sección veremos cómo se pueden cambiar los permisos/propiedad de archivos/directorios.
Primero veremos cómo manejar los comandos de permiso de archivos.
No es necesario tener permiso ‘sudo’ a menos que los archivos/directorios pertenezcan a otro usuario.
Primero crearemos un archivo utilizando el comando touch, luego añadiremos texto en él y después cambiaremos sus permisos. Puedes intentarlo tú mismo para el directorio.
Crea un archivo.
tocar permisos-prueba.txt
Lista el directorio actual.
ls -lt
Salida

Antes de jugar con los permisos de archivos/carpetas, vamos a entenderlo primero. Cuando listas los archivos/directorios utilizando ‘ls -l’, verás cierta información como se ve en la captura de pantalla anterior.
- El primer carácter puede ser «-«, que significa que es un archivo, o «d», que significa que es una carpeta/directorio.
- Los nueve caracteres siguientes (rw-rw-r–) muestran la seguridad. Consulta la siguiente captura de pantalla para entender el significado de estos caracteres(-rw-rw-r–)
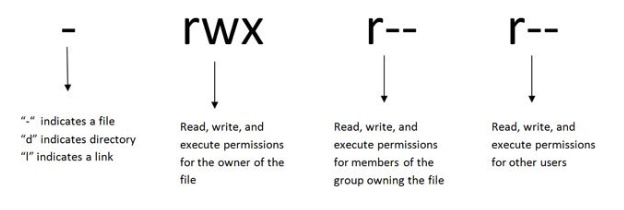
Veremos el Código Numérico en Linux para cambiar el permiso de archivos, que es la forma más sencilla.
0 = No Permission 1 = Execute 2 = Write 4 = Read
Tenemos que añadir los números en función del nivel de permiso que queramos dar.
Los números de permiso son:
0 = --- 1 = --x 2 = -w- 3 = -wx 4 = r- 5 = r-x 6 = rw- 7 = rwx
Por ejemplo
- chmod 777 permisos-prueba . txt dará permisos de lectura, escritura y ejecución a todos enpermisos-prueba.txt.
- chmod 700 permisos-prueba . txt dará permisos de lectura, escritura y ejecución sólo al propietario del archivo en permisos-prueba.txt.
- chmod327 test-permissions . txt dará permisos de escritura y ejecución (3) al propietario, w (2) para el grupo, y de lectura, escritura y ejecución a los demás usuarios.
Ahora cambiemos el permiso de»permisos-prueba.txt» a 000, 077,277,477,200 uno por uno y veamos qué ocurre. El resto puedes probarlo y verlo.
Salida
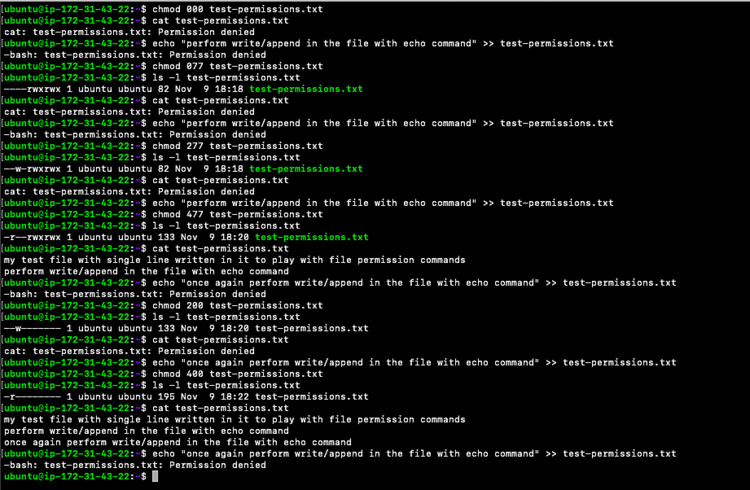
Aprende comandos de red.
Estos comandos ayudan en la solución de problemas de red. Puede que no tengasel comando «traceroute» en el sistema. Si es así, puedes utilizar el siguiente comando para instalarlo.
sudo apt install traceroute
Para ver la IP del sistema.
ifconfig
Salida
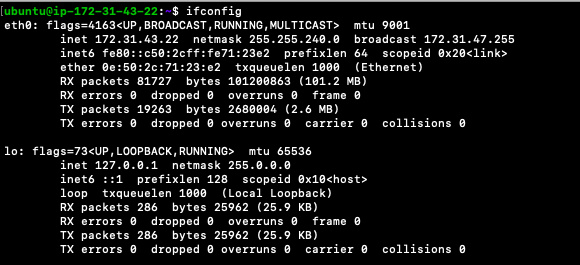
Para ver la ruta que siguen los paquetes hasta el host de la red.
traceroute google.com
Salida

Para ver la conexión en un puerto concreto.
telnet localhost 22
Salida
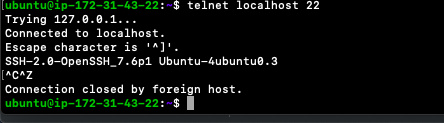
Para revisar cada una de nuestras conexiones de red y sockets abiertos.
netstat -tulpn
Salida
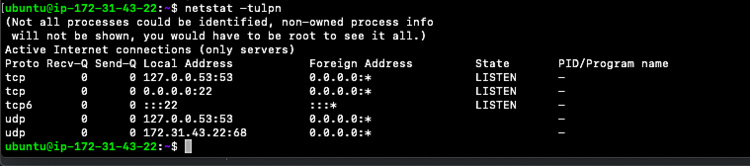
Aprende el Comando del Diablo.
El comando «rm» también se llama comando del diablo en linux. Es un comando de eliminación, utilizado para borrar archivos y carpetas.
Como no hay Papelera/Bin en la versión servidor, rm debe utilizarse con mucho cuidado. Una vez borrado el archivo, se elimina permanentemente, de ahí que rm sea conocido como el comando del Diablo. Veamos ahora cómo se utiliza para eliminar archivos y carpetas.
Eliminar un archivo.
rm my-first-file
Borrar una carpeta (añade -r como opción al comando rm).
rm -r mi-primer-directorio/
Salida

Notas:
1. Ten mucho cuidado al utilizar el comando «rm».
2. «man» antes de cualquier comando se puede utilizar para saber más sobre el comando.
Por ejemplo
man rm man ls man useradd man touch
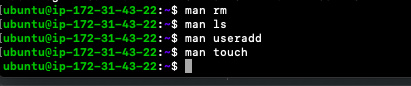
Conclusión
En este artículo hemos visto comandos de uso frecuente y necesarios en el sistema Linux. Si quieres una versión avanzada de este artículo, házmelo saber.