Cómo instalar Filerun Storage Sync en Alma Linux 8
FileRun es una aplicación de sincronización y compartición de archivos gratuita, de código abierto y autoalojada, escrita en PHP. Te permite subir y acceder a tus archivos a través de un almacenamiento seguro en la nube. Viene con una interfaz basada en la web para gestionar todas tus fotos, películas y colecciones, y compartir archivos con tus amigos. Es compatible con NextCloud y proporciona un versionado automático de los archivos. Se puede instalar y ejecutar en cualquier VPS, servidor dedicado o incluso en el dispositivo Raspberry PI.
En este post, te mostraremos cómo instalar FileRun en Alma Linux 8.
Requisitos previos
- Un servidor que ejecute Alma Linux 8.
- Un nombre de dominio válido apuntado con la IP de tu servidor.
- Una contraseña de root configurada en el servidor.
Instalar el servidor LAMP
Primero, instala el servidor web Apache y el servidor de bases de datos MariaDB en tu sistema. Puedes instalarlos ejecutando el siguiente comando:
dnf install httpd mariadb-server -y
Una vez instalados ambos paquetes, restablece el módulo PHP por defecto y activa el módulo PHP 7.4 con el siguiente comando:
dnf module reset php
dnf module enable php:7.4
A continuación, instala PHP con todas las extensiones necesarias mediante el siguiente comando:
dnf install php php-fpm php-mbstring php-opcache php-pdo php-mysqlnd php-gd php-xml php-zip php-json -y
Una vez instalados todos los paquetes, tendrás que instalar el cargador PHP de Ioncube en tu sistema. Primero, puedes descargarlo con el siguiente comando:
wget https://downloads.ioncube.com/loader_downloads/ioncube_loaders_lin_x86-64.tar.gz
Una vez completada la descarga, extrae el archivo descargado con el siguiente comando:
tar xzf ioncube_loaders_lin_x86-64.tar.gz
Next, move the Isoncube loader to the PHP modules directory:
mv ioncube/ioncube_loader_lin_7.4.so /usr/lib64/php/modules/
A continuación, edita el archivo de configuración de PHP y define la ruta del módulo Ioncube:
nano /etc/php.ini
Cambia las siguientes líneas:
zend.assertions = -1 zend_extension = "/usr/lib64/php/modules/ioncube_loader_lin_7.4.so"
Guarda y cierra el archivo y, a continuación, inicia los servicios Apache, MariaDB y PHP-FPM y habilítalos para que se inicien al reiniciar el sistema:
systemctl start httpd mariadb php-fpm
systemctl enable httpd mariadb php-fpm
Ahora puedes comprobar la instalación del cargador de Ioncube con el siguiente comando:
php -v
Obtendrás la siguiente salida:
PHP 7.4.19 (cli) (built: May 4 2021 11:06:37) ( NTS )
Copyright (c) The PHP Group
Zend Engine v3.4.0, Copyright (c) Zend Technologies
with the ionCube PHP Loader + ionCube24 v11.0.1, Copyright (c) 2002-2022, by ionCube Ltd.
with Zend OPcache v7.4.19, Copyright (c), by Zend Technologies
Una vez que hayas terminado, puedes pasar al siguiente paso.
Configurar la base de datos MariaDB
A continuación, tendrás que asegurar la instalación de MariaDB y establecer la contraseña de root. Puedes hacerlo con el siguiente comando:
mysql_secure_installation
Responde a todas las preguntas como se muestra a continuación:
Set root password? [Y/n] y Remove anonymous users? [Y/n] y Disallow root login remotely? [Y/n] y Remove test database and access to it? [Y/n] y Reload privilege tables now? [Y/n] y
Una vez asegurada la MariaDB, entra en el shell de MariaDB con el siguiente comando:
mysql -u root -p
Una vez iniciada la sesión, crea una base de datos y un usuario con el siguiente comando:
MariaDB [(none)]> CREATE DATABASE filerun;
MariaDB [(none)]> GRANT ALL PRIVILEGES ON filerun.* TO 'filerun'@'localhost' IDENTIFIED BY 'password';
A continuación, vacía los privilegios y sal del shell de MariaDB con el siguiente comando:
MariaDB [(none)]> FLUSH PRIVILEGES;
MariaDB [(none)]> EXIT;
Una vez que hayas terminado, puedes pasar al siguiente paso.
Descarga FileRun
Primero, descarga la última versión de FileRun con el siguiente comando:
wget -O FileRun.zip http://www.filerun.com/download-latest
Una vez completada la descarga, descomprime el archivo descargado con el siguiente comando:
unzip FileRun.zip -d /var/www/html/filerun
A continuación, cambia la propiedad del directorio de FileRun:
chown -R apache:apache /var/www/html/filerun
Una vez que hayas terminado, puedes pasar al siguiente paso.
Configurar Apache para FileRun
A continuación, tendrás que crear un archivo de configuración del host virtual de Apache para FileRun. Puedes crearlo con el siguiente comando:
nano /etc/httpd/conf.d/filerun.conf
Añade las siguientes líneas:
<VirtualHost *:80>
ServerName filerun.example.com
DocumentRoot /var/www/html/filerun
<Directory "/var/www/html/filerun">
Options Indexes FollowSymLinks
AllowOverride All
Require all granted
</Directory>
ErrorLog /var/log/httpd/filerun.error.log
CustomLog /var/log/httpd/filerun.access.log combined
</VirtualHost>
Guarda y cierra el archivo y luego reinicia el servicio Apache para aplicar los cambios:
systemctl restart httpd
También puedes comprobar el estado de Apache con el siguiente comando:
systemctl status httpd
Obtendrás la siguiente salida:
? httpd.service - The Apache HTTP Server
Loaded: loaded (/usr/lib/systemd/system/httpd.service; disabled; vendor preset: disabled)
Drop-In: /usr/lib/systemd/system/httpd.service.d
??php-fpm.conf
Active: active (running) since Thu 2022-04-07 09:36:41 UTC; 3s ago
Docs: man:httpd.service(8)
Main PID: 5820 (httpd)
Status: "Started, listening on: port 80"
Tasks: 213 (limit: 11412)
Memory: 24.4M
CGroup: /system.slice/httpd.service
??5820 /usr/sbin/httpd -DFOREGROUND
??5823 /usr/sbin/httpd -DFOREGROUND
??5824 /usr/sbin/httpd -DFOREGROUND
??5825 /usr/sbin/httpd -DFOREGROUND
??5826 /usr/sbin/httpd -DFOREGROUND
Apr 07 09:36:41 linux systemd[1]: httpd.service: Succeeded.
Apr 07 09:36:41 linux systemd[1]: Stopped The Apache HTTP Server.
Apr 07 09:36:41 linux systemd[1]: Starting The Apache HTTP Server...
Una vez que hayas terminado, puedes pasar al siguiente paso.
Accede a la interfaz web de FileRun
Ahora, abre tu navegador web y accede a la interfaz web de FileRun utilizando la URL http://filerun.example.com. Deberías ver la siguiente pantalla:
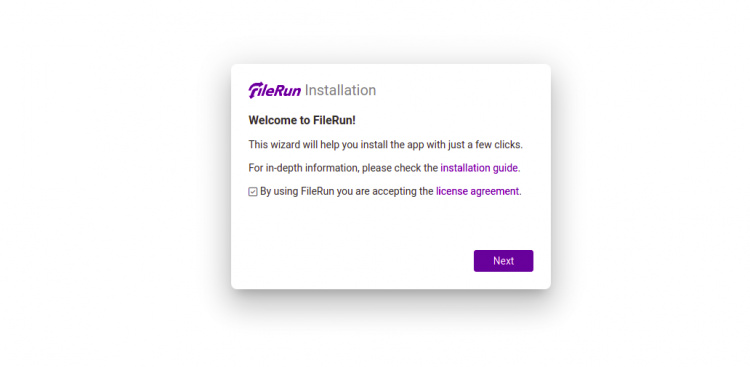
Haz clic en el botón Siguiente. Deberías ver la pantalla de comprobación de los requisitos del servidor:
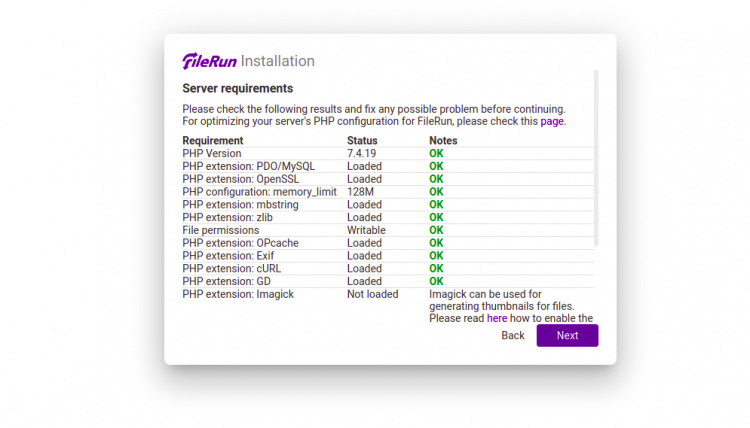
Asegúrate de que todos los requisitos están instalados y luego haz clic en el botón Siguiente. Deberías ver la pantalla de configuración de la base de datos:
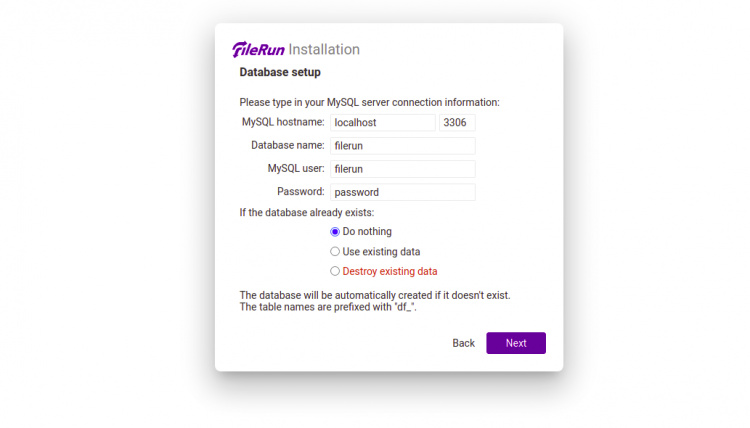
Proporciona tus credenciales de la base de datos y haz clic en el botón Siguiente. Una vez instalado el FileRun, con éxito, deberías ver la siguiente pantalla:
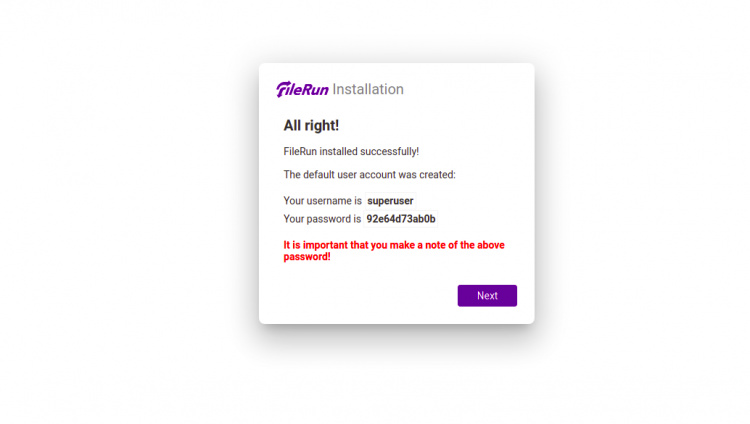
Anota tu nombre de usuario, tu contraseña y haz clic en el botón Siguiente. Deberías ver la pantalla de inicio de sesión de FileRun:
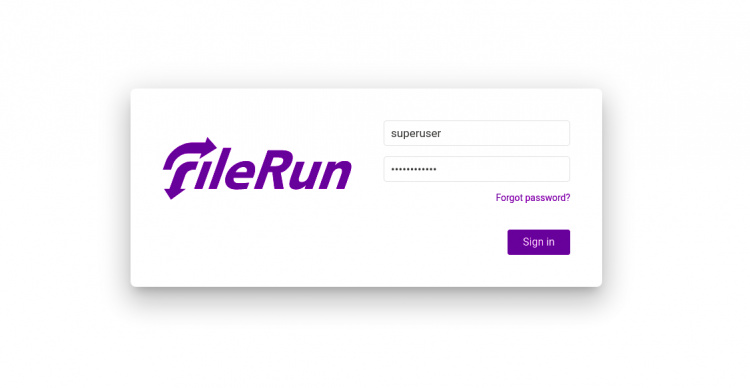
Indica tu nombre de usuario y contraseña de administrador y haz clic en el botón Iniciar sesión. Deberías ver el panel de control de FileRun en la siguiente pantalla:
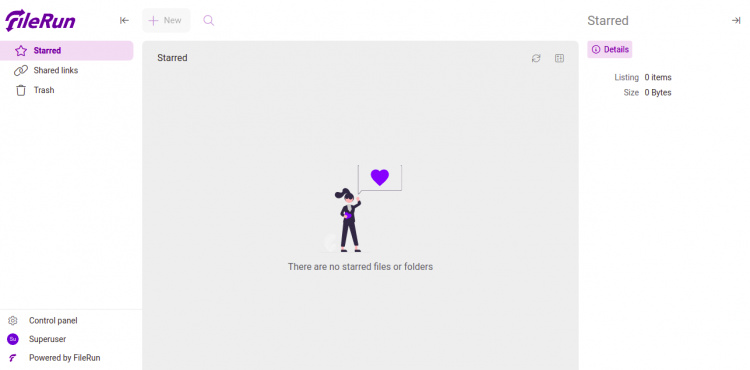
Haz clic en el Panel de Control . Deberías ver la página del panel de control de FileRun:
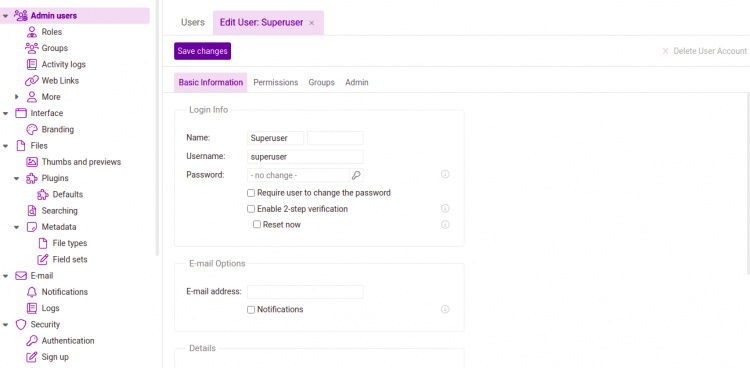
Conclusión
Enhorabuena! has instalado con éxito FileRun en Alma Linux 8. Ahora puedes cargar tus archivos, fotos y películas en el FileRun y acceder a él desde cualquier lugar desde el navegador web. No dudes en preguntarme si tienes alguna duda.