Cómo instalar KeeWeb Password Manager en Ubuntu 20.04
KeeWeb es un gestor de contraseñas de código abierto que sirve para almacenar contraseñas tanto en línea como fuera de ella. Es compatible con KeePass y también está disponible como versión web y como aplicación de escritorio. Se puede sincronizar con otros servicios en la nube como OneDrive, Google Drive, Dropbox, etc. Te ayuda a gestionar todas tus contraseñas de forma segura. Ofrece un montón de funciones, entre las que se incluyen la introducción fácil de etiquetas, el soporte de múltiples archivos, el historial, los temas, los atajos de teclado, el visor de imágenes en línea y muchas más.
En este tutorial, te mostraremos cómo instalar el gestor de contraseñas KeeWeb en Ubuntu 20.04.
Requisitos previos
- Un servidor con Ubuntu 20.04.
- Una contraseña de root configurada en el servidor.
Cómo empezar
Antes de empezar, se recomienda actualizar los paquetes del sistema a la última versión. Puedes actualizarlos con el siguiente comando:
apt-get update -y
Una vez actualizados todos los paquetes, instala otras dependencias necesarias con el siguiente comando:
apt-get install apt-transport-https git ca-certificates curl software-properties-common gnupg2 unzip -y
Una vez instaladas todas las dependencias, puedes pasar al siguiente paso.
Instalar Docker
Para instalar el gestor de contraseñas KeeWeb es necesario un paquete Docker. Primero, añade el repositorio Docker con el siguiente comando:
curl -fsSL https://download.docker.com/linux/ubuntu/gpg | apt-key add - add-apt-repository "deb [arch=amd64] https://download.docker.com/linux/ubuntu focal stable"
A continuación, instala el Docker CE con el siguiente comando:
apt-get install docker-ce -y
Una vez instalado el Docker, verifica la versión de Docker con el siguiente comando:
docker -v
Deberías obtener la siguiente salida:
Docker version 20.10.0, build 7287ab3
Instalar KeeWeb
En primer lugar, descarga la última versión de KeeWeb mediante el siguiente comando:
git clone https://github.com/SvenC56/docker-keeweb.git
Una vez completada la descarga, cambia el directorio al descargado y construye la imagen Docker con el siguiente comando:
cd docker-keeweb
docker build -t svenc56/keeweb
Deberías obtener la siguiente salida
:
---> 98ab35023fd6 Step 6/8 : WORKDIR /opt/keeweb ---> Running in e5966f3a3cec Removing intermediate container e5966f3a3cec ---> e36bc8c356bc Step 7/8 : COPY --from=git /keeweb /usr/share/nginx/html ---> 7cde550d672f Step 8/8 : EXPOSE 80 ---> Running in b784c9df85d7 Removing intermediate container b784c9df85d7 ---> 11ddfdbf04f8 Successfully built 11ddfdbf04f8 Successfully
El comando anterior descargará todas las imágenes necesarias para KeeWeb. Puedes verificar todas las imágenes descargadas con el siguiente comando:
docker images
Deberías obtener la siguiente salida:
REPOSITORY TAG IMAGE ID CREATED SIZE svenc56/keeweb latest 11ddfdbf04f8 About a minute ago 30.5MB6c514976beff About a minute ago 37.5MB nginx alpine 98ab35023fd6 2 weeks ago 22.3MB alpine latest d6e46aa2470d 6 weeks ago 5.57MB
Ahora, crea un contenedor para KeeWeb a partir de la imagen descargada y exponlo en el puerto 80 con el siguiente comando:
docker run -d -p 80:80 svenc56/keeweb
Deberías obtener la siguiente salida:
70c5b0b493759eca931dfdbe473fb090d8e66d4269b6f7b0b221568ace020721
También puedes verificar el contenedor en ejecución con el siguiente comando:
docker ps
Deberías obtener la siguiente salida:
CONTAINER ID IMAGE COMMAND CREATED STATUS PORTS NAMES 70c5b0b49375 svenc56/keeweb "/docker-entrypoint.…" 24 seconds ago Up 22 seconds 0.0.0.0:80->80/tcp nostalgic_visvesvaraya
Accede al panel de control de KeeWeb
Ahora, abre tu navegador web y accede al panel de control de KeeWeb utilizando la URL http://your-server-ip. Deberías ver la siguiente pantalla:
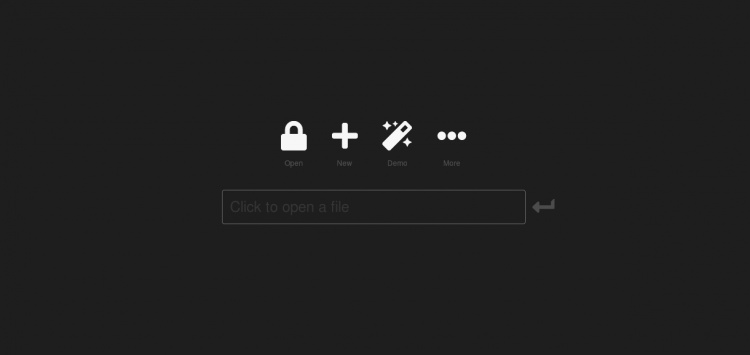
Ahora, haz clic en el icono +para añadir el nuevo archivo de contraseña. Deberías ver la siguiente pantalla:
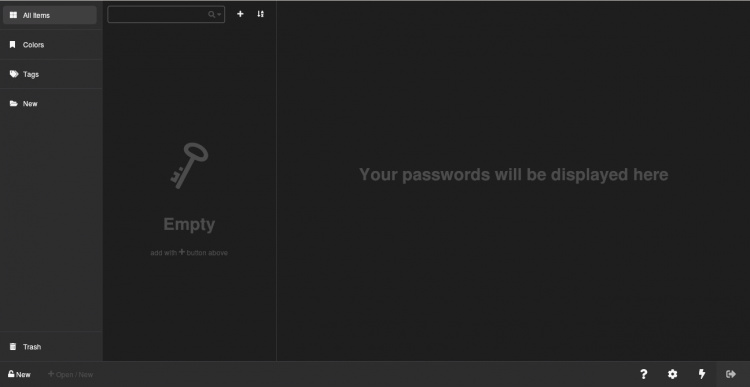
Haz clic en el botón Nuevo de la parte inferior. Deberías ver la siguiente pantalla:

Proporciona tu contraseña maestra, el nombre, la clave de seguridad y haz clic en el botón Guardar en para descargar el archivo de contraseñas en tu sistema y terminar la configuración.
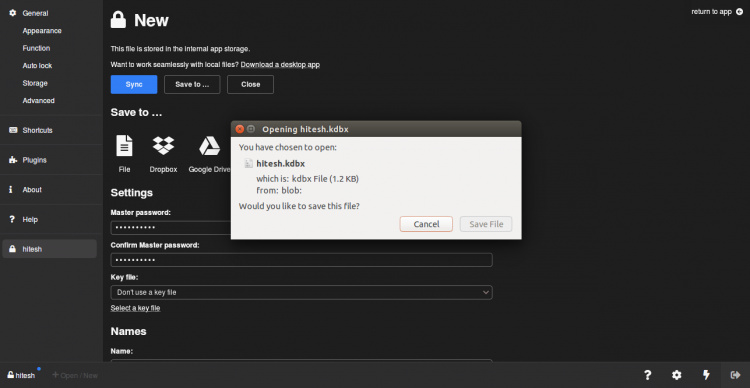
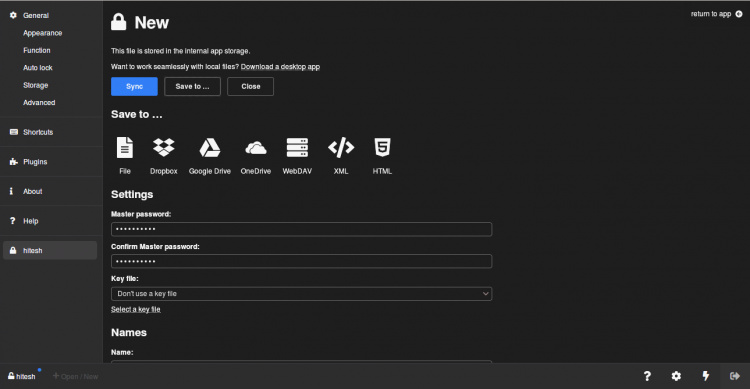
Haz clic en los Atajos en el panel izquierdo para ver la lista de todos los atajos que se utilizan con KeeWeb:
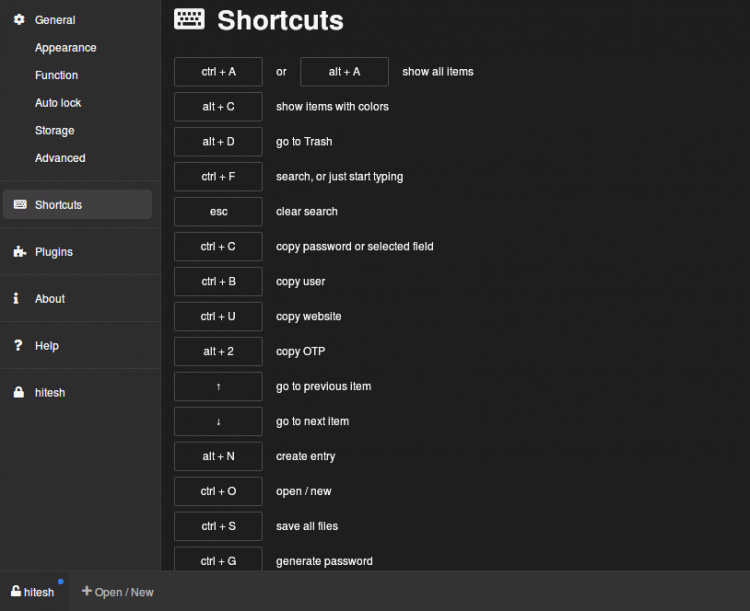
Haz clic en la Apariencia en el panel izquierdo para personalizar el Idioma, el Tema y la Fuente por defecto de KeeWeb.
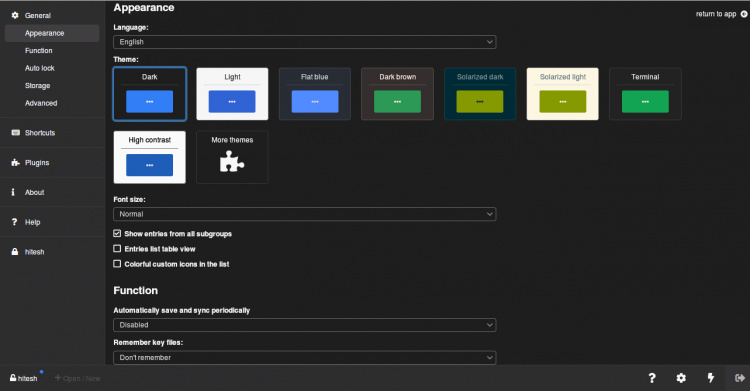
Conclusión
Enhorabuena! has instalado con éxito el gestor de contraseñas KeeWeb en Ubuntu 20.04. Ahora puedes almacenar todas tus contraseñas en KeeWeb y sincronizarlas con otros servicios de almacenamiento.