Cómo instalar NEOS CMS en Ubuntu 20.04
Neos CMS es un sistema de gestión de contenidos gratuito y de código abierto que te permite construir tu sitio web fácilmente. Tiene su propio sistema CMS que te ayuda a gestionar sitios web y blogs sin ningún conocimiento de codificación. Está diseñado para ser fácil de usar y permite a los propietarios de empresas colaborar con los usuarios a través de múltiples dispositivos. Ofrece un rico conjunto de funciones, entre las que se incluyen la compatibilidad total con Unicode, la internacionalización completa, el SEO, la edición en línea y mucho más.
En este post, te mostraremos cómo instalar Neos CMS con Apache en un servidor Ubuntu 20.04.
Requisitos previos
- Un servidor con Ubuntu 20.04.
- Un nombre de dominio válido apuntado con la IP de tu servidor.
- Una contraseña de root configurada en el servidor.
Cómo empezar
En primer lugar, se recomienda siempre actualizar la caché de paquetes con la última versión. Puedes hacerlo con el siguiente comando:
apt-get update -y
Una vez que hayas terminado, puedes pasar al siguiente paso.
Instalar el servidor LAMP
A continuación, tendrás que instalar Apache, MariaDB, PHP y otros paquetes necesarios en tu sistema. Ejecuta el siguiente comando para instalarlos todos:
apt-get install apache2 mariadb-server php libapache2-mod-php php-common php-mysql php-gmp php-curl php-intl php-mbstring php-xmlrpc php-gd php-bcmath php-xml php-cli php-gmagick php-zip curl unzip git -y
Después de instalar todos los paquetes, edita el archivo php.ini y haz algunos cambios:
nano /etc/php/7.4/apache2/php.ini
Cambia las siguientes líneas:
short_open_tag = On memory_limit = 256M upload_max_filesize = 150M max_execution_time = 360 date.timezone = Asia/Kolkata
Guarda y cierra el archivo y luego reinicia el servicio Apache para aplicar los cambios:
systemctl restart apache2
Crear una base de datos para Neos CMS
En primer lugar, tendrás que establecer una contraseña de root de MariaDB y asegurar la instalación. Puedes hacerlo con el siguiente comando:
mysql_secure_installation
Responde a todas las preguntas como se muestra a continuación:
Enter current password for root (enter for none): Set root password? [Y/n]: N Remove anonymous users? [Y/n]: Y Disallow root login remotely? [Y/n]: Y Remove test database and access to it? [Y/n]: Y Reload privilege tables now? [Y/n]: Y
Una vez que hayas terminado, inicia sesión en MariaDB con el siguiente comando:
mysql -u root -p
Una vez que hayas entrado, crea una base de datos y un usuario para Neos CMS con el siguiente comando:
MariaDB [(none)]> CREATE DATABASE neosdb;
MariaDB [(none)]> CREATE USER 'neos'@'localhost' IDENTIFIED BY 'mypassword';
A continuación, concede todos los privilegios a la base de datos de Neos con el siguiente comando:
MariaDB [(none)]> GRANT ALL PRIVILEGES ON neosdb.* TO 'neos'@'localhost' IDENTIFIED BY 'mypassword' WITH GRANT OPTION;
A continuación, cambia el conjunto de caracteres de la base de datos a utf8mb4, elimina los privilegios y sal de MariaDB con el siguiente comando
MariaDB [(none)]> ALTER DATABASE neosdb charset=utf8mb4;
MariaDB [(none)]> FLUSH PRIVILEGES;
MariaDB [(none)]> EXIT;
A continuación, edita el archivo de configuración de MariaDB y realiza algunos cambios:
nano /etc/mysql/mariadb.conf.d/50-server.cnf
Añade las siguientes líneas:
innodb_file_format = Barracuda innodb_large_prefix = 1 innodb_file_per_table = 1 innodb_default_row_format = dynamic
Guarda y cierra el archivo y reinicia el servicio MariaDB para aplicar los cambios:
systemctl restart mariadb
Una vez que hayas terminado, puedes pasar al siguiente paso.
Instalar Neos CMS
En primer lugar, tendrás que instalar el Composer en tu sistema. Composer es un gestor de dependencias que se utiliza para instalar las dependencias de PHP.
Ejecuta el siguiente comando para instalar Composer:
curl -sS https://getcomposer.org/installer | php
Deberías obtener la siguiente salida:
All settings correct for using Composer Downloading... Composer (version 2.1.3) successfully installed to: /root/composer.phar Use it: php composer.phar
A continuación, mueve el archivo de Composer a la ubicación del sistema:
mv composer.phar /usr/local/bin/composer
A continuación, cambia el directorio a la raíz web de Apache y descarga el Neos CMS con el siguiente comando:
cd /var/www/html/
composer create-project --no-dev neos/neos-base-distribution neoscms
A continuación, establece el permiso y la propiedad adecuados para el directorio de Neos:
chown -R www-data:www-data /var/www/html/neoscms/
chmod -R 755 /var/www/html/neoscms/
Una vez que hayas terminado, puedes pasar al siguiente paso.
Configurar Apache para Neos CMS
A continuación, tendrás que crear un archivo de configuración del host virtual de Apache para alojar Neos CMS. Puedes crearlo con el siguiente comando:
nano /etc/apache2/sites-available/neoscms.conf
Añade las siguientes líneas:
<VirtualHost *:80>
ServerAdmin [email protected]
DocumentRoot /var/www/html/neoscms/Web
ServerName neos.example.com
<Directory /var/www/html/neoscms/Web/>
Options FollowSymlinks
AllowOverride All
Require all granted
</Directory>
ErrorLog ${APACHE_LOG_DIR}/neos_error.log
CustomLog ${APACHE_LOG_DIR}/neos_access.log combined
<Directory /var/www/html/neoscms/Web/>
RewriteEngine on
RewriteBase /
RewriteCond %{REQUEST_FILENAME} !-f
RewriteRule ^(.*) index.php [PT,L]
</Directory>
</VirtualHost>
Guarda y cierra el archivo y luego activa el host virtual y habilita el módulo de reescritura de Apache con el siguiente comando:
a2ensite neoscms.conf
a2enmod rewrite
A continuación, reinicia el servicio Apache para aplicar los cambios:
systemctl restart apache2
También puedes comprobar el estado del servicio Apache con el siguiente comando:
systemctl status apache2
Deberías obtener la siguiente salida:
? apache2.service - The Apache HTTP Server
Loaded: loaded (/lib/systemd/system/apache2.service; enabled; vendor preset: enabled)
Active: active (running) since Thu 2021-06-17 11:16:53 UTC; 16s ago
Docs: https://httpd.apache.org/docs/2.4/
Process: 16996 ExecStart=/usr/sbin/apachectl start (code=exited, status=0/SUCCESS)
Main PID: 17016 (apache2)
Tasks: 6 (limit: 2353)
Memory: 13.4M
CGroup: /system.slice/apache2.service
??17016 /usr/sbin/apache2 -k start
??17017 /usr/sbin/apache2 -k start
??17018 /usr/sbin/apache2 -k start
??17019 /usr/sbin/apache2 -k start
??17020 /usr/sbin/apache2 -k start
??17021 /usr/sbin/apache2 -k start
Jun 17 11:16:53 ubuntu2004 systemd[1]: Starting The Apache HTTP Server...
En este punto, el servidor web Apache está configurado para servir a Neos CMS. Ahora puedes pasar al siguiente paso.
Accede a Neos CMS
Ahora, abre tu navegador web y accede a Neos CMS utilizando la URL http://neos.example.com. Serás redirigido a la siguiente página:
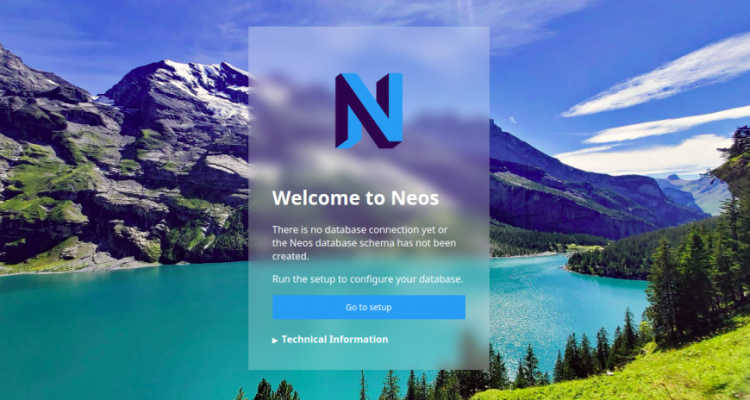
Haz clic en el botón Ir a la configuración. Deberías ver la siguiente página:
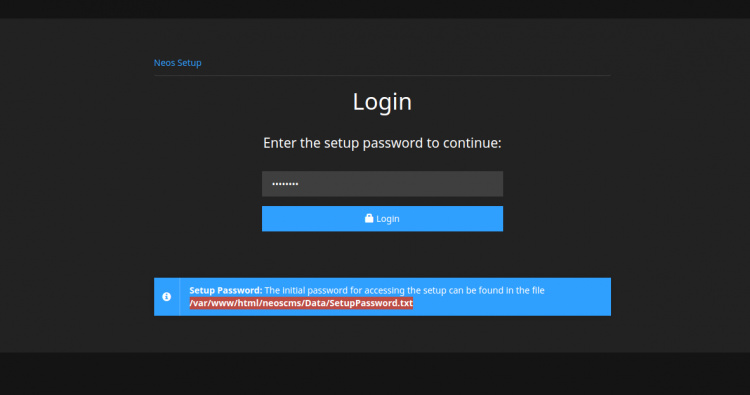
Proporciona la contraseña de configuración del archivo SetupPassword.txt y haz clic en el botón Iniciar sesión. Deberías ver la siguiente página:
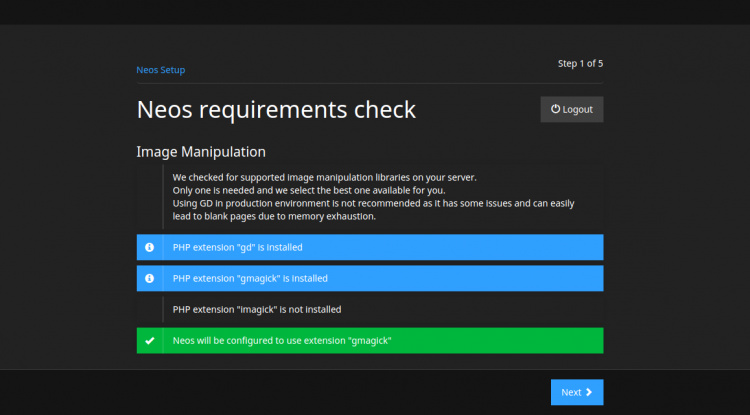
Asegúrate de que todas las extensiones PHP necesarias están instaladas y haz clic en el botón Siguiente. Deberías ver la siguiente página:
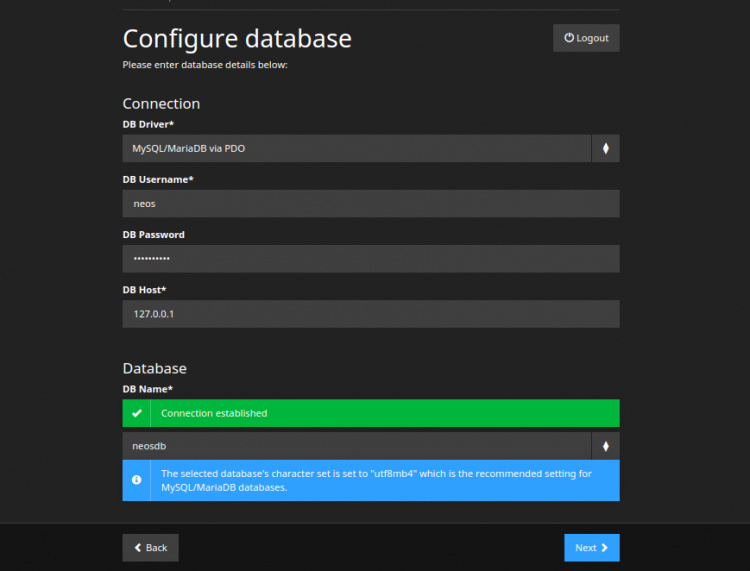
Proporciona el nombre de tu base de datos, el nombre de usuario de la base de datos, el host de la base de datos, la contraseña y haz clic en el botón Siguiente. Deberías ver la siguiente página:
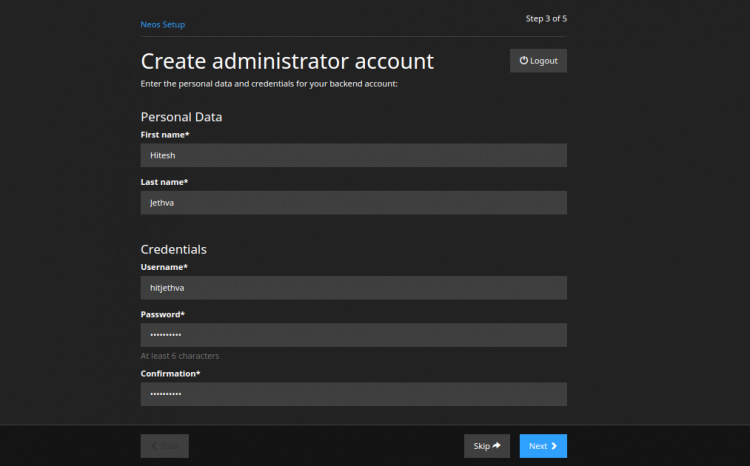
Proporciona tu nombre, el nombre de usuario del administrador, la contraseña y haz clic en el botón Siguiente. Deberías ver la siguiente página:
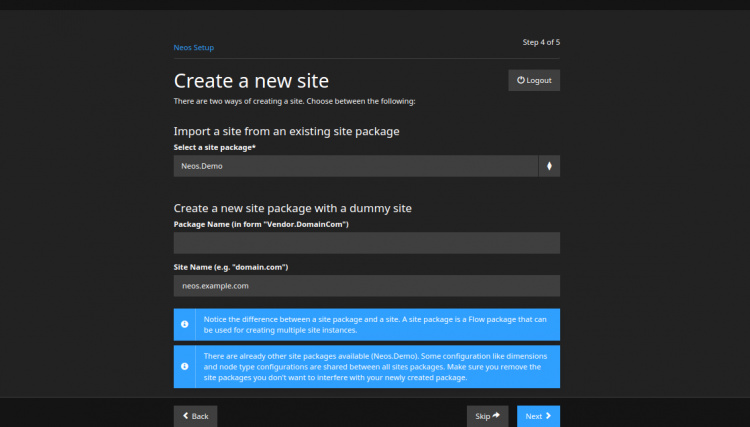
Proporciona toda la información requerida y haz clic en el botón Siguiente. Una vez que la instalación se haya completado con éxito, deberías ver la siguiente página:
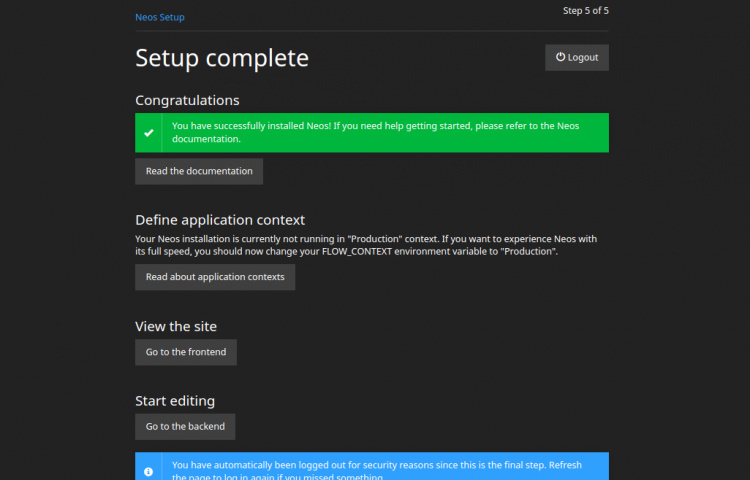
Haz clic en el botón Ir al backend. Deberías ver la página de inicio de sesión de Neos CMS:
.png!</body></html>)
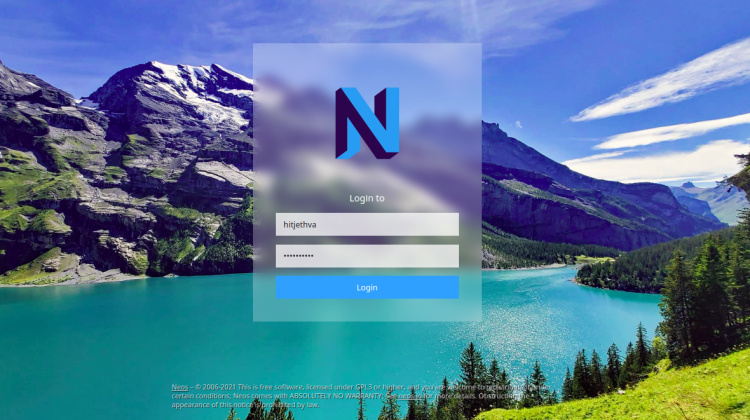
Proporciona tu nombre de usuario y contraseña de administrador y haz clic en el botón Iniciar sesión. Deberías ver el panel de control de Neos CMS en la siguiente página:
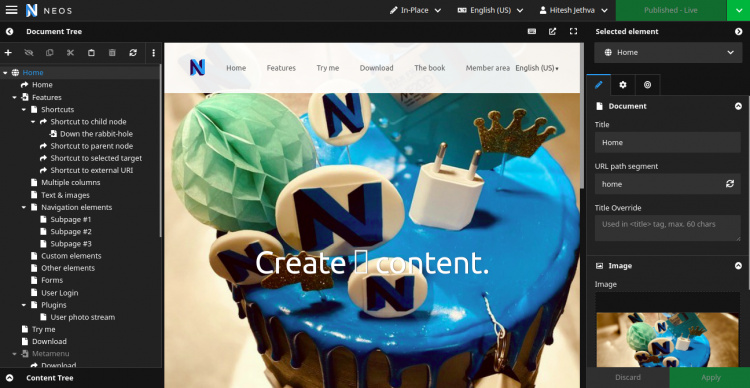
Conclusión
Enhorabuena! has instalado con éxito Neos CMS con Apache en el servidor Ubuntu 20.04. Ahora puedes crear y editar fácilmente tu sitio web a través del navegador web. No dudes en preguntarme si tienes alguna duda.