Cómo instalar la herramienta de automatización de marketing Mautic en Ubuntu 20.04
Mautic es una herramienta de automatización de marketing de código abierto y autoalojada para todo el mundo. Puedes utilizarla para hacer crecer tu negocio o comunidad, supervisar tu sitio web, crear páginas de aterrizaje, crear una campaña para tu negocio, gestionar los contactos e incluso enviar correos electrónicos de marketing.
Este tutorial te mostrará cómo instalar la herramienta de automatización de marketing Mautic en el último servidor Ubuntu 20.04. Instalaremos Mautic con la pila LEMP (Linux, Nginx, MySQL y PHP-FPM), y aseguraremos nuestra instalación utilizando el SSL Letsencrypt.
Requisitos previos
- Servidor Ubuntu 20.04
- 2GB o más de RAM
- Privilegios de root
¿Qué vamos a hacer?
- Instalar el servidor web Nginx
- Instalar y configurar PHP-FPM 7.3 en Ubuntu 20.04
- Instalar y configurar el servidor MySQL
- Generar SSL Letsencrypt
- Descargar la última versión del código fuente de Mautic
- Configurar los bloques del servidor Nginx para Mautic
- Post Instalación de Mautic
Paso 1 – Instalar el servidor web Nginx
En primer lugar, instalaremos los paquetes Nginx en el servidor Ubuntu 20.04. El software Mautic se ejecutará bajo el servidor web Nginx con una conexión segura HTTPS.
Actualiza todos los repositorios disponibles en tu sistema e instala los paquetes Nginx mediante el comando apt que aparece a continuación.
sudo apt update
sudo apt install nginx -y
Una vez completada la instalación, inicia el servicio Nginx y añádelo al arranque del sistema.
systemctl start nginx
systemctl enable nginx
El servicio Nginx está en funcionamiento, compruébalo utilizando el siguiente comando.
systemctl status nginx
A continuación se muestra el resultado que obtendrás.
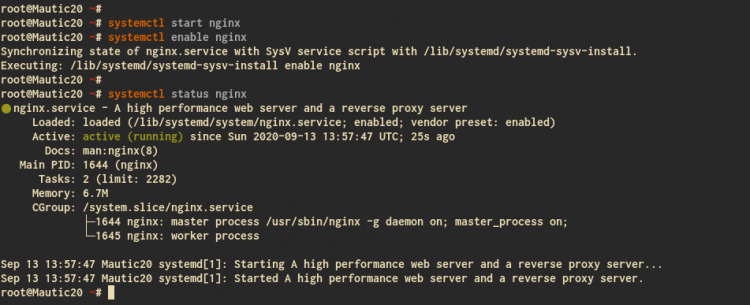
Como resultado, la instalación del servidor web Nginx en el servidor Ubuntu se ha completado.
Paso 2 – Instalar y configurar PHP-FPM 7.3 en Ubuntu 20.04
En este momento, el software Mautic todavía no es compatible con la nueva versión PHP 7.4. En ese caso, instalaremos los paquetes PHP 7.3 desde el repositorio PPA en nuestro servidor Ubuntu 20.04.
Instala el paquete ‘software-properties-common’ y añade el repositorio PPA para PHP mediante el siguiente comando.
sudo apt install software-properties-common
sudo add-apt-repository ppa:ondrej/php -y
Una vez completado todo, estás listo para instalar y configurar los paquetes de PHP-FPM 7.3.
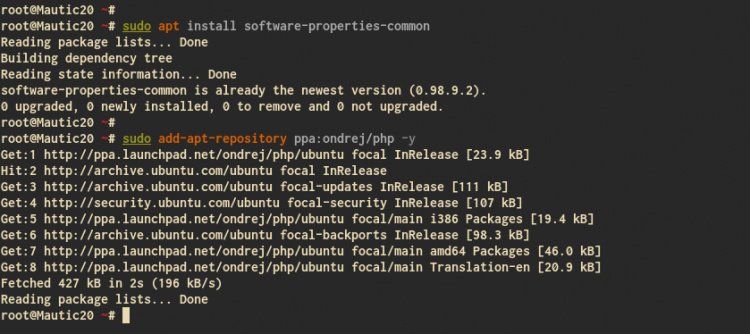
Instala los paquetes de PHP-FPM 7.3 con algunos paquetes adicionales utilizando el comando apt que aparece a continuación.
sudo apt install -y php7.3-fpm php7.3-mbstring php7.3-xml php7.3-mysql php7.3-common php7.3-gd php7.3-json php7.3-cli php7.3-curl php7.3-zip php7.3-xml php7.3-imap php7.3-intl
Una vez completada la instalación, ve al directorio ‘/etc/php/7.3/fpm’ y edita el archivo de configuración ‘php.ini’ utilizando el editor vim.
cd /etc/php/7.3/fpm/
vim php.ini
Descomenta las siguientes líneas y cambia los valores como se indica a continuación.
date.timezone = "UTC"
cgi.fix_pathinfo = 0
Guarda y cierra.
A continuación, inicia el servicio PHP-FPM y añádelo al tiempo de arranque.
systemctl start php7.3-fpm
systemctl enable php7.3-fpm
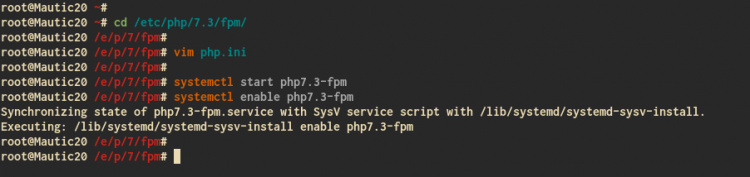
El servicio PHP-FPM está en funcionamiento. Comprueba con el siguiente comando.
systemctl status php7.3-fpm
ss -pl | grep php
A continuación se muestra el resultado que obtendrás.
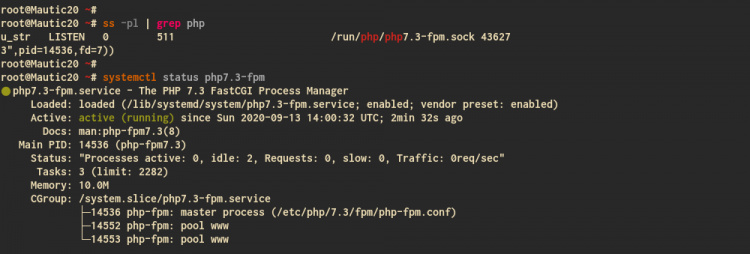
Como se puede ver, el servicio PHP-FPM está en funcionamiento bajo el archivo sock ‘/var/run/php/php7.3-fpm.sock’.
Como resultado, la instalación y configuración de PHP-FPM 7.3 en el servidor Ubuntu 20.04 se ha completado.
Paso 3 – Instalar y configurar el servidor MySQL
En este paso, instalaremos el Servidor MySQL y configuraremos la contraseña raíz de MySQL por defecto utilizando la utilidad de comandos ‘mysql_secure_installation’. Y después, crearemos una nueva base de datos MySQL y un usuario para nuestra instalación de Mautic.
Instala los paquetes de MySQL Server utilizando el comando apt que aparece a continuación.
sudo apt install mysql-server mysql-client
Una vez completada la instalación, inicia el servicio MySQL y añádelo al arranque del sistema.
systemctl start mysql
systemctl enable mysql
Ahora comprueba el estado del servicio MySQL utilizando el siguiente comando.
systemctl status mysql
A continuación se muestra el resultado que obtendrás.
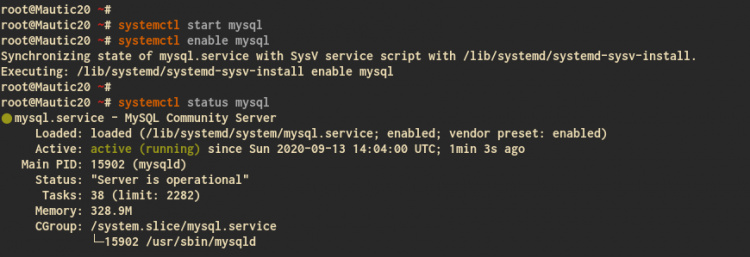
Como se puede ver, el servicio MySQL está en funcionamiento en el servidor Ubuntu 20.04.
A continuación, configuraremos la contraseña de root de MySQL utilizando la utilidad de comandos ‘mysql_secure_installation’ proporcionada por MySQL.
Ejecuta el comando ‘mysql_secure_installation’ que aparece a continuación.
mysql_secure_installation
Ahora se te pedirán algunas configuraciones, escribe tu nueva contraseña para el usuario raíz de MySQL y escribe‘Y’ para las demás configuraciones.
Press y|Y for Yes, any other key for No:
Please set the password for root here.
New password:
Re-enter new password:
Remove anonymous users? (Press y|Y for Yes, any other key for No) : Y
Disallow root login remotely? (Press y|Y for Yes, any other key for No) : Y
Remove test database and access to it? (Press y|Y for Yes, any other key for No) : Y
Reload privilege tables now? (Press y|Y for Yes, any other key for No) : Y
Como resultado, la configuración de la contraseña para el usuario raíz de MySQL se ha completado y estaba listo para crear una nueva base de datos y usuario para Mautic.
A continuación, entra en el shell de MySQL utilizando el comando ‘mysql’ que aparece a continuación.
mysql -u root -p
Crea una nueva base de datos llamada‘mautic_db‘ y el usuario‘mauticuser‘ con la contraseña‘mautic321‘ utilizando las siguientes consultas.
CREATE DATABASE mautic_db;
CREATE USER mauticuser@localhost IDENTIFIED WITH mysql_native_password BY 'mautic321';
GRANT ALL PRIVILEGES ON mautic_db.* TO mauticuser@localhost WITH GRANT OPTION;
FLUSH PRIVILEGES;
Ahora escribe‘exit’ para salir del shell de MySQL.
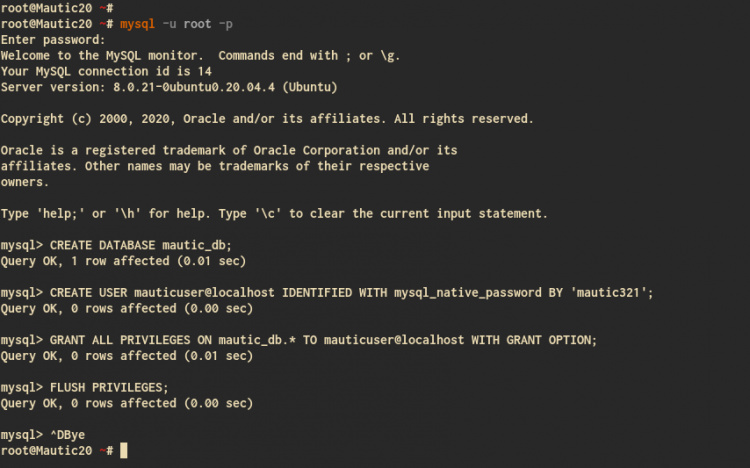
Como resultado, se han creado la base de datos MySQL y el usuario para la instalación de Mautic.
Paso 4 – Generar SSL Letsencrypt
Para este tutorial, aseguraremos nuestra instalación de Mautic utilizando el SSL Letsencrypt. Además, asegúrate de que tienes un nombre de dominio, y que está resuelto a la dirección IP de tu servidor.
Ahora instala la herramienta certbot para generar el SSL Letsencrypt utilizando el comando apt que aparece a continuación.
sudo apt install certbot
Una vez completada la instalación, detén el servicio Nginx y genera el SSL Letsencrypt utilizando el siguiente comando. Además, asegúrate de cambiar la dirección de correo electrónico y con la tuya propia.
systemctl stop nginx
certbot certonly --rsa-key-size 2048 --standalone --agree-tos --no-eff-email --email [email protected] -d mautic.hakase-labs.io
Una vez completado todo, tus certificados SSL estarán disponibles en el directorio ‘/etc/letsencrypt/live/tu-dominio.com/’.
Como resultado, se han generado los certificados SSL Letsencrypt para Mautic.
Paso 5 – Descarga la última versión del código fuente de Mautic
En este paso, descargaremos e instalaremos la última versión de Mautic en el directorio ‘/var/www’.
Antes de descargar el Código Fuente de Mautic, instala el paquete unzip utilizando el comando apt que aparece a continuación.
sudo apt install unzip
A continuación, ve al directorio ‘/var/www’ y descarga el código fuente de Mautic utilizando el comando wget que aparece a continuación.
cd /var/www/
wget -q https://www.mautic.org/download/latest
Extrae el código fuente de Mautic al nuevo directorio llamado ‘mautic’, y luego cambia la propiedad del directorio ‘mautic’ al usuario ‘www-data’.
unzip -qq latest -d mautic
sudo chown -R www-data:www-data /var/www/mautic
Como resultado, el código fuente de Mautic se ha descargado en el directorio ‘/var/www’, y estamos listos para instalar la herramienta de software Mautic Marketing.
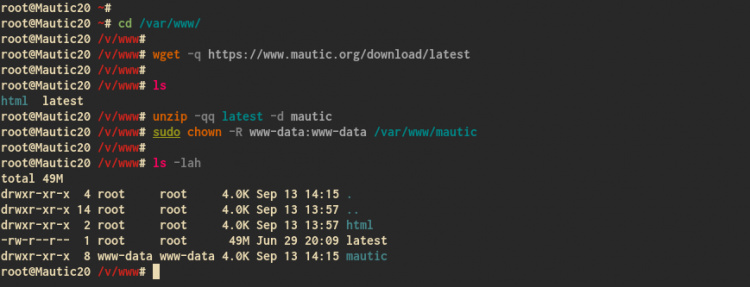
Paso 6 – Configurar los bloques del servidor Nginx para Mautic
En este paso, configuraremos los bloques del servidor Nginx para la instalación de Mautic.
Ahora ve al directorio ‘/etc/nginx/sites-available’ y crea una nueva configuración ‘mautic’ usando el editor vim.
cd /etc/nginx/sites-available/
vim mautic
Cambia el nombre de dominio y la ruta de los certificados SSL por los tuyos, y luego pega la configuración en él.
server {
listen 80;
server_name mautic.hakase-labs.io;
return 301 https://$server_name$request_uri;
}
server {
listen 443 ssl;
server_name mautic.hakase-labs.io;
ssl_certificate /etc/letsencrypt/live/mautic.hakase-labs.io/fullchain.pem;
ssl_certificate_key /etc/letsencrypt/live/mautic.hakase-labs.io/privkey.pem;
ssl_session_timeout 5m;
ssl_ciphers "HIGH:!aNULL:!MD5 or HIGH:!aNULL:!MD5:!3DES";
client_max_body_size 4M;
client_body_buffer_size 128k;
root /var/www/mautic;
index index.php index.html index.htm index.nginx-debian.html;
location / {
try_files $uri $uri/ =404;
}
location ~ .php$ {
include snippets/fastcgi-php.conf;
fastcgi_pass unix:/run/php/php7.3-fpm.sock;
}
location ~* ^/index.php {
fastcgi_split_path_info ^(.+.php)(/.+)$;
fastcgi_pass unix:/var/run/php/php7.3-fpm.sock;
fastcgi_index index.php;
fastcgi_param SCRIPT_FILENAME $document_root$fastcgi_script_name;
include fastcgi_params;
fastcgi_buffer_size 128k;
fastcgi_buffers 256 16k;
fastcgi_busy_buffers_size 256k;
fastcgi_temp_file_write_size 256k;
}
}
Guarda y cierra.
A continuación, activa los bloques virtuales de Nginx para Mautic y haz una prueba de la configuración. Asegúrate también de que no hay ningún error.
ln -s /etc/nginx/sites-available/mautic /etc/nginx/sites-enabled/
nginx -t
Ahora reinicia el servicio Nginx para aplicar la nueva configuración de los bloques del servidor.
systemctl restart nginx
Como resultado, la configuración de los bloques del servidor Nginx para Mautic se ha completado, y estamos listos para continuar con la postinstalación de Mautic.
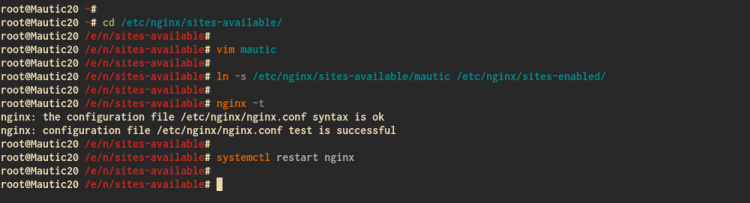
Calienta la caché de Mautic:
cd /var/www/mautic/app
rm -rf cache/*
./console cache:warmup
Paso 7 – Instalación de Mautic Post
Abre tu navegador web y escribe el nombre de dominio de tu instalación de Mautic en la barra de direcciones. El mío es
https://mautic.hakase-labs.io/
El instalador de Mautic realizará comprobaciones del entorno del sistema para la instalación, y asegúrate de que aparece el mensaje«Listo para instalar«, como se indica a continuación.
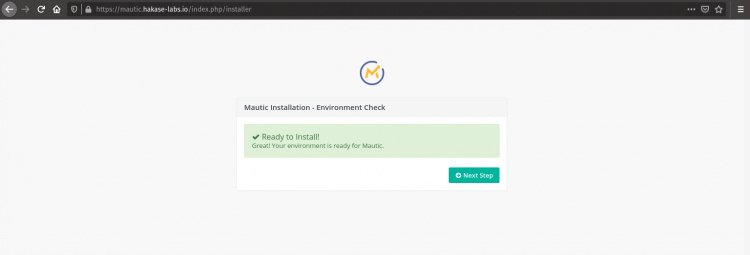
Haz clic en«Paso siguiente» para continuar la instalación.
Ahora escribe los detalles de la base de datos MySQL para la instalación de Mautic y haz clic en‘Paso siguiente’ para continuar.
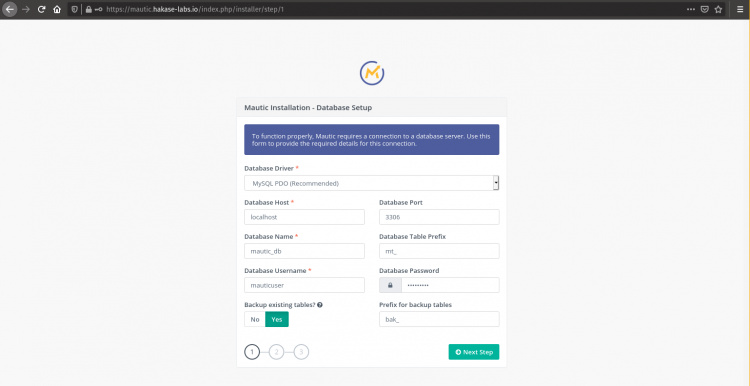
A continuación, escribe el nuevo usuario administrador, el correo electrónico y la contraseña para Mautic y haz clic en el botón‘Paso siguiente’.
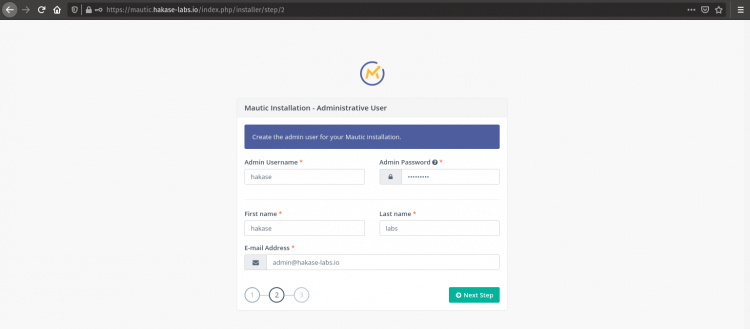
Para la configuración del correo electrónico de Mautic, elige lo que necesites y haz clic en el botón ‘Pasosiguiente‘.
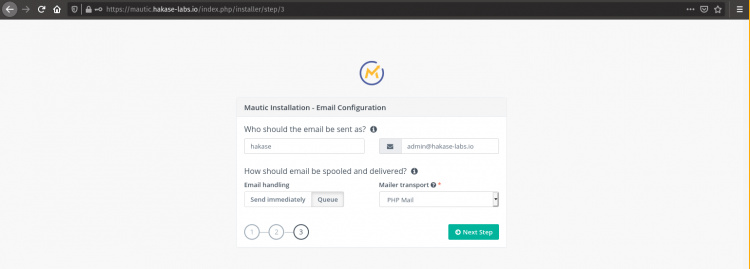
La instalación de Mautic se ha completado y serás redirigido a la página de inicio de sesión de Mautic.
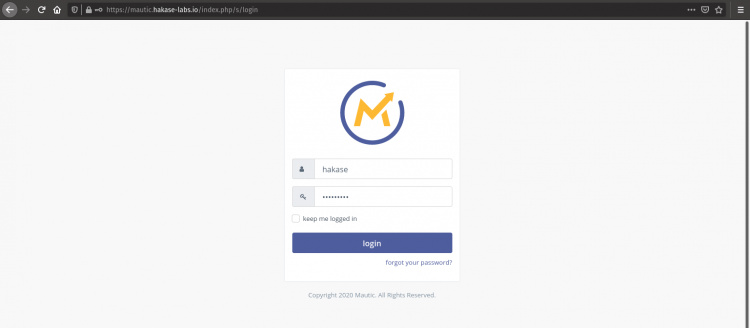
Escribe tu usuario y contraseña de administrador, y haz clic en el botón ‘Iniciar sesión’.
Ahora obtendrás el panel de control de Mautic.
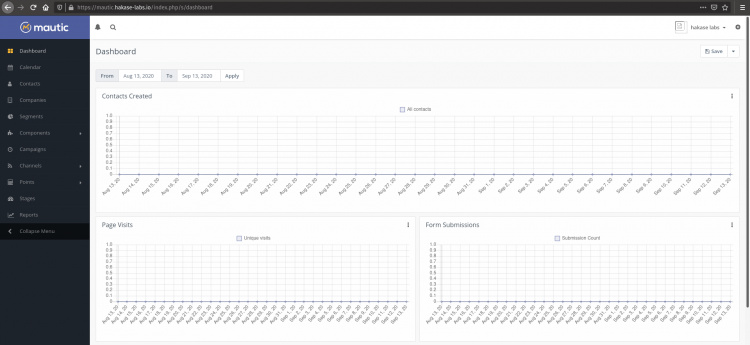
Como resultado, la instalación de Mautic con el servidor web Nginx, la base de datos MySQL y PHP-FPM en Ubuntu 20.04 se ha completado con éxito.