Cómo instalar la herramienta de administración PostgreSQL pgAdmin 4 en Ubuntu 24.04
pgAdmin4 es una herramienta gráfica de administración para PostgreSQL, gratuita y de código abierto, fácil de usar. Es compatible con PostgreSQL 9.6 y versiones superiores y puede ejecutarse en varios sistemas operativos, como Windows, macOS y Linux. El pgAdmin4 se puede ejecutar en dos modos, modo escritorio para usuarios de escritorio y modo servidor al que se puede acceder desde cualquier lugar a través del navegador web.
En este tutorial, aprenderás a instalar el modo servidor de pgAdmin4 en Ubuntu 24.04. Ejecutarás pgAdmin4 en segundo plano como un servicio systemd y será accesible a través de un navegador web. Este tutorial también cubre la instalación de PostgreSQL en Ubuntu a través del repositorio oficial de PostgreSQL, y cómo configurar la base de datos y el usuario en PostgreSQL.
Requisitos previos
Antes de empezar, asegúrate de que tienes lo siguiente:
- Un servidor Ubuntu 24.04
- Un usuario no root con privilegios de administrador
Instalación del servidor PostgreSQL
Antes de instalar pgAdmin4, vamos a instalar el servidor PostgreSQL a través del repositorio oficial de PostgreSQL.
En primer lugar, ejecuta el siguiente comando para descargar la clave GPG del repositorio PostgreSQL y expórtala al archivo‘/usr/share/keyrings/postgresql-key.gpg‘.
curl https://www.postgresql.org/media/keys/ACCC4CF8.asc | gpg --dearmor | sudo tee /usr/share/keyrings/postgresql-key.gpg >/dev/null
Añade el repositorio PostgreSQL a tu sistema Ubuntu con el siguiente comando.
sudo sh -c 'echo "deb [signed-by=/usr/share/keyrings/postgresql-key.gpg arch=amd64] http://apt.postgresql.org/pub/repos/apt $(lsb_release -cs)-pgdg main" > /etc/apt/sources.list.d/pgdg.list'
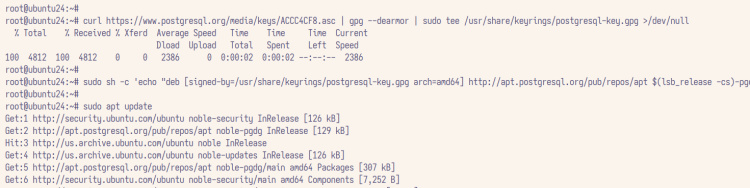
Ahora ejecuta el siguiente comando‘apt‘ para actualizar tu índice de paquetes de Ubuntu e instalar el servidor PostgreSQL. Introduce‘Y’ para confirmar la instalación.
sudo apt update && sudo apt install postgresql postgresql-contrib
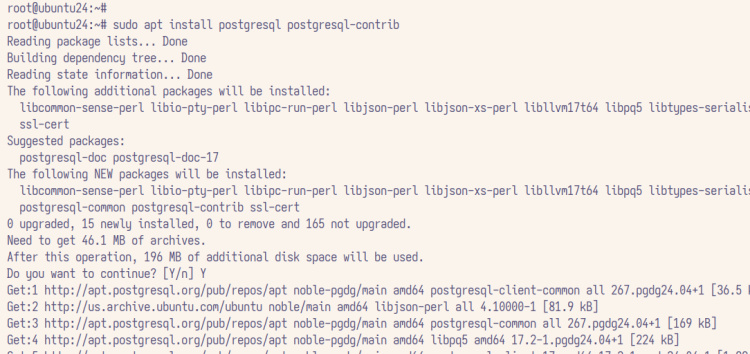
Una vez finalizada la instalación, comprueba el estado del servicio‘postgresql‘ con el siguiente comando. Verás que PostgreSQL está habilitado y funcionando con el estado‘exited‘.
sudo systemctl is-enabled postgresql sudo systemctl status postgresql
Configurar la base de datos y el usuario PostgreSQL
Después de haber instalado PostgreSQL, necesitas crear un nuevo usuario y base de datos dentro del servidor PostgreSQL. En este ejemplo, utilizarás‘psql‘ o el intérprete de comandos PostgreSQL para crear una nueva base de datos y un nuevo usuario PostgreSQL.
Accede al servidor PostgreSQL utilizando el comando‘psql‘ que aparece a continuación.
sudo -u postgres psql
Ejecuta la siguiente consulta para crear un nuevo usuario ‘alice’ con la contraseña‘alicepassword‘ y comprueba la lista de usuarios de tu servidor PostgreSQL. Puedes cambiar el nombre de usuario y la contraseña con tus datos.
CREATE ROLE alice WITH SUPERUSER CREATEDB CREATEROLE LOGIN ENCRYPTED PASSWORD 'alicepassword'; \du
Puedes ver a continuación que el usuario‘alice‘ está creado en PostgreSQL.
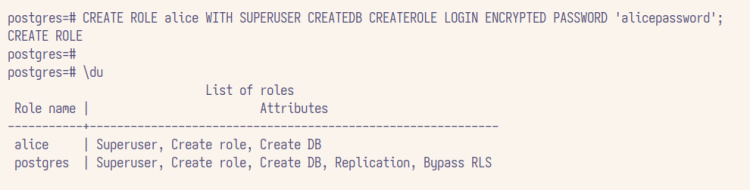
Ahora ejecuta las siguientes consultas para crear una nueva base de datos‘alice‘ y concede los privilegios de base de datos al usuario‘alice‘.
CREATE DATABASE alice; GRANT ALL PRIVILEGES ON DATABASE alice TO alice;
Comprueba la lista de bases de datos en PostgreSQL con la consulta siguiente.
\l
Verás que se ha creado la nueva base de datos‘alice‘.
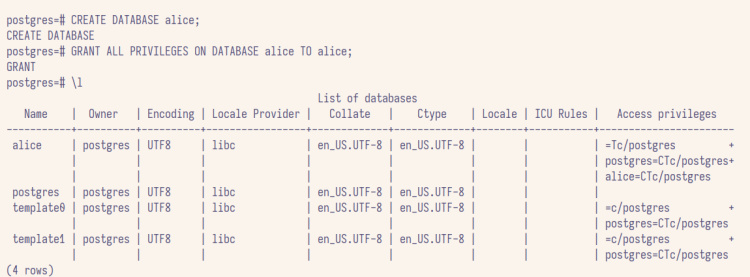
Instalar pgAdmin4
Ahora que has instalado y configurado tu servidor PostgreSQL, estás listo para instalar el modo servidor ‘pgAdmin4-web’, que se puede instalar a través del repositorio oficial de pgAdmin4.
Descarga la clave GPG del repositorio pgAdmin4 con el siguiente comando.
curl -fsSL https://www.pgadmin.org/static/packages_pgadmin_org.pub | sudo gpg --dearmor -o /usr/share/keyrings/pgadmin4.gpg
Ahora añade el repositorio pgAdmin4 para el sistema Ubuntu utilizando el siguiente comando.
sudo echo "deb [arch=amd64 signed-by=/usr/share/keyrings/pgadmin4.gpg] https://ftp.postgresql.org/pub/pgadmin/pgadmin4/apt/$(lsb_release -cs) pgadmin4 main"\ | sudo tee /etc/apt/sources.list.d/pgadmin4.list
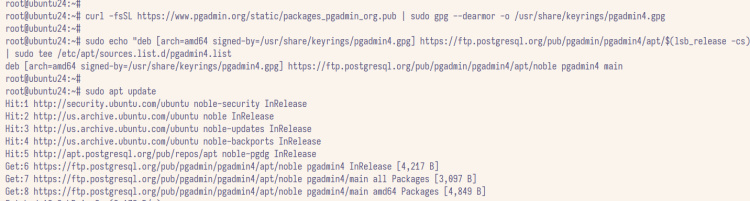
A continuación, ejecuta el siguiente comando‘apt‘ para actualizar el índice de paquetes de Ubuntu e instalar el paquete‘pgadmin4-web‘. Introduce‘Y’ para confirmar la instalación.
sudo apt update && sudo apt install pgadmin4-web
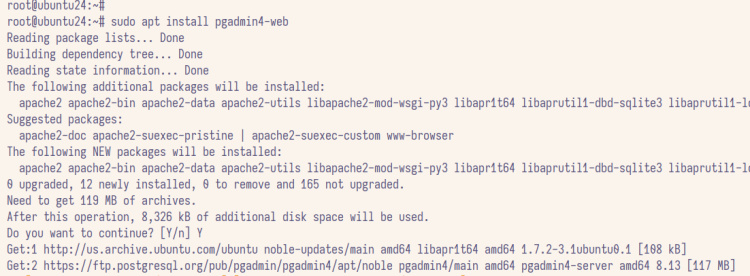
Una vez finalizada la instalación, ejecuta el script‘setup-web.sh‘ para configurar tu instalación de pgAdmin4.
/usr/pgadmin4/bin/setup-web.sh
Ahora se te pedirán las siguientes configuraciones de pgAdmin4:
- Introduce tu dirección de correo electrónico y la contraseña que se utilizará para la autenticación de pgAdmin4
- Introduce‘y‘ para configurar Apache como proxy inverso
- Introduce‘y‘ para reiniciar el servidor web Apache y aplicar tus cambios
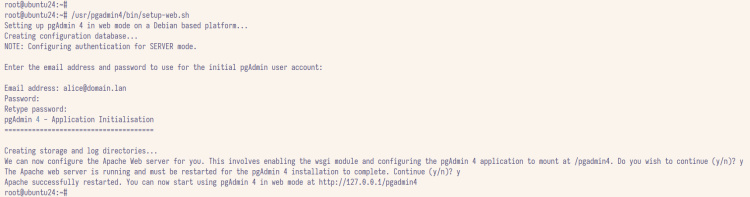
Acceder a pgAdmin4
Abre tu navegador y visita http://192.168.10.60/pgadmin4. Si la instalación se ha realizado correctamente, verás la página de acceso a pgAdmin4.
Accede con tu dirección de correo electrónico y contraseña al panel de control de pgAdmin4.
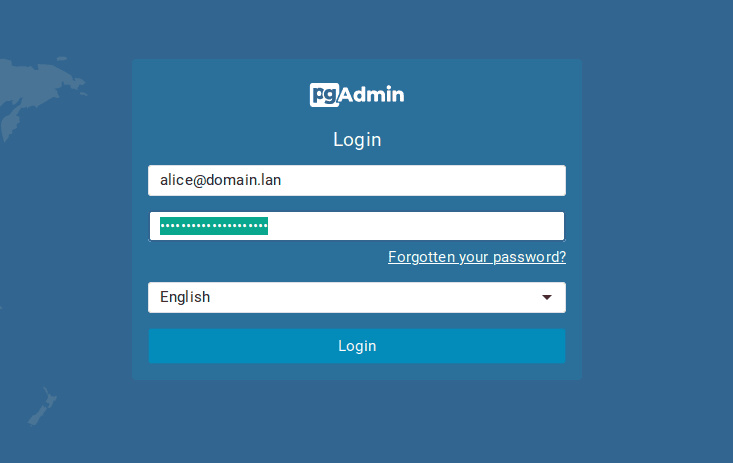
Si tienes la dirección de correo electrónico y la contraseña correctas, aparecerá el panel de control de pgAdmin4 como el siguiente:
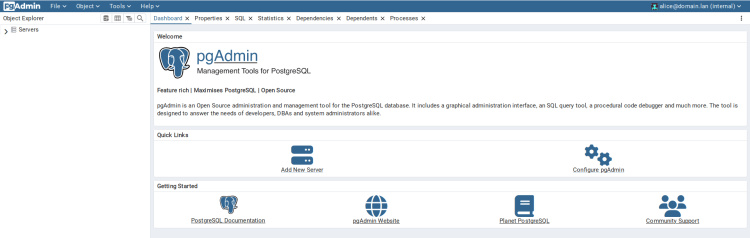
Una vez que hayas iniciado sesión en pgAdmin4, tienes que conectarte al servidor PostgreSQL. Haz clic en el menú«Añadir nuevo servidor» del panel de control.
- Introduce el nombre de tu conexión en la pestaña«General«.
- Introduce los datos de tu servidor PostgreSQL en la pestaña‘Conexión
- Marca la opción«Guardar contraseña
- Haz clic en«Guardar
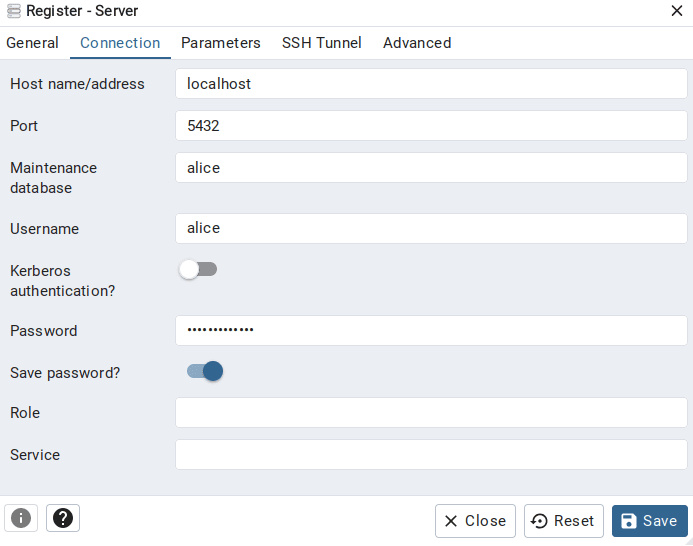
Una vez conectado al servidor PostgreSQL, verás una página como la siguiente:
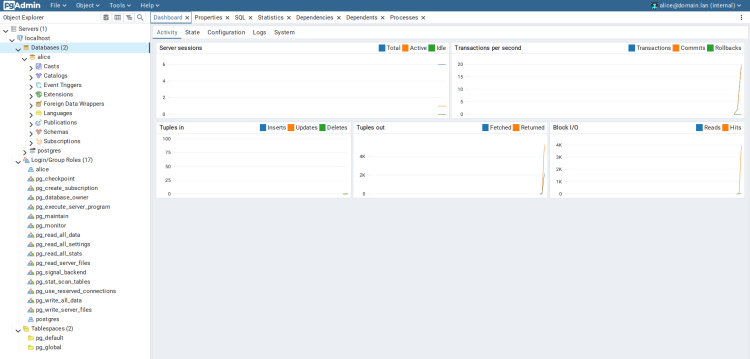
Conclusión
¡Enhorabuena! Has finalizado la instalación del modo servidor de pgAdmin4 en el servidor Ubuntu 24.04. Has instalado y configurado el servidor PostgreSQL a través del repositorio oficial de PostgreSQL y has instalado pgAdmin4 con Apache como proxy inverso. También has aprendido a conectarte al servidor PostgreSQL desde el panel de control de pgAdmin4.