Cómo instalar Graylog en Ubuntu 24.04
Graylog es una plataforma de gestión de registros gratuita y de código abierto para capturar, almacenar y permitir el análisis en tiempo real de tus datos y registros. Está escrito en Java y construido sobre otro software de código abierto como MongoDB y Elasticsearch.
Graylog proporciona una de las plataformas centralizadas de gestión de registros más eficaces, rápidas y flexibles. Con Graylog, puedes enviar y analizar datos estructurados y no estructurados de casi cualquier fuente de datos.
En este tutorial, aprenderás a instalar el servidor Graylog en Ubuntu 24.04. Instalarás Graylog con MongoDB y Elasticsearch.
Requisitos previos
Para completar este tutorial, asegúrate de que tienes lo siguiente:
- Un servidor Ubuntu 24.04 con al menos 4 u 8 GB de memoria
- Un usuario no root con privilegios de administrador
Instalación de MongoDB
Para instalar Graylog, primero debes tener instalado MongoDB. En este momento, Graylog sólo es compatible con MongoDB v5.x-7.x, y en esta sección, instalarás MongoDB 7.x en tu servidor Ubuntu.
En primer lugar, ejecuta el siguiente comando para instalar algunas dependencias.
sudo apt install apt-transport-https gnupg2 uuid-runtime pwgen curl dirmngr -y
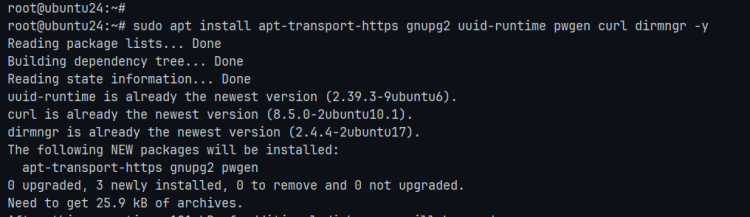
Ahora añade la clave GPG de MongoDB y el repositorio con el siguiente comando. En este ejemplo, utilizarás MongoDB 7.0 para la versión anterior de Ubuntu.
curl -fsSL <https://www.mongodb.org/static/pgp/server-7.0.asc> | \ sudo gpg -o /usr/share/keyrings/mongodb-server-7.0.gpg \ --dearmor
echo "deb [ arch=amd64,arm64 signed-by=/usr/share/keyrings/mongodb-server-7.0.gpg ] https://repo.mongodb.org/apt/ubuntu jammy/mongodb-org/7.0 multiverse" | \ sudo tee /etc/apt/sources.list.d/mongodb-org-7.0.list
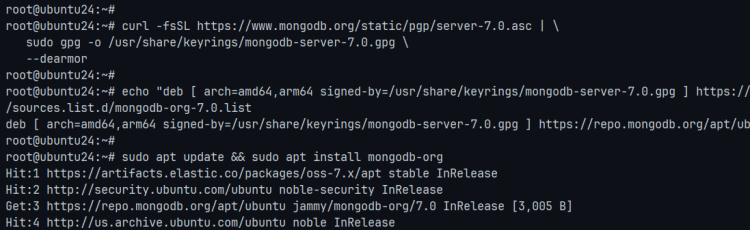
Una vez añadido el repositorio, ejecuta el siguiente comando ‘apt’ para actualizar el índice de paquetes de Ubuntu e instalar MongoDB en tu sistema.
sudo apt update && sudo apt install mongodb-org
Introduce‘Y’ para confirmar la instalación.
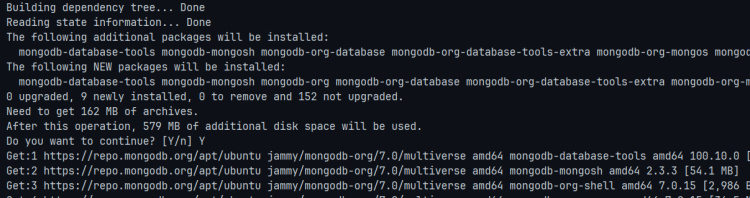
Una vez completada la instalación, inicia y habilita el servicio‘mongod‘ con el comando que aparece a continuación.
sudo systemctl enable --now mongod
Por último, verifica el servicio«mongod» para asegurarte de que se está ejecutando. Deberías ver que MongoDB se está ejecutando en tu sistema.
sudo systemctl status mongod
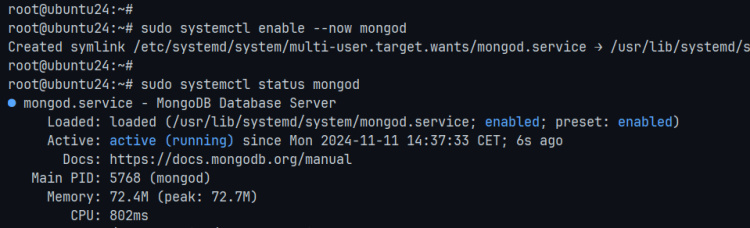
Instalar Elasticsearch
Después de haber instalado MongoDB, necesitas instalar Elasticsearch. Y antes de eso, debes instalar primero Java OpenJDK, y después instalar Elasticsearch. Por ahora, el servidor Graylog sólo admite Elasticsearch v7.x.
Para instalar Java OpenJDK, ejecuta el siguiente comando‘apt‘. Introduce‘Y’ para proceder con la instalación.
sudo apt install openjdk-11-jre-headless
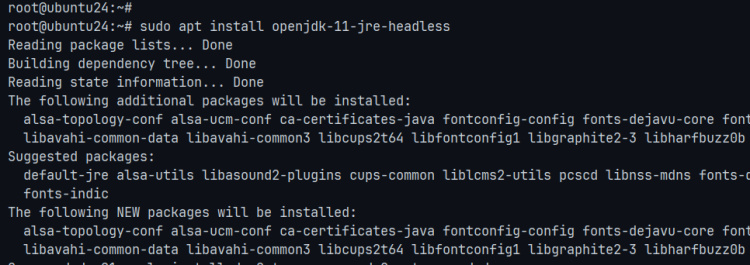
Ahora comprueba la versión de Java con lo siguiente. Deberías ver que se ha instalado Java OpenJDK 11.
java --version
Una vez instalado Java, estás listo para instalar Elasticsearch.

Ejecuta el siguiente comando para añadir la clave GPG y el repositorio para Elasticsearch. En este ejemplo, instalarás Elasticsearch 7.x.
wget -qO - <https://artifacts.elastic.co/GPG-KEY-elasticsearch> | apt-key add - echo "deb https://artifacts.elastic.co/packages/oss-7.x/apt stable main" | \ sudo tee -a /etc/apt/sources.list.d/elastic-7.x.list
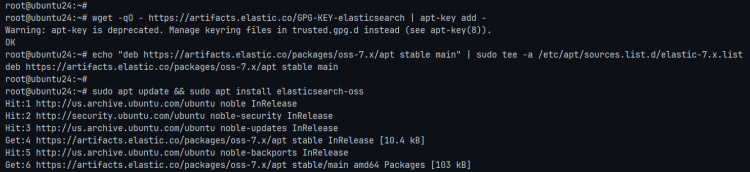
Ahora ejecuta el siguiente comando para actualizar tu repositorio de Ubuntu e instalar el paquete ‘elasticsearch’. Introduce‘Y’ para confirmar.
sudo apt update && sudo apt install elasticsearch
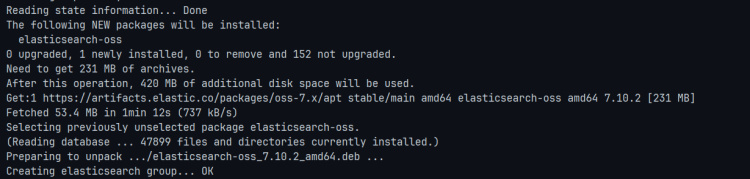
Tras la instalación, abre el archivo de configuración de Elasticsearch‘/etc/elasticsearch/elasticsearch.yml‘ con el editor‘nano‘.
sudo nano /etc/elasticsearch/elasticsearch.yml
Cambia el valor predeterminado‘cluster.name‘ y establece‘action.auto_create_index‘ en‘false’ como se indica a continuación:
cluster.name: graylog action.auto_create_index: false
Guarda el archivo y sal del editor.
Ahora ejecuta el siguiente comando‘systemctl‘ para recargar el gestor systemd, iniciar y habilitar el servicio Elasticsearch.
sudo systemctl daemon-reload sudo systemctl enable --now elasticsearch
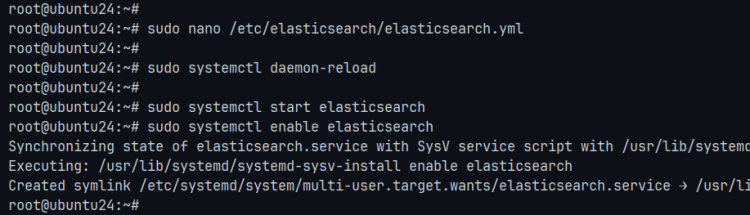
Con Elasticsearch en funcionamiento, puedes verificarlo con el comando que aparece a continuación.
sudo systemctl status elasticsearch
La siguiente salida confirma que Elasticsearch se está ejecutando.
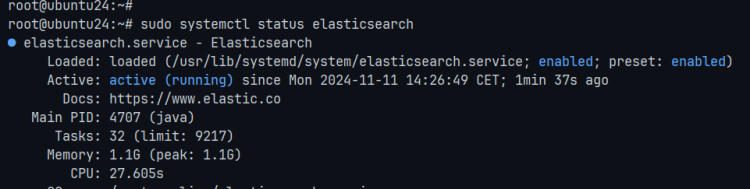
También puedes comprobar Elasticsearch con el comando«curl» que aparece a continuación.
curl -X GET http://localhost:9200
Si Elasticsearch se está ejecutando, puedes ver su número de versión y el nombre del clúster como se muestra a continuación.
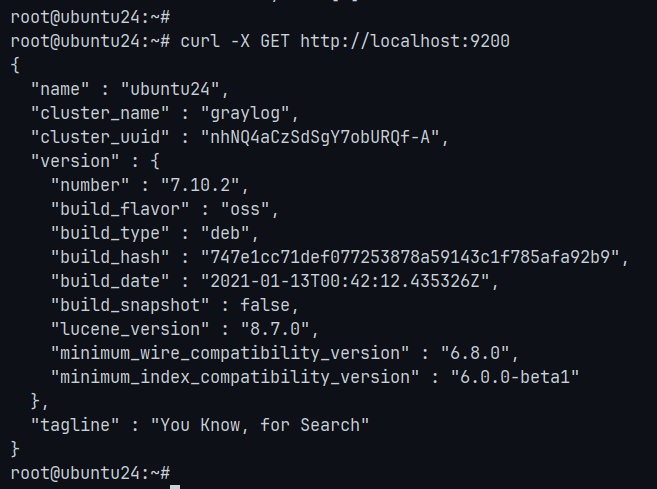
Instalar Graylog
Ahora que has instalado MongoDB y Elasticsearch, estás listo para instalar Graylog en tu servidor. En esta sección, instalarás Graylog y configurarás la autenticación de contraseña para tu instalación.
Descarga el paquete del repositorio de Graylog utilizando el comando‘wget‘ e instálalo con el comando‘dpkg‘ como se indica a continuación:
wget https://packages.graylog2.org/repo/packages/graylog-6.1-repository_latest.deb sudo dpkg -i graylog-6.1-repository_latest.deb
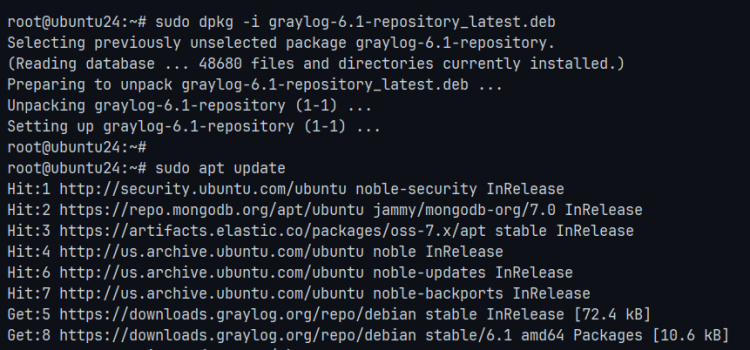
Ahora ejecuta el siguiente comando‘apt‘ para actualizar el índice de paquetes de Ubuntu e instalar el paquete‘graylog-server‘. Introduce‘Y’ para confirmar la instalación.
sudo apt update && sudo apt install graylog-server
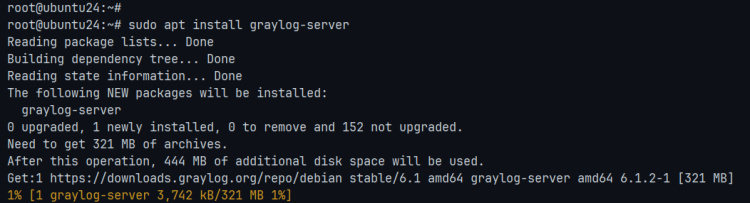
Tras la instalación, necesitas generar dos contraseñas,‘password_secret‘ y‘root_password_sha2’, para Graylog.
Para generar la«contraseña_secreta«, ejecuta el siguiente comando. Asegúrate de copiar la contraseña generada.
< /dev/urandom tr -dc A-Z-a-z-0-9 | head -c${1:-96};echo;
Para la contraseña‘root_password_sha2‘, ejecuta el siguiente comando. Introduce tu contraseña cuando se te pida y copia la contraseña sha generada.
echo -n "Enter Password: " && head -1 </dev/stdin | tr -d '\n' | sha256sum | cut -d" " -f1
Ahora que has generado las contraseñas de Graylog, modificarás el archivo de configuración de Graylog.
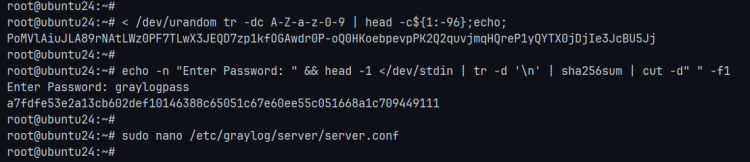
Abre el archivo‘/etc/graylog/server/server.conf‘ con el siguiente editor‘nano‘.
sudo nano /etc/graylog/server/server.conf
Pega tu contraseña generada tanto para‘password_secret‘ como para‘root_password_sha2‘. Y luego, cambia ladirección ‘http_bind_address‘ por defecto por tu dirección IP local.
password_secret = PoMVlAiuJLA89rNAtLWz0PF7TLwX3JEQD7zp1kfOGAwdr0P-oQ0HKoebpevpPK2Q2quvjmqHQreP1yQYTX0jDjIe3JcBU5J root_password_sha2 = a7fdfe53e2a13cb602def10146388c65051c67e60ee55c051668a1c709449111 http_bind_address = 192.168.10.60:9000
Guarda el archivo y sal del editor.
A continuación, ejecuta el siguiente comando‘systemctl‘ para recargar el gestor systemd, iniciar y habilitar el servicio‘graylog-server‘.
sudo systemctl daemon-reload sudo systemctl enable --now graylog-server
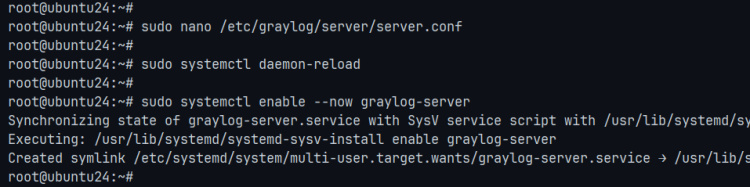
Por último, comprueba el estado de‘graylog-server‘ utilizando el comando. Si la instalación se ha realizado correctamente, verás que Graylog se está ejecutando en tu servidor Ubuntu.
sudo systemctl status graylog-server
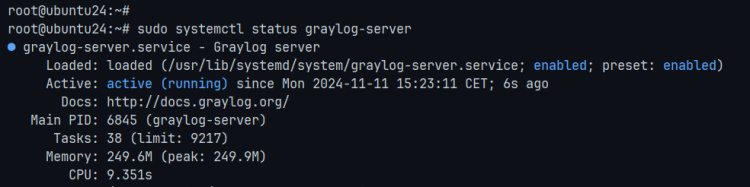
Configurar Graylog
Llegados a este punto, Graylog se está ejecutando en tu servidor Ubuntu. Ahora configurarás Graylog a través de un navegador web.
Antes de acceder a Graylog, comprueba el archivo de registro‘/var/log/graylog-server/server.log‘ con el comando que aparece a continuación. Copia el enlace para configurar tu instalación de Graylog y pégalo en tu navegador.
cat /var/log/graylog-server/server.log
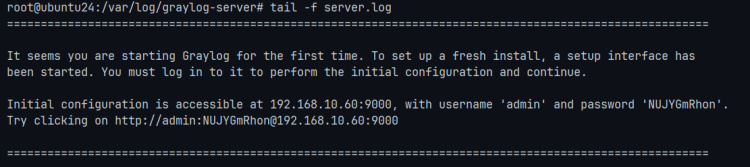
Ahora verás la página de configuración inicial de Graylog. Aquí, configurarás los certificados SSL para el nodo de datos de Graylog como se indica a continuación:
- Introduce el nombre de tu organización
Introduce los días de caducidad del certificado
Omite la provisión del nodo de datos del certificado
Una vez terminado, haz clic en«Reanudar inicio» para continuar.
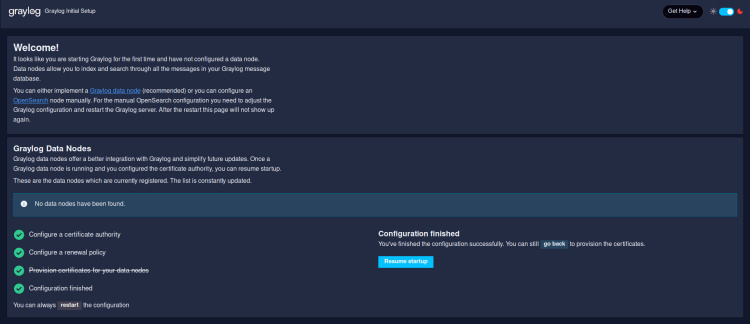
Ahora serás redirigido a la página de inicio de sesión de Graylog. Introduce el usuario por defecto‘admin‘ con la contraseña dentro de la opción‘root_password_sha2‘.
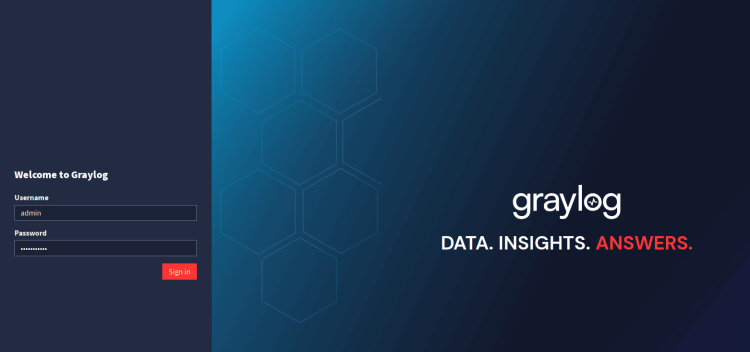
Si tienes el nombre de usuario y la contraseña correctos, obtendrás el panel de control de Graylog como el siguiente:
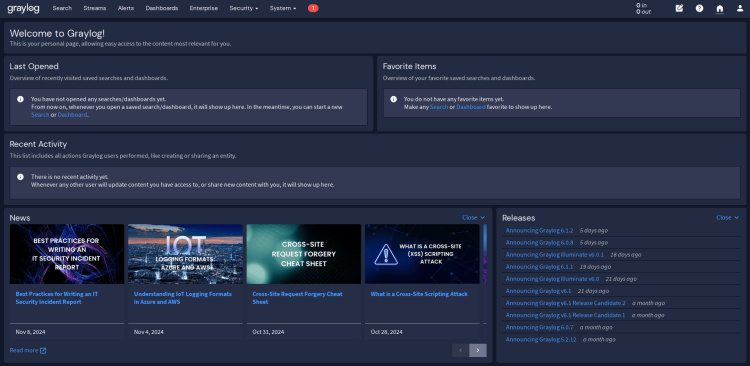
Conclusión
¡Enhorabuena! Has completado la instalación de Graylog en el servidor Ubuntu 24.04. Ya tienes Graylog funcionando con MongoDB 7.x y Elasticsearch 7.x. A partir de aquí, ya puedes crear nuevas entradas Graylog para poder enviar registros a tu servidor Graylog.