Cómo instalar y utilizar iostat en Debian 12
iostat es una herramienta de línea de comandos utilizada en Linux para supervisar la carga de los dispositivos de entrada/salida (E/S) del sistema, observando el tiempo que los dispositivos están activos con sus velocidades medias de transferencia. Principalmente parte del paquete sysstat, iostat es inestimable para diagnosticar problemas de rendimiento relacionados con el uso del disco, identificar cuellos de botella y supervisar la salud general de los subsistemas de almacenamiento. En Debian Linux, iostat puede proporcionar estadísticas detalladas sobre la utilización de la CPU, la utilización de los dispositivos y el rendimiento, lo que la convierte en una herramienta esencial para los administradores de sistemas que necesitan gestionar y optimizar el rendimiento de la E/S del disco.
Esta guía te mostrará cómo instalar y utilizar iostat en Debian Linux.
Cómo instalar iostat en Debian 12
El comando iostat forma parte del paquete sysstat, que está disponible en los repositorios oficiales de Debian. Para instalar iostat en Debian 12, sigue estos pasos:
Paso 1: Actualiza la lista de paquetes del sistema
Antes de instalar cualquier software, es una buena práctica actualizar la lista de paquetes para asegurarte de que obtienes las últimas versiones disponibles de los repositorios. Abre un terminal y ejecuta
sudo apt updateEste comando actualiza la base de datos local de paquetes, asegurándose de que tu sistema conoce las últimas versiones y parches de seguridad.
Paso 2: Instala el paquete sysstat
El comando iostat está incluido en el paquete sysstat, que también contiene otras herramientas de supervisión del rendimiento del sistema como mpstat y sar. Para instalar sysstat, ejecuta el siguiente comando:
sudo apt install sysstatEsto descargará e instalará los binarios y dependencias necesarios.
Paso 3: Habilitar y configurar el servicio sysstat
Tras la instalación, es necesario habilitar el servicio sysstat para recopilar estadísticas de rendimiento a intervalos regulares. Por defecto, el paquete sysstat está instalado, pero su función de recogida de datos no está habilitada. Para activarla
- Abre el archivo
/etc/default/sysstaten un editor de texto:sudo nano /etc/default/sysstat - Busca la línea
ENABLED="false"y cámbiala porENABLED="true". - Guarda y sal del editor (
Ctrl+O, luegoCtrl+Xen Nano). - Reinicia el servicio
sysstatpara aplicar los cambios:sudo systemctl restart sysstat
Ahora, el servicio sysstat empezará a recopilar estadísticas del sistema, incluida la información de E/S del disco, que más tarde podrás consultar con iostat.
Cómo utilizar iostat en Debian 12
Una vez instalado, puedes empezar a utilizar el comando iostat para controlar el rendimiento de E/S de tu sistema. A continuación se muestran algunos ejemplos de uso común.
Uso básico
Para mostrar un resumen de las estadísticas de E/S de la CPU y de los dispositivos, simplemente ejecuta:
iostatEste comando producirá una salida que muestra la carga media de la CPU y las estadísticas de E/S del disco desde el último arranque del sistema. La primera sección muestra los porcentajes de uso de la CPU (usuario, sistema, inactivo, etc.), y las secciones siguientes enumeran los datos de E/S de cada dispositivo, incluyendo métricas como tps (transacciones por segundo), kB_read/s, y kB_wrtn/s.
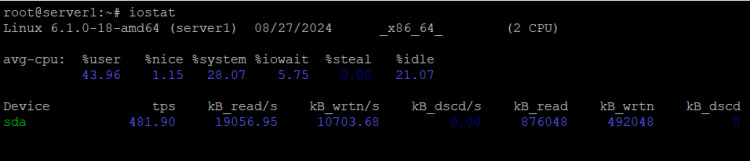
Monitorización en tiempo real
Para supervisar la E/S del disco en tiempo real, puedes utilizar la bandera -x para las estadísticas ampliadas y especificar un intervalo. Por ejemplo, para mostrar estadísticas actualizadas cada 2 segundos:
iostat -x 2Este comando actualizará continuamente la salida cada 2 segundos, ofreciéndote una visión en directo de la actividad de la CPU y de la E/S.
Monitorizar dispositivos específicos
Si quieres monitorizar un dispositivo concreto, puedes especificarlo por su nombre. Por ejemplo, para monitorizar sólo /dev/sda, ejecuta:
iostat -x 2 /dev/sdaEsto mostrará las estadísticas sólo del dispositivo especificado, lo que resulta útil si estás solucionando problemas o supervisando un disco concreto.
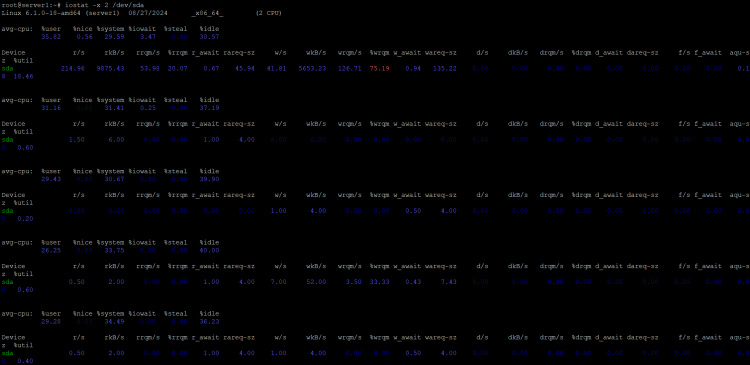
Mostrar datos históricos
La herramienta iostat también puede mostrar datos históricos recopilados por el servicio sysstat. Para ver la actividad de E/S de un día anterior, utiliza la bandera -h junto con la bandera -p para las particiones. Por ejemplo:
iostat -h -p ALLEsto te dará una vista histórica detallada de todos los dispositivos y particiones.
Consejos útiles
- Comprender las métricas clave:
- %util: Es el porcentaje de tiempo que el dispositivo estuvo ocupado. Si está constantemente cerca del 100%, el dispositivo puede ser un cuello de botella.
- espera: Indica el tiempo medio (en milisegundos) que tardan en completarse las peticiones de E/S. Valores altos aquí podrían indicar un cuello de botella de E/S.
- tps: Transacciones por segundo, una medida del número de operaciones de E/S por segundo. Un número elevado de transacciones puede ser normal en un disco ocupado, pero si se combina con valores altos de
awaity%util, puede indicar problemas.
- Monitorización periódica: Configura tareas cron para que ejecuten
iostata intervalos regulares y registren la salida en un archivo para su posterior análisis. Por ejemplo, si añades esta línea a tu crontab, registrarás la E/S del disco cada 10 minutos:*/10 * * * * /usr/bin/iostat -x >> /var/log/iostat.log - Combínalo con otras herramientas:
iostates estupendo para la supervisión específica de la E/S, pero combinarlo con otras herramientas comotopohtoppara la supervisión de la CPU y la memoria, yiotoppara la E/S por proceso, puede darte una visión más holística del rendimiento del sistema.
Siguiendo estos pasos y consejos, puedes utilizar iostat para controlar y solucionar problemas de rendimiento de E/S de disco en tu sistema Debian 12.