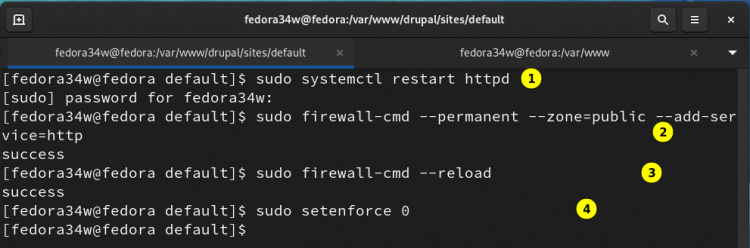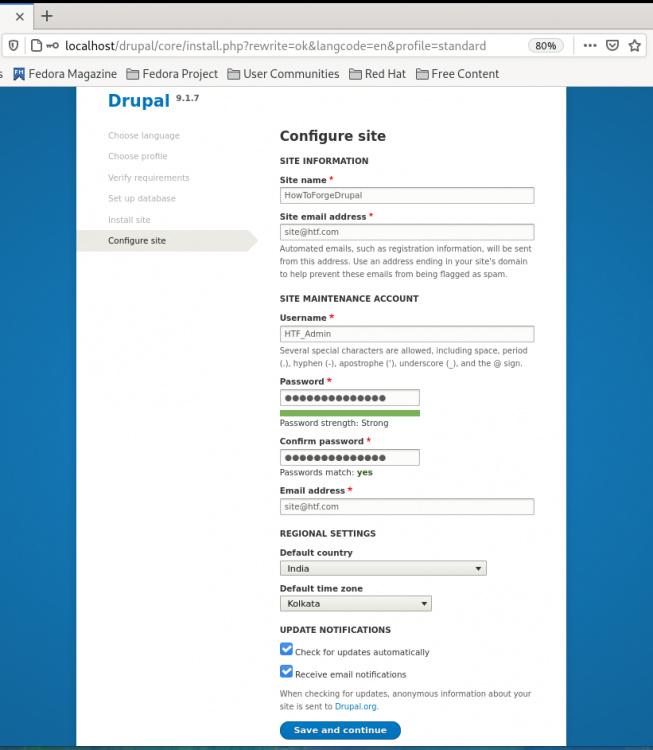Cómo instalar Drupal 9 en Fedora 34
Drupal es un sistema de gestión de contenidos (cms) de código abierto que es muy flexible para construir sitios web y aplicaciones. Alrededor del 2,5% de los sitios web del mundo utilizan Drupal. Lo utilizan muchos sectores como el comercio minorista, el comercio electrónico, la sanidad, etc.
Drupal viene repleto de muchas características que lo diferencian de los demás. Aquí hemos enumerado algunas de ellas:
- Con Drupal, los sitios web se cargan muy rápido y pueden escalar según la necesidad de aumentar la carga de tráfico.
- Drupal proporciona una conversión automática de idiomas basada en la ubicación geográfica de una zona. Esto ayuda a entregar el contenido en el idioma localizado.
- Gracias a las funciones de seguridad como el control de acceso, la encriptación, la mitigación del DoS, etc., Drupal ha demostrado ser una plataforma muy segura y estable.
- Hay muchas herramientas de marketing disponibles para atraer y seguir a los clientes potenciales.
Pasemos ahora al procedimiento de instalación de Drupal 9 en el sistema operativo Fedora 34. La versión actual disponible en el momento de escribir este tutorial es Drupal 9.0.+
Antes de empezar…
Asegúrate de los siguientes requisitos previos antes de iniciar el proceso de instalación:
- Cuenta de usuario con privilegios de superusuario.
- Acceso a Internet.
Instalación de Drupal 9 en la estación de trabajo Fedora 34
En esta guía, instalaremos Drupal con PHP, servidor web Apache (httpd) y servidor de bases de datos MariaDB. También se puede instalar con servidores de bases de datos como SQLite, PostgresQL, MySQL, etc., y servidores web como Nginx, Microsoft IIS.
Paso 1. Instala todos los componentes y dependencias necesarios con el comando:
sudo dnf install httpd php php-mysqlnd php-gd php-xml mariadb-server mariadb php-mbstring php-json
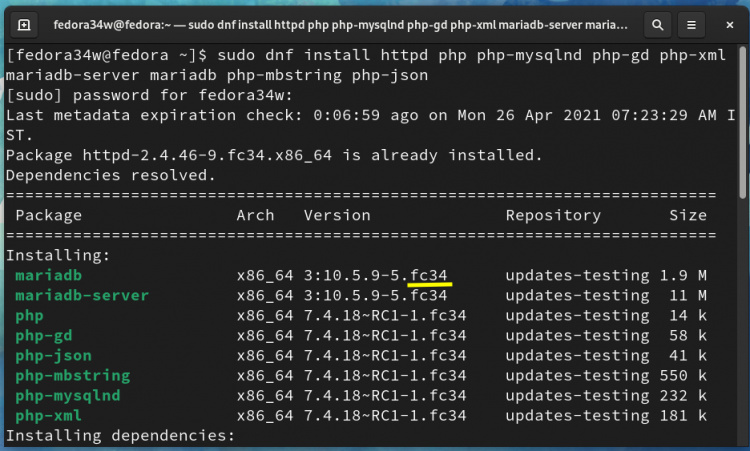
Paso 2. Inicia y habilita los servicios de Apache y MariaDB:
sudo systemctl start httpd mariadb
sudo systemctl enable httpd mariadb
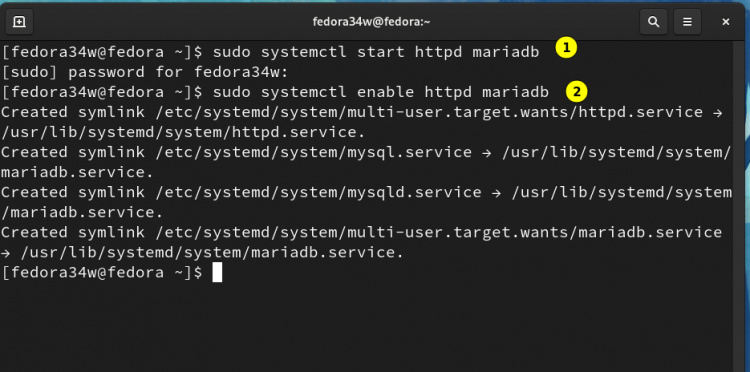
Configurar el servidor MariaDB
Paso 1. Para la primera configuración, ejecuta el script ‘mysql_secure_installation ‘ para asegurar la base de datos:
sudo mysql_secure_installation
Aparecerá una serie de preguntas siguientes, elige la configuración que te convenga:
Enter current password for user root: [Enter here]
Switch to unix_socket: [Y/n] [Enter n]
Change the root password? [Y/n] [Enter n]
Remove anonymous users? [Y/n] [Enter y]
Disallow root login remotely? [Y/n] [Enter y]
Remove test database and access to it? [Y/n] [Enter y]
Reload privilege tables now? [Y/n] [Enter y]
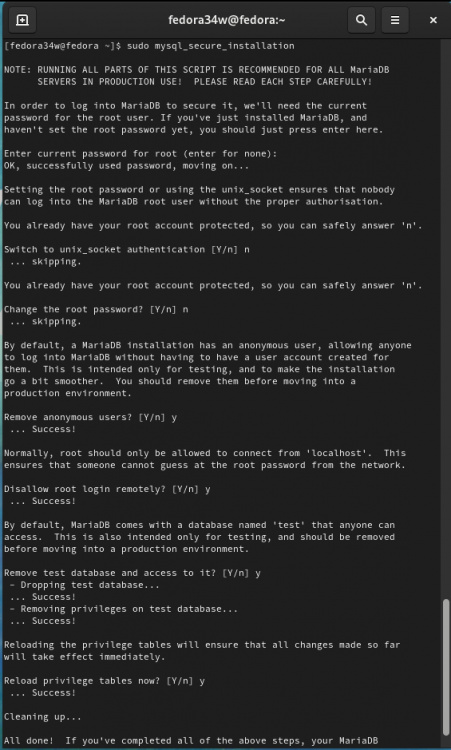
Paso 2. Tras configurar MariaDB, crearemos una base de datos «test_db» y un usuario «test_user» con contraseña «howtoforge». Primero inicia sesión en MariaDB y ejecuta los siguientes comandos para realizar estas tareas:
sudo mysql -u root
1. Crea una base de datos llamada «test_db’:
create database test_db;
2. Crea un usuario llamado «test_user»:
create user 'test_user'@'localhost' identified by 'howtoforge';
3. Proporciona los permisos necesarios al usuario anterior:
grant all privileges on test_db.* to 'test_user'@'localhost';
4. Recarga las tablas de concesión:
flush privileges;
5. Por último, sal de la base de datos con el comando
exit;
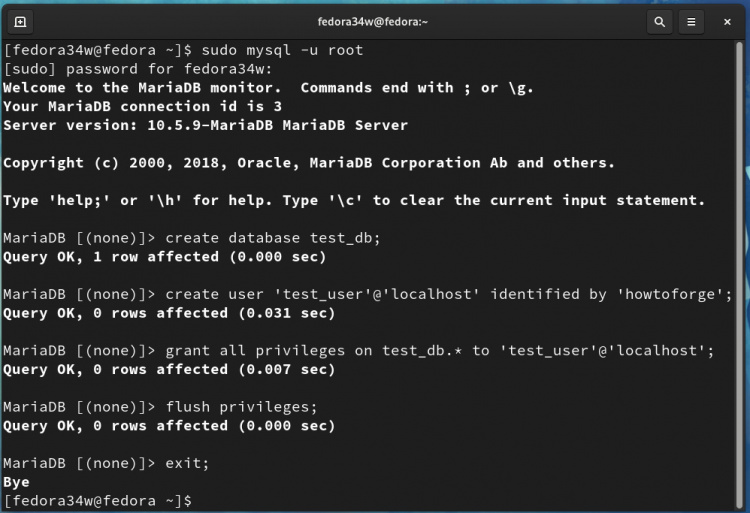
Configurar el servidor web Apache
Paso 1. Abre el archivo de configuración de Apache con el editor de texto que prefieras:
sudo nano /etc/httpd/conf/httpd.conf
Paso 2. Busca la entrada «Raíz del documento» y cámbiala para que aparezca como se indica a continuación:
DocumentRoot "/var/www"
<Directory "/var/www">
DirectoryIndex index.html index.html.var index.php
Allowoverride All
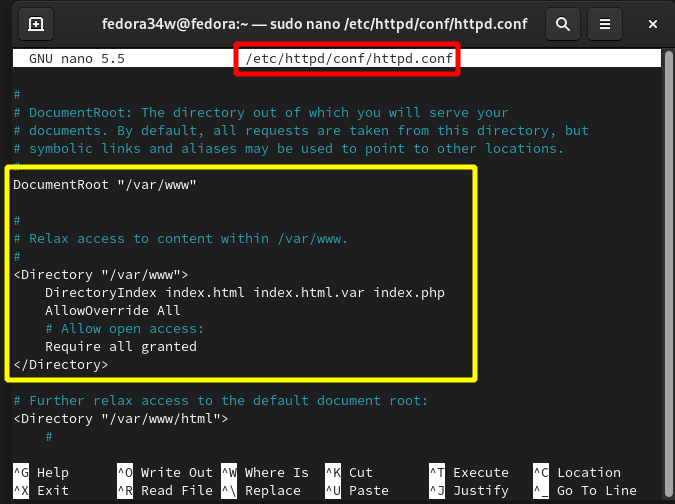
Configurar Drupal
Paso 1. Ahora ve al sitio web de Drupal y descarga la última versión del archivo Drupal (tar.gz). Utilizaremos el comando ‘wget’ para descargar el archivo como drupal.tar.gz.
wget -O drupal.tar.gz https://www.drupal.org/download-latest/tar.gz
Paso 2. Ve a la carpeta ‘/var/www’ y extrae aquí el archivo anterior:
cd /var/www
sudo tar -zxf /home/fedora34w/drupal.tar.gz
En nuestro caso ‘/home/fedora34w/’ es el directorio de descarga, cámbialo según tu ruta de descarga.
Paso 3. Crea enlaces simbólicos para el directorio de drupal extraído:
sudo ln -s drupal-9.1.7/ drupal
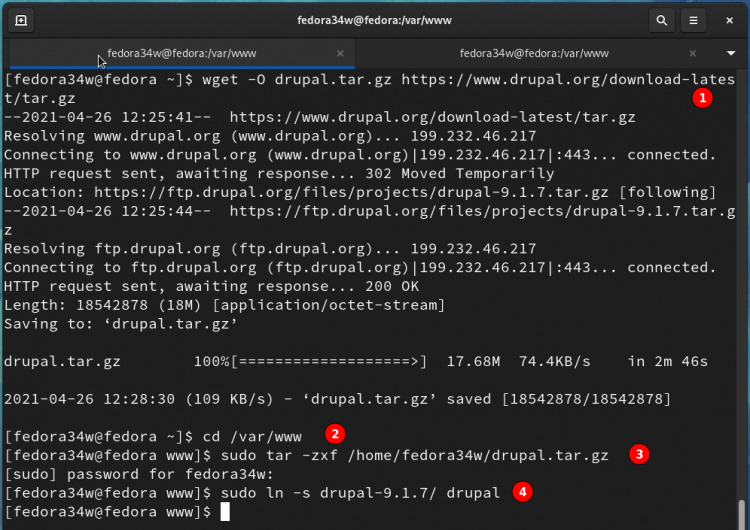
Paso 4. Ahora ve al directorio «drupal/sites/default» dentro del directorio ‘www’ y usando el comando ‘cp’ copia el archivo default.settings.php a settings.php:
cd drupal/sites/default
sudo cp -p default.settings.php settings.php
Paso 5. Crea una carpeta llamada ‘files’ en el mismo directorio (/var/www/drupal/sites/default) que settings.php:
sudo mkdir files
Paso 6. Para instalar Drupal, debemos establecer los permisos de ‘settings.php’ a 777. Esto hará que este archivo sea legible, escribible y ejecutable.
sudo chmod 777 settings.php
Una vez completada la instalación, tenemos que volver a establecer este permiso a 644 por razones de seguridad.
El permiso de la carpeta «archivos» debe establecerse en 775:
sudo chmod 775 files/
Paso 7. Ahora haz que ‘apache’ sea el propietario del directorio de drupal con el comando:
sudo chown -R apache:apache /var/www/drupal-9.1.7
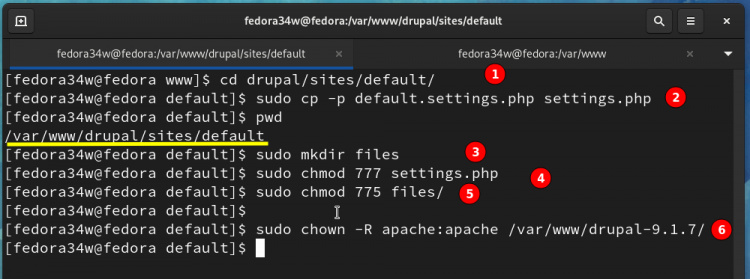
Paso 8. Reinicia Apache y configura el cortafuegos para permitir el tráfico HTTP:
sudo systemctl restart httpd
sudo firewall-cmd --permanent --zone=public --add-service=http
sudo firewall-cmd --reload
Paso 9. Desactivaremos temporalmente el SElinux durante la instalación de Drupal y lo volveremos a activar después de la instalación:
sudo setenforce 0
Configurar Drupal desde el navegador
1. Inicia tu navegador web y navega hasta la IP de tu sistema seguida de la etiqueta ‘/drupal’ o utiliza el localhost en lugar de la dirección IP:
http://localhost/drupal or http://system_ip/drupal
2. Ahora se iniciará el asistente de instalación. Selecciona el idioma en la lista desplegable:
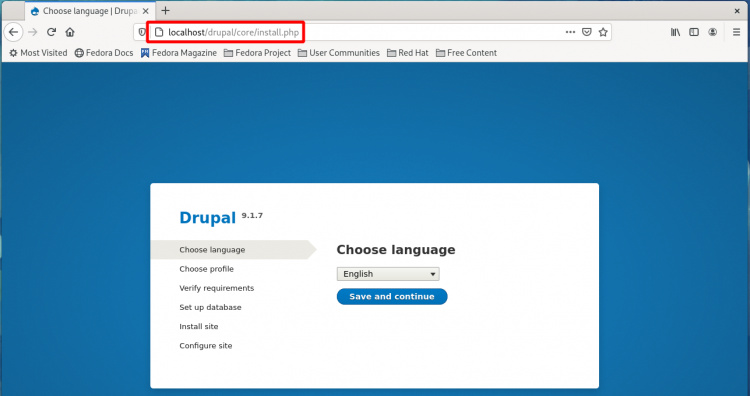
3. En la siguiente página, selecciona la opción de perfil estándar porque tiene muchos ajustes configurados por defecto y varios módulos principales están habilitados. El perfil mínimo debe utilizarse si quieres personalizar la selección de funciones. La tercera opción (Umami Food Magazine) es sólo para fines de demostración.
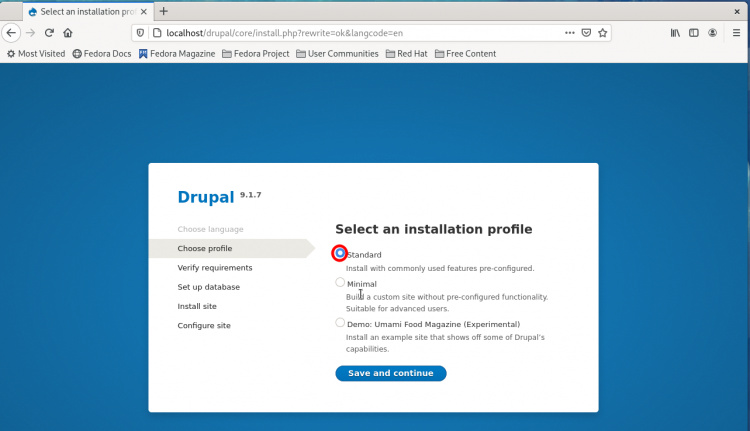
4. En la siguiente página, verás si falta alguna dependencia o requisito, de lo contrario, la configuración saltará esta página. Si falta algún componente o hay algún error, puedes continuar después de solucionarlo.
5. A continuación, selecciona el tipo de base de datos utilizando el botón de radio, en nuestro caso es MariaDB. Pon los detalles de la base de datos (nombre de la base de datos, nombre de usuario de la base de datos, contraseña de la base de datos). Pulsa «guardar y continuar» para iniciar el proceso de instalación:
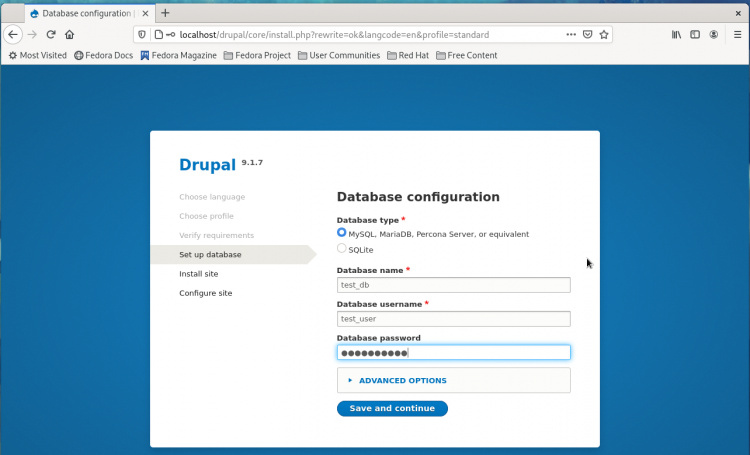
6. Drupal iniciará la instalación de todos sus componentes como se muestra en la siguiente imagen:
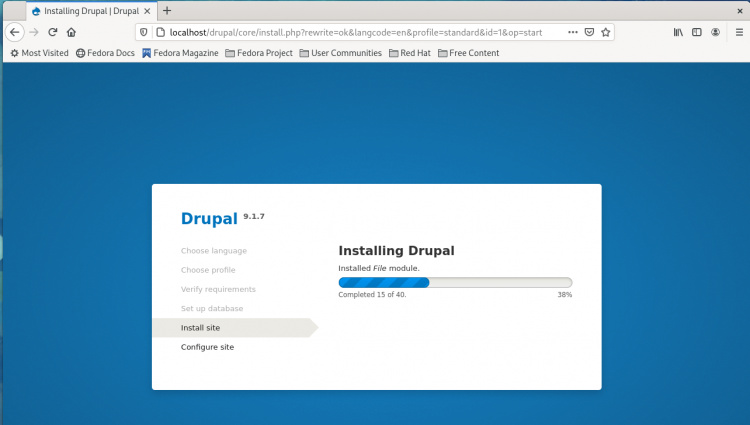
7. Para terminar de configurar Drupal, rellena los siguientes datos en la siguiente página:
Site Name, Site email address, Username, Password, User’s Email address, Default country, Default time zone
Después de guardar estos datos, aparecerá la primera página de tu sitio web de Drupal. Aquí puedes añadir nuevas páginas y contenidos a tu sitio web:
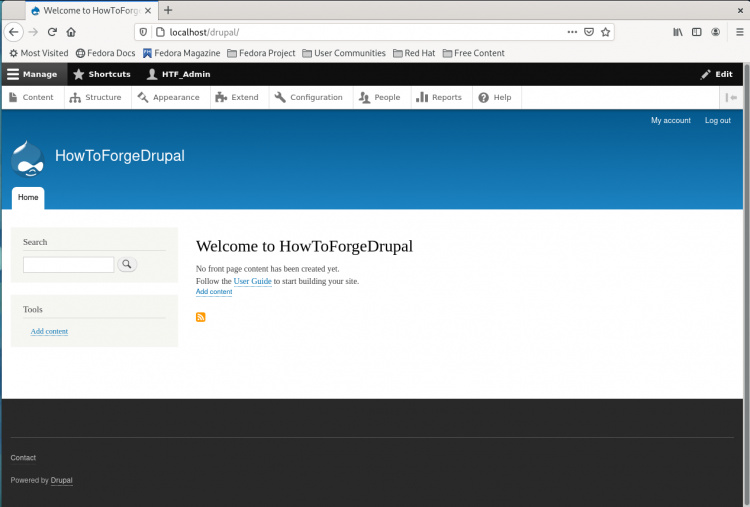
8. Una vez completado el paso anterior, revierte el permiso de settings.php a 644 y aplica de nuevo la política de SElinux:
$ sudo chmod 644 settings.php
$ sudo setenforce 1
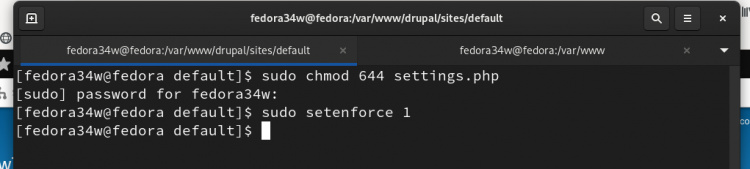
Conclusión
Enhorabuena, con esto hemos completado nuestra guía sobre la instalación de Drupal 9 en estaciones de trabajo Fedora 34. Drupal es una popular plataforma CMS utilizada por muchas empresas famosas. Prueba a crear tu sitio web personal con el amplio conjunto de funciones de Drupal.