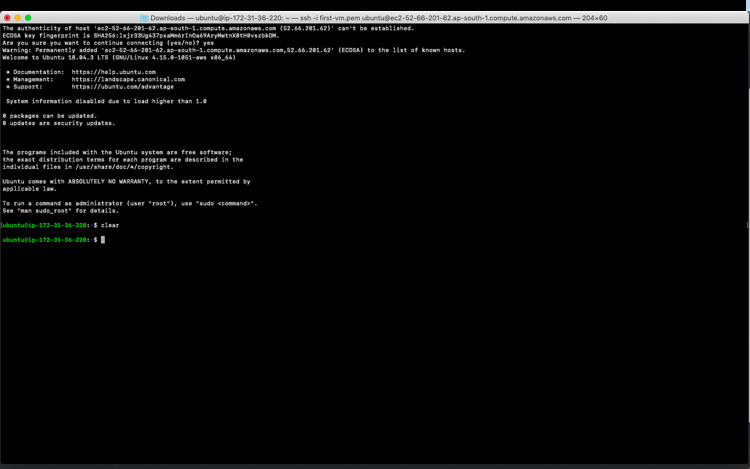Cómo crear una instancia EC2 de Ubuntu en AWS
EC2 (Elastic Compute Cloud ) forma parte del servicio «Compute» en AWS (Amazon Web Services). EC2 no es más que una VM (Máquina Virtual) en AWS. Es un servicio web de AWS mediante el cual un usuario puede crear una VM (Instancia EC2) siempre que la necesite según sus necesidades.
El usuario puede alquilar una VM y pagar según el uso. Para saber más sobre la facturación de AWS, haz clic aquí
En este artículo, veremos cómo crear una nueva Instancia EC2 de Ubuntu en AWS.
Requisitos previos
- Cuenta de AWS(Créala si no tienes una)
Qué haremos
- Iniciar sesión en AWS
- Crear una Instancia EC2 desde la AMI «Ubuntu Server 18.04 LTS» disponible.
- Conéctate a la Instancia
Inicia sesión en AWS
- Haz clic aquí para ir a la página de inicio de sesión de AWS
Cuando pulses el enlace anterior, verás una página web como la siguiente en la que se te pide que inicies sesión con tus datos de acceso.

Una vez que inicies sesión en AWS con éxito, verás la consola principal con todos los servicios listados como sigue.
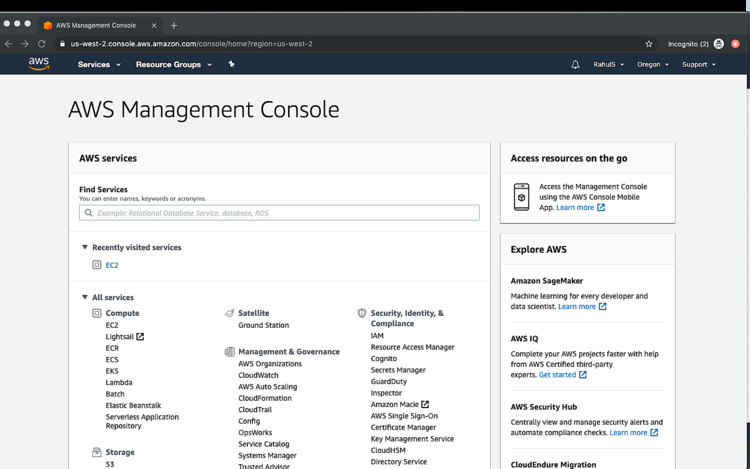
Crear una Instancia EC2 desde la AMI «Ubuntu Server 18.04 LTS» disponible
Antes de proceder a la creación de una Instancia EC2, selecciona la región deseada y más cercana.
Haz clic en la flecha cerca de la región por defecto (Aquí es Oregón) y verás una lista de regiones disponibles y selecciona la región deseada. Aquí he seleccionado «Asia Pacífico (Mumbai)». Puedes seleccionarla según tu elección o necesidad.
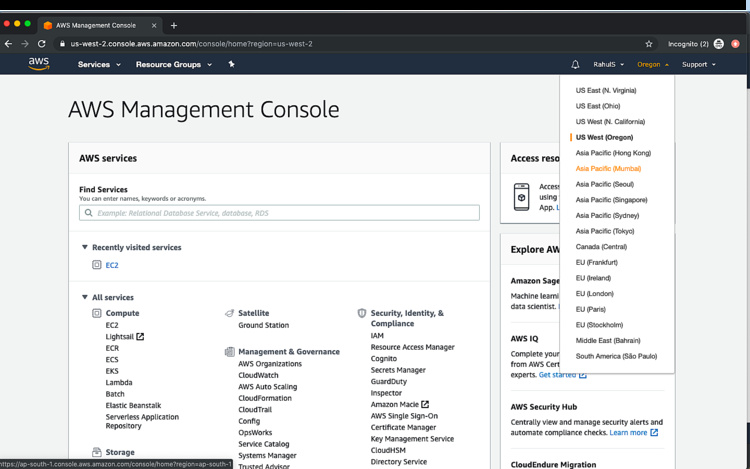
Haz clic en «Servicios» en la esquina superior izquierda y verás la siguiente pantalla con todos los servicios disponibles en AWS. Haz clic en «EC2» disponible en «Computación»
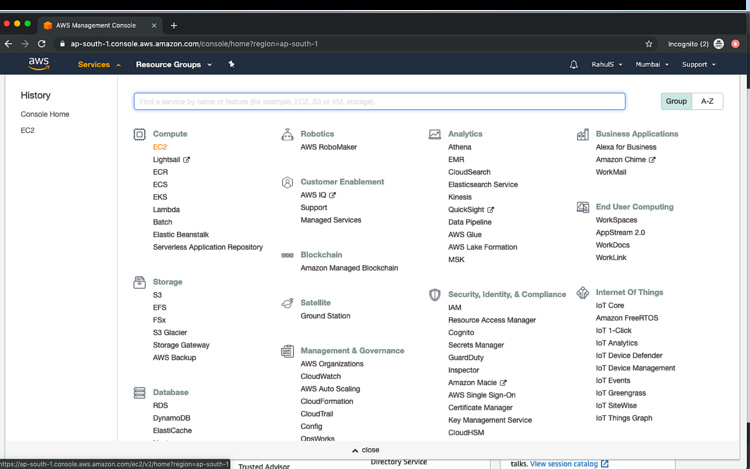
Yo ya tengo 1 instancia en funcionamiento en mi cuenta, tú puedes o no tener ninguna instancia en tu cuenta dependiendo del historial de tu cuenta.
Para crear una instancia, haz clic en «Lanzar Instancia»
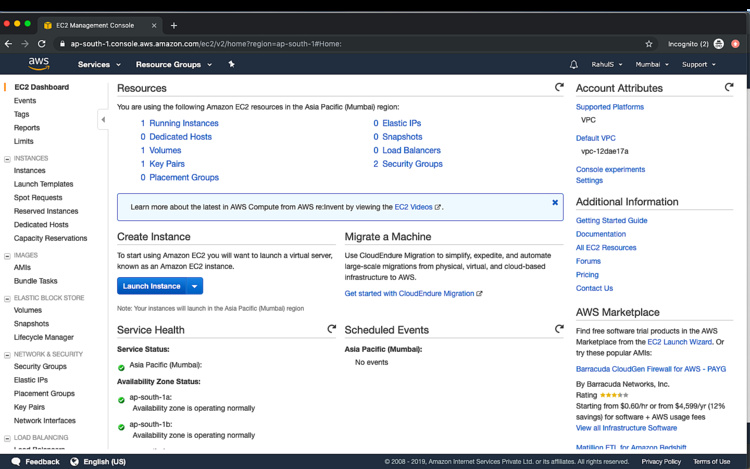
Puedes seleccionar una AMI de tu elección. Aquí, procederemos con «Ubuntu Server 18.04». Si utilizas una cuenta de nivel gratuito, asegúrate de seleccionar la AMI que sea elegible para el uso de nivel gratuito, de lo contrario se te cobrará por ella. «Ubuntu Server 18.04» es elegible para el nivel gratuito, así que puedes proceder con ella.
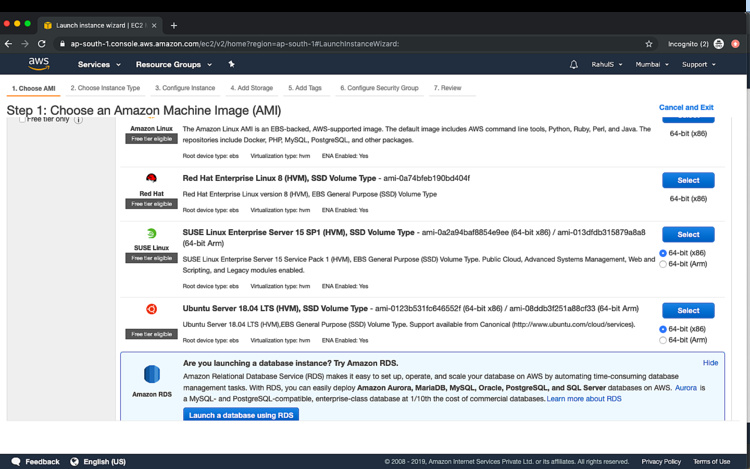
Una vez que hayas seleccionado una AMI, es el momento de seleccionar el Tipo de Instancia. Aquí, procederemos con «t2.micro» ya que es elegible para la Cuenta de Nivel Gratuito.
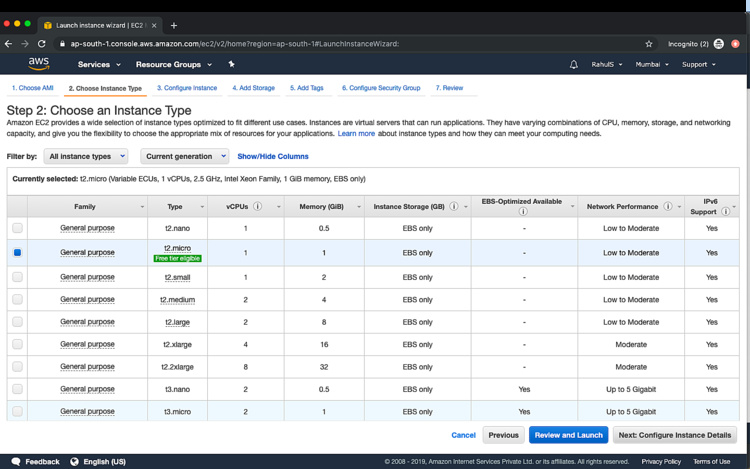
En esta pantalla, puedes especificar los detalles o simplemente hacer clic en «Siguiente: Añadir almacenamiento» para continuar con la configuración por defecto. Aquí, procederemos con la configuración por defecto.
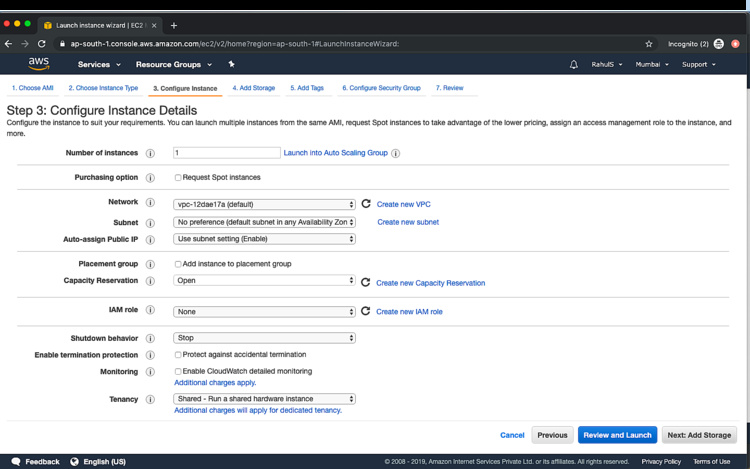
Puedes especificar el tamaño de la partición raíz. Nosotros hemos especificado que el tamaño de la partición raíz es de 30 GB. Haz clic en «Siguiente: Añadir etiquetas» para continuar
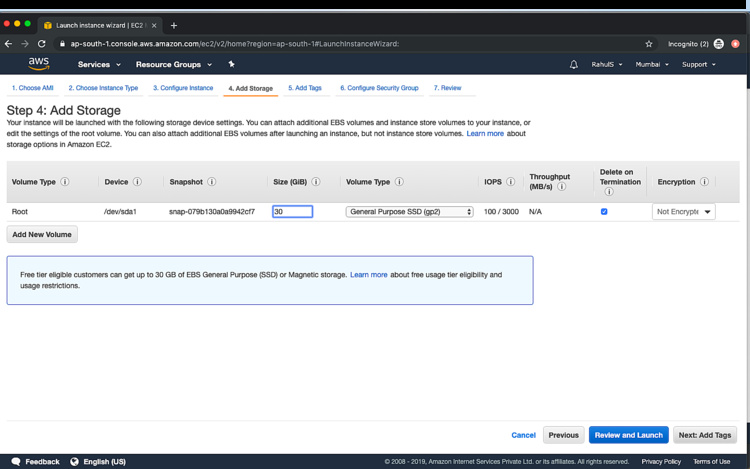
Puedes especificar Etiquetas (Clave:Valor) o puedes saltarte este paso y hacer clic en «Siguiente: Configurar Grupo de Seguridad»
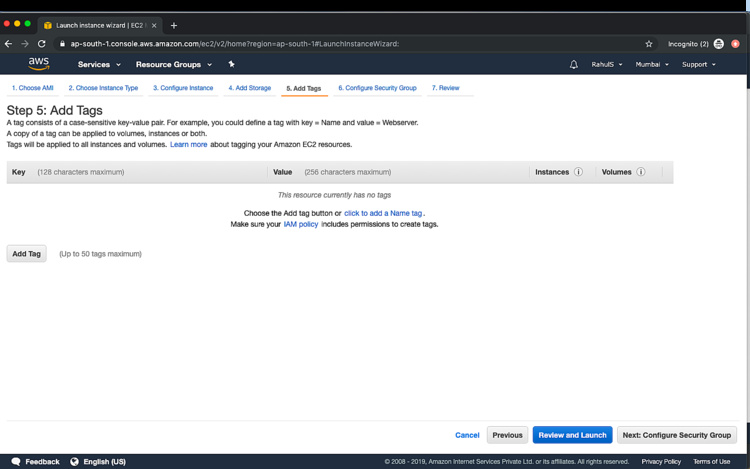
Si tienes un Grupo de Seguridad existente, puedes seleccionarlo o crear uno nuevo. Crearemos un nuevo Grupo de Seguridad simplemente seleccionando el botón de opción «Crear un nuevo Grupo de Seguridad». Haz clic en «Revisar y lanzar».
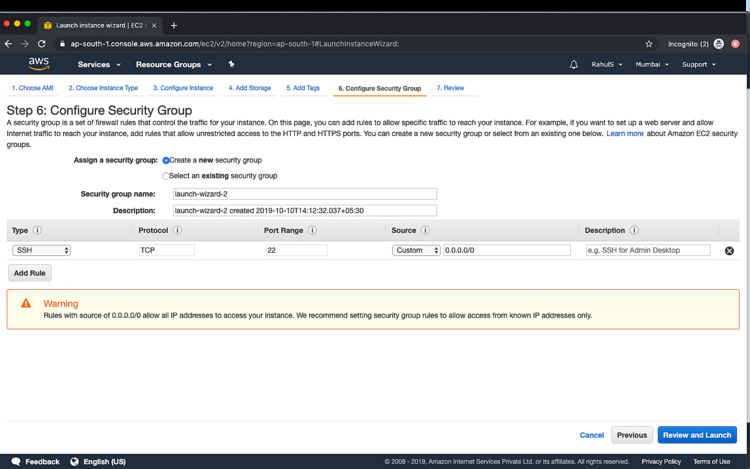
Ahora, revisa tu configuración y haz clic en «Lanzar».
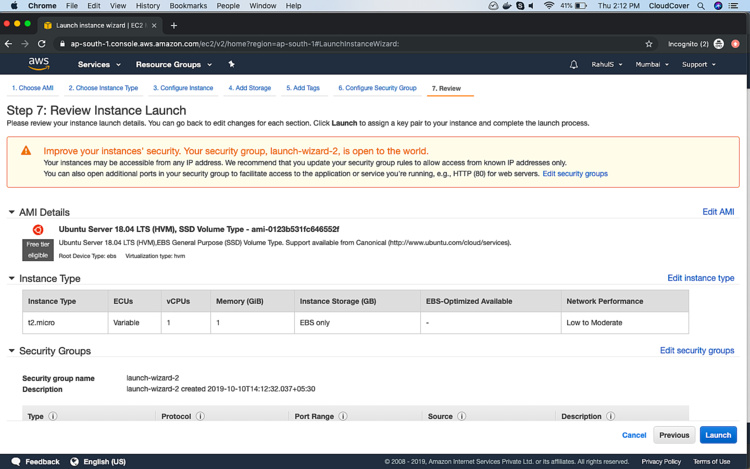
Antes de que se inicie la creación de la instancia, necesitamos seleccionar un Rayo de Claves que será necesario para tener acceso ssh al servidor. Para crear un nuevo Rayo de Claves, selecciona «Crear un nuevo Rayo de Claves» en el menú desplegable, dale un nombre al Rayo de Claves y descárgalo. Guarda este Rayo de Claves en un lugar seguro.
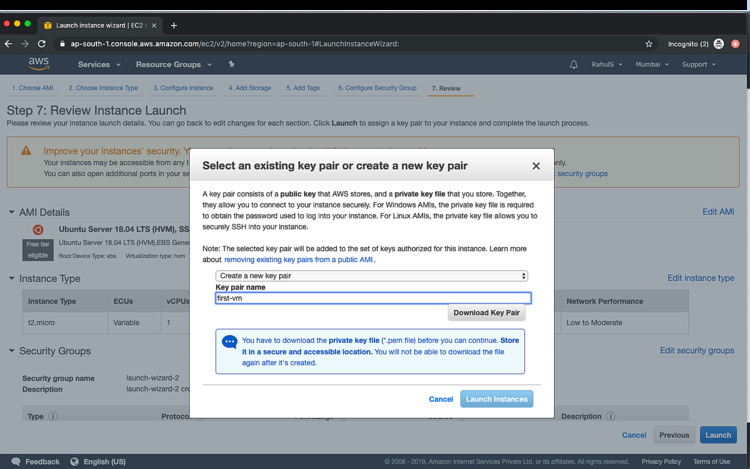
Espera un tiempo hasta que se cree la instancia. Haz clic en «Ver instancias» para comprobar el estado de la instancia y otros detalles.
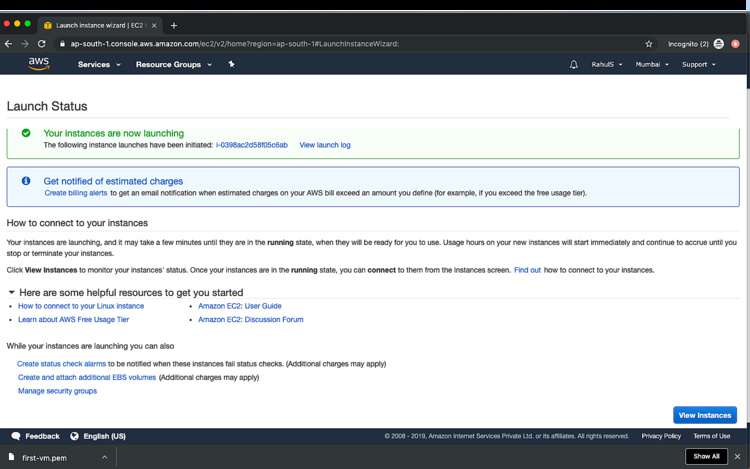
Una vez que el Estado de la Instancia cambie de «pendiente» a «en ejecución», podrás conectarte a la instancia.
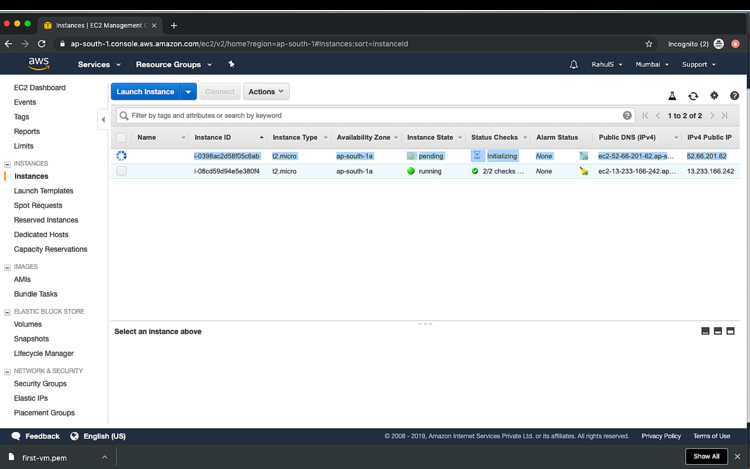
Conectarse a la Instancia
Una vez que la Instancia esté disponible, selecciona la Instancia y haz clic en «Conectar». Copia el comando ssh de ejemplo para conectarte a la instancia.
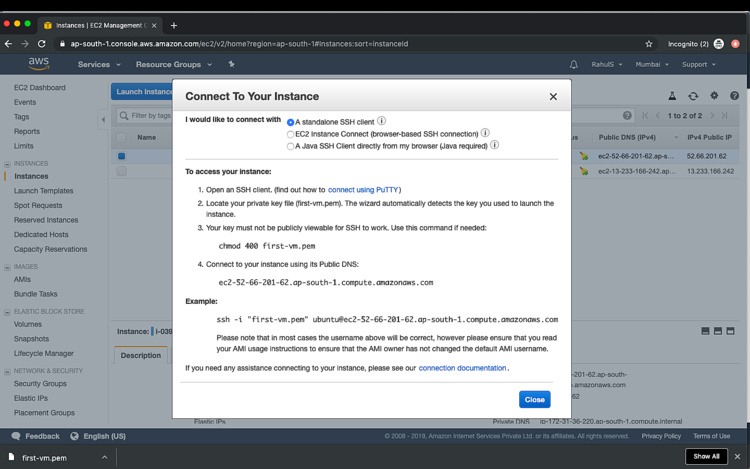
Ve a la terminal
ssh -i "first-vm.pem" [email protected]
Si obtienes un error de permiso del Rayo de Claves, cambia los permisos de la Clave a 400 utilizando el siguiente comando y vuelve a intentar el comando anterior.
chmod 400 ~/Downloads/first-vm.pem