Cómo crear una máquina virtual (VM) en Google Cloud Platform (GCP)
Google Compute Engine te permite utilizar máquinas virtuales que se ejecutan en la infraestructura de Google dentro de Google Cloud Platform. Puedes crear pequeñas máquinas virtuales o instancias más grandes con Debian, Windows u otras imágenes estándar según tus necesidades en Google Cloud Platform(GCP).
El usuario puede alquilar una VM y pagar según el uso. Para saber más sobre la facturación haz clic aquí
En este artículo, demostraremos cómo crear una máquina virtual (vm) utilizando la imagen de disco de arranque de Ubuntu 18.04 en Google Cloud Platform (GCP), pero primero, echemos un vistazo a lo que es una máquina virtual.
¿Qué es una máquina virtual?
Una máquina virtual es un archivo informático denominado como imagen que se ejecuta en el hipervisor haciendo que se sienta como una máquina de pleno derecho, se comporta como un ordenador real, los procesos dentro de la máquina virtual están aislados del sistema anfitrión, esto la hace ideal para la computación en la nube. Los proveedores de la nube, como GCP, suministran varias máquinas virtuales en un único hipervisor que comparten el mismo hardware subyacente.
A continuación se muestra un diagrama de la arquitectura básica de una máquina virtual.
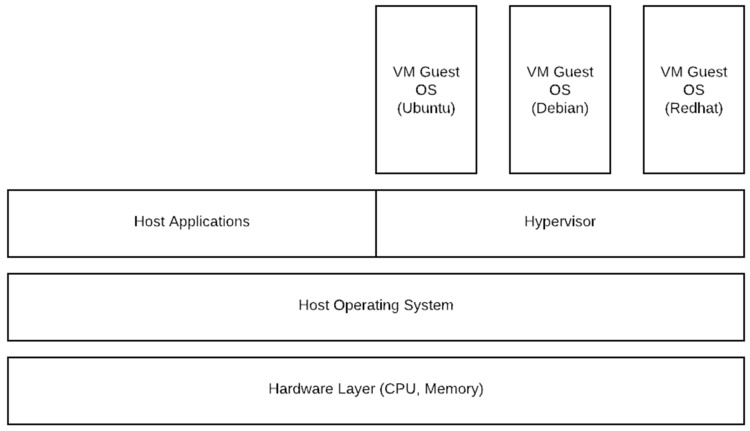
Requisitos previos:
Este artículo asume que el usuario tiene una cuenta válida de Google Cloud Platform. Si el usuario no tiene la cuenta de GCP puede crear una haciendo clic en el enlace que se proporciona a continuación.
Qué vamos a hacer
- Entrar en Google Cloud Platform
- Crea una máquina virtual a partir de la imagen de arranque de Ubuntu:18.04
- Conéctate a la Instancia
Inicia sesión en Google Cloud Platform
- Haz clic en aquí para ir a la página de inicio de sesión de GCP.
Cuando pulses el enlace anterior, verás una página web como la siguiente en la que deberás iniciar sesión con tus credenciales.
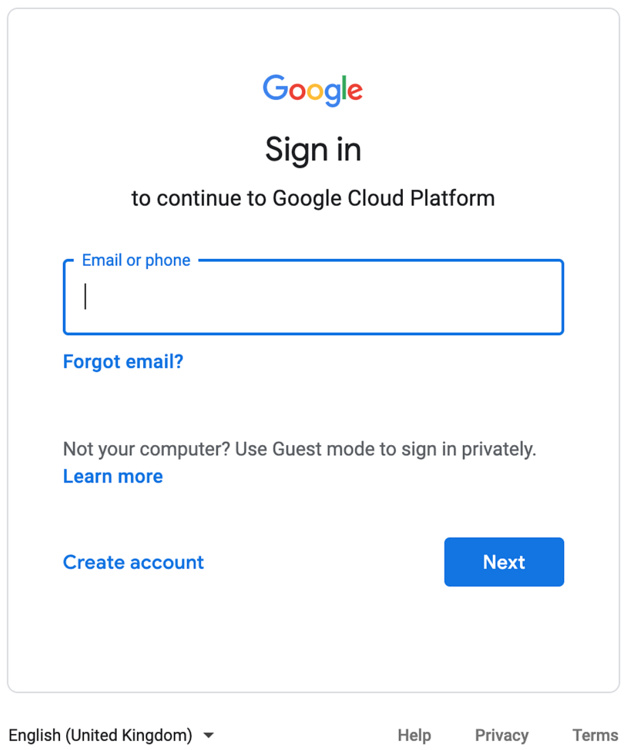
Crear una máquina virtual a partir de una imagen de arranque de Ubuntu:18.04
Paso1: Navega a la sección Compute Engine desde el panel de navegación lateral y haz clic en VM Instances.
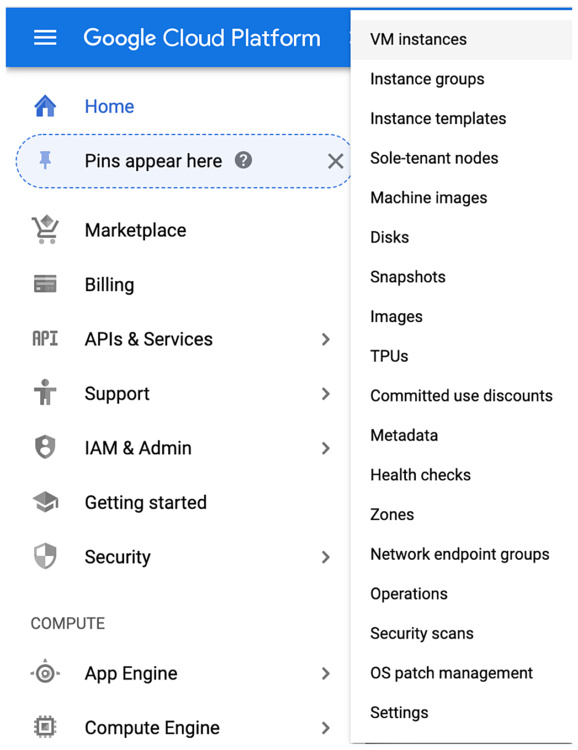
Paso 2: Haz clic en el botón ‘CREAR INSTANCIA‘ en el panel de navegación superior.

Paso 3: Selecciona las opciones
- Nombre: Escribe el nombre de la máquina virtual. Ten en cuenta que el nombre debe tener letras minúsculas, números y guiones
- Región y zona: Selecciona la región y la zona donde deseas lanzar la instancia de la máquina virtual. Según la documentación oficial de GCP “Una región es una ubicación geográfica específica donde puedes alojar tus recursos. Cada región tiene una o más zonas»
- Configuración de la máquina: Selecciona la configuración de la máquina según tus necesidades, puedes encontrar más información sobre la configuración de la máquina aquí,por favor, ten en cuenta que para el propósito de este artículo he mantenido la configuración de la máquina por defecto, que se puede ver en la siguiente imagen
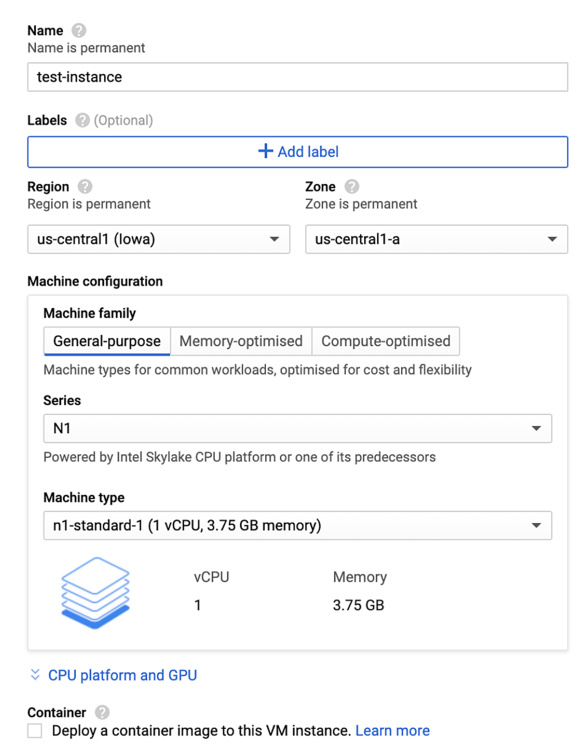
Disco de arranque: Selecciona el disco de arranque según tus preferencias, aquí he seleccionado el disco de arranque de ubuntu 18.04.
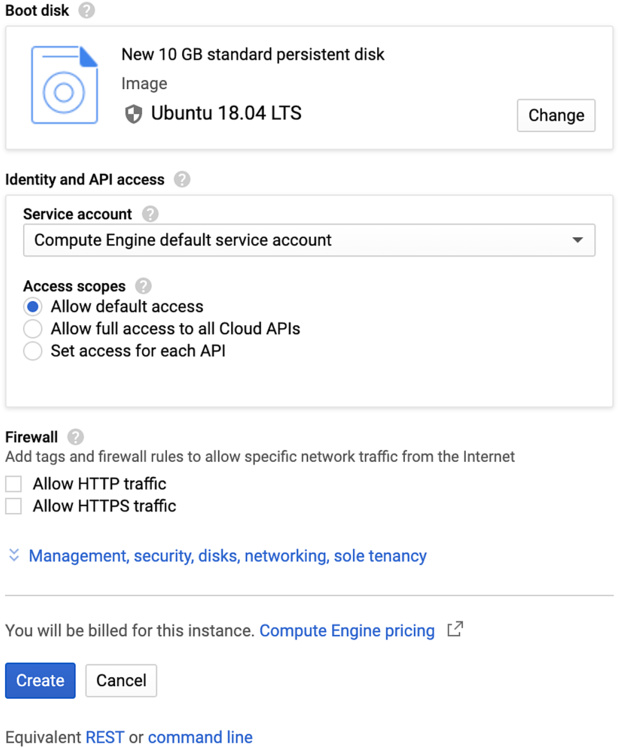
Paso 4: Haz clic en el botón crear en la parte inferior de la página, esto iniciará el proceso de creación de una VM en GCP, puede tardar un poco en que la VM esté en funcionamiento.
Una vez que aparezca una marca verde junto al nombre de la VM, la instancia de la VM está en estado disponible
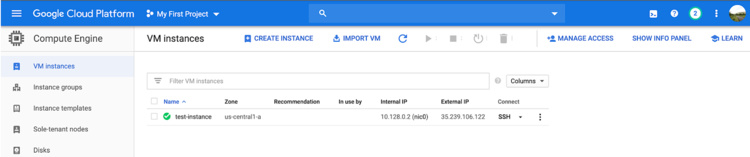
Conéctate a la Instancia
Navega hasta la instancia de la VM recién creada y haz clic en el menú SSH y selecciona la «Abrir en la ventana del navegador» opción
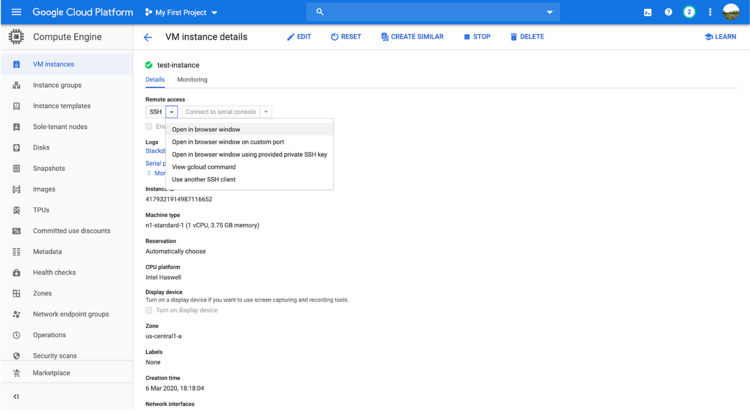
Ten en cuenta que se abrirá el intérprete de comandos en una nueva pestaña y ahora podrás acceder a la instancia VM utilizando el navegador.
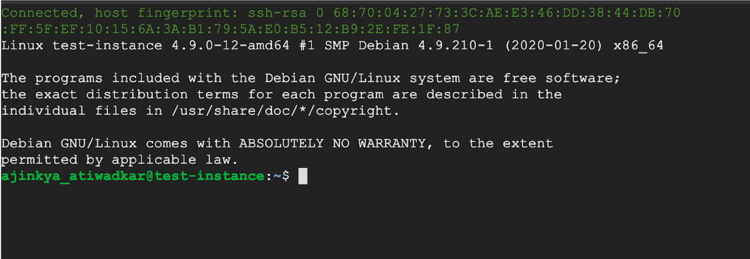
Resumen:
Este artículo muestra la creación de una instancia VM de Ubuntu 18.04 con la configuración por defecto, GCP proporciona opciones avanzadas para que podamos configurar el tipo de instancia, el tipo de disco y las preferencias de red según nuestras necesidades, sin embargo, están fuera del alcance de este artículo, puedes jugar con las opciones avanzadas de la instancia VM en GCP si lo deseas.