Cómo instalar el router y el cortafuegos OPNSense en VirtualBox
OPNSense es un cortafuegos router gratuito y de código abierto basado en FreeBSD. Fue desarrollado por una empresa llamada «Deciso», con sede en Holanda. Es una bifurcación de pfSense, que fue bifurcado de m0n0wall, construido sobre FreeBSD, y lanzado en enero de 2015.
Este tutorial te mostrará cómo instalar y configurar el cortafuegos enrutador OPNSense en VirtualBox. Con esta guía, podrás aprender a configurar el Cortafuegos de Enrutador OPNSense localmente antes de implementarlo en el mundo real.
Requisitos previos
Para esta guía, utilizaremos dos máquinas virtuales en VirtualBox. El propio OPNSense, y el sistema operativo Debian como cliente.
Para descargar el OPNSense, puedes utilizar el siguiente enlace.
https://opnsense.org/download/
Descarga la versión «dvd» de tu ubicación de réplica más cercana y, a continuación, extrae el archivo ISO utilizando el comando bzip como se indica a continuación.
bunzip2 -d OPNsense-19.7-OpenSSL-dvd-amd64.iso.bz2
Ahora estás listo para instalar el OPNSense en el entorno virtual VirtualBox.
Configuración de la máquina virtual
A continuación se detalla la configuración de dos máquinas virtuales en VirtualBox, el servidor OPNSense y el Cliente Debian. Asegúrate de que todas las configuraciones de las máquinas virtuales son iguales a las del ejemplo siguiente.
1. Router cortafuegos OPNSense
A continuación se muestra la configuración del OPNSense en el entorno local VirtualBox.
- Tipo: FreeBSD 64 bits
- Memoria: 1GB
- Disco: 16GB
- Audio: Desactivado
- Red:
- Adaptador 1: Red interna ‘intnet ‘ con modo promiscuo ‘Permitir todo’ – (Para LAN)
- Adaptador 2: NAT o Puente a tu WiFi con modo promiscuo «Permitir todo» – (Para WAN)
2. Cliente Debian
A continuación se muestra la configuración del SO Debian 10 ya instalado en VirtualBox.
- Tipo: Debian 64 bits
- Memoria: 512 MB
- Disco: 8 GB
- Red:
- Adaptador 1: Red interna «intnet » con modo promiscuo «Permitir todo».
1. Instala el router cortafuegos OPNSense
En primer lugar, inicia la máquina virtual VirtualBox OPNSense pulsando el botón «Inicio». Cuando se inicie OPNSense, aparecerá la pantalla de inicio que se muestra a continuación.
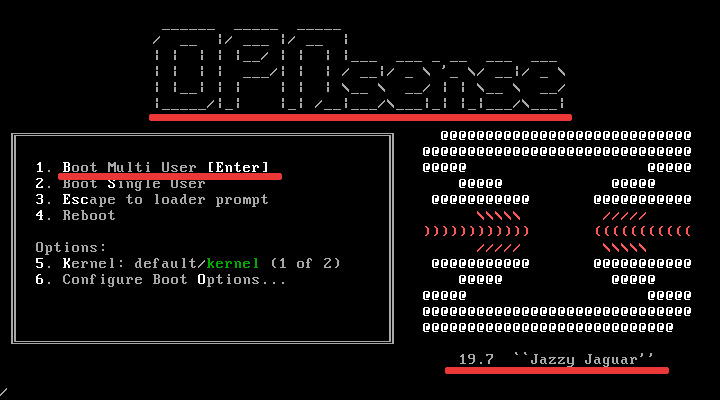
Pulsa la tecla «Intro» de tu teclado y el OPNSense arrancará en modo «Live».
Dentro de la imagen ISO ‘dvd’ del OPNSense, podemos instalar el OPNSense utilizando el usuario ‘installer’ con la contraseña por defecto ‘opnsense’.
Inicia sesión con el usuario ‘instalador‘, y la contraseña ‘opnsense‘.
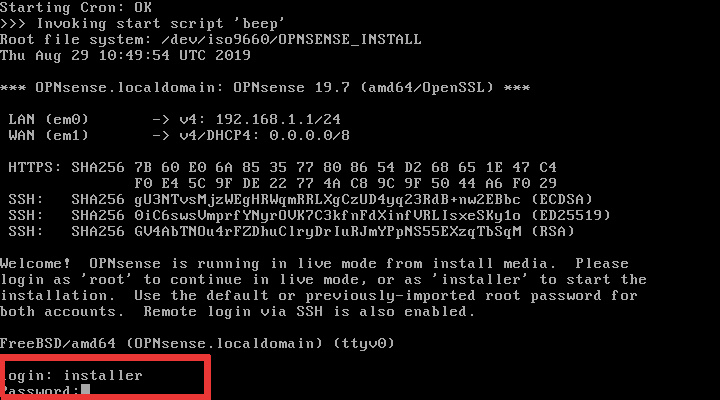
Y se te mostrará la primera pantalla del instalador como se indica a continuación.
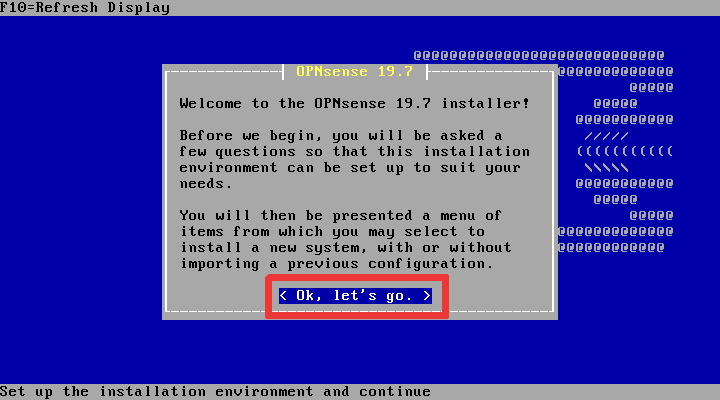
Pulsa la tecla «Intro» en la opción «Ok, vamos» para continuar con la instalación.
Ahora tienes que configurar el mapa de teclado, pulsa la tecla «Intro» en la opción «Aceptar esta configuración» para utilizar el mapa de teclado detectado por defecto.
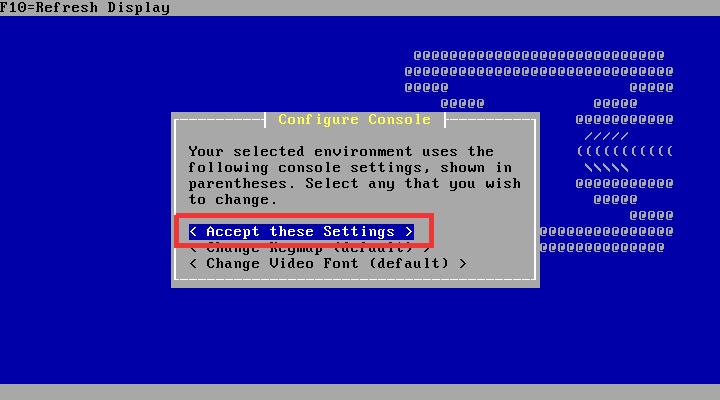
Después, se te mostrará el tipo de instalación de OPNSense. Si es la primera vez que instalas OPNSense, puedes utilizar la «Instalación guiada».

Para usuarios avanzados, puedes utilizar la ‘Instalación Manual’. O si quieres restaurar tu instalación de OPNSense, puedes utilizar la opción ‘Importar configuración’.
Ahora selecciona el disco para la instalación de OPNSense.

A continuación, selecciona el modo de instalación. El ‘GPT/UEFI’ es la opción más recomendada para el soporte de hardware más reciente.
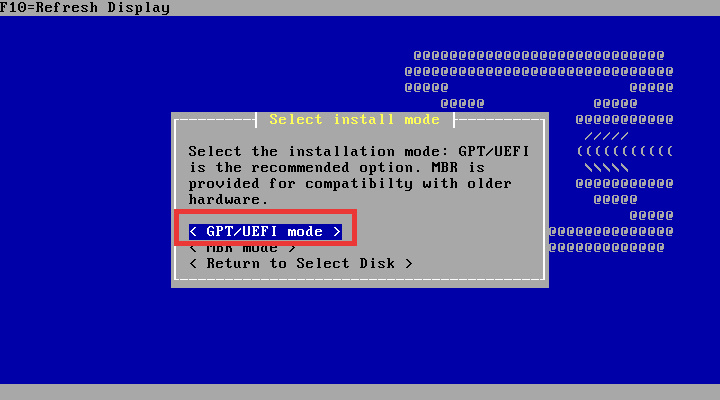
Ahora comenzará la instalación de OPNSense, que no tarda nada.
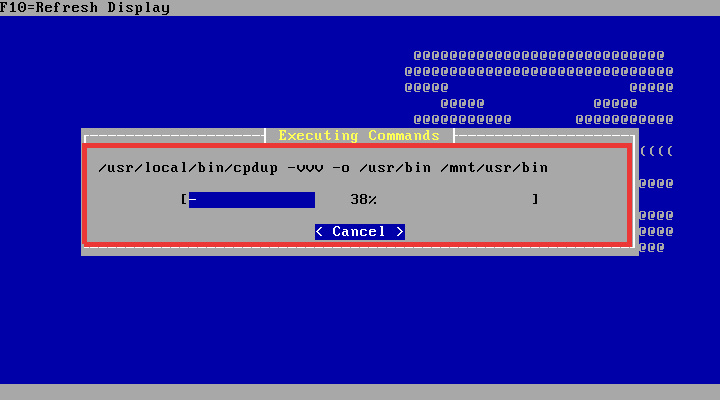
Después, tendrás que configurar la contraseña ‘root’. Escribe tu contraseña segura para el usuario ‘root’ y pulsa la tecla ‘Intro’ en ‘Aceptar y establecer contraseña’.

Una vez finalizada la instalación de OPNSense, reinicia el servidor y retira el instalador de la imagen ISO.
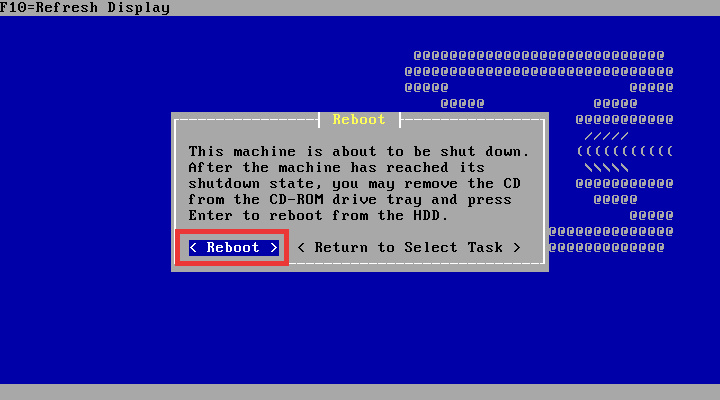
Ahora se ha instalado el router cortafuegos OPNSense. Accede al sistema OPNSense utilizando el usuario ‘root’ y la contraseña que utilices en la parte superior.
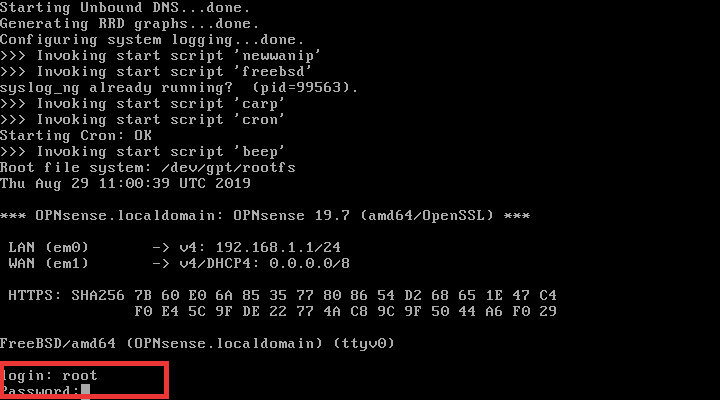
Y obtendrás la pantalla de OPNSense como se muestra a continuación.
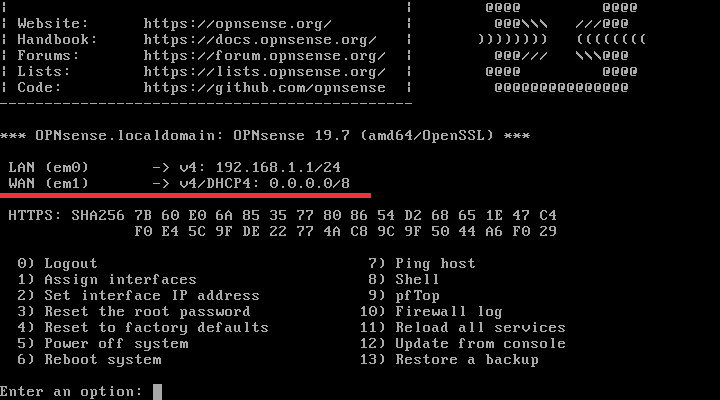
2. Configurar la dirección IP LAN y WAN OPNSense
Por defecto, el OPNSense se ejecuta en la dirección IP local ‘192.168.1.1’. Y para esta guía, vamos a configurar la dirección IP estática para la interfaz WAN y configurar una nueva subred para la interfaz LAN.
A continuación se detallan las Interfaces LAN y WAN que queremos configurar.
1. Interfaz LAN
- Interfaz: em0
- Dirección IP: 10.5.5.1/24
- DHCP: ACTIVADO
- Rango DHCP: 10.5.5.10-10.5.5.50
- Puerta de enlace: NINGUNA
2. Interfaz WAN
- Interfaz: em1
- Dirección IP: 192.168.1.25/24
- Puerta de enlace: 192 .168.1.1
En primer lugar, asignaremos una interfaz tanto para la LAN como para la WAN. La LAN con la interfaz «em0», y la WAN con la interfaz «em1».
– Asignar interfaces de red
En la pantalla del router cortafuegos OPNSense, elige el número ‘1’ para‘Asignar Interfaces‘.
Do you want to configure VLANs now? y Enter the parent interface for the new VLAN: Just press the 'ENTER' key Enter the WAN interface name or 'a' for auto-detection: em1 Enter the LAN interface name or 'a' for auto-detection: em0
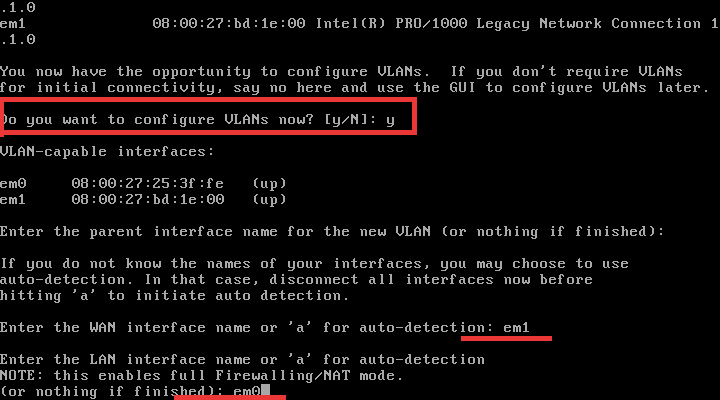
Enter the optional Interface: Just press the 'ENTER' key Do you want to proceed? y
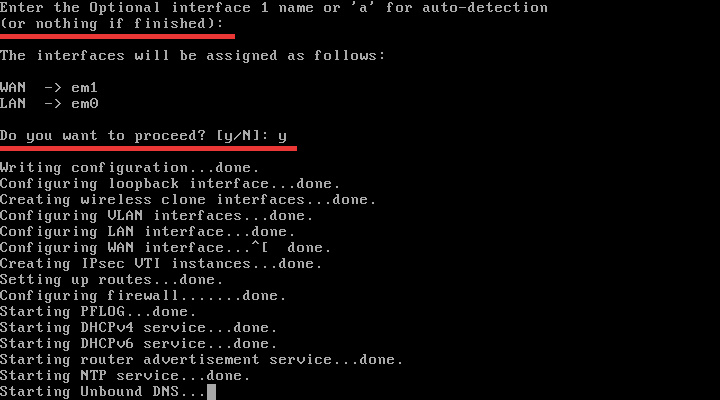
Ahora se reiniciarán todos los servicios y se habrá asignado cada interfaz. La LAN utilizará la interfaz ‘em0’, y la WAN utilizará la interfaz ‘em1’.
A continuación, configuraremos la dirección IP de las interfaces LAN y WAN.
– Configurar la dirección IP de la LAN
En la pantalla del router cortafuegos OPNSense, elige el número‘2’ para‘Configurar la dirección IP de la interfaz’.
Enter the number of interface to configure: 1 (For LAN interface) Configure IPv4 address LAN interface via DHCP: N Enter the new LAN IPv4 address: 10.5.5.1 Enter the new LAN IPv4 subnet bit count: 24 Enter the new LAN IPv4 upstream gateway address: Just press 'ENTER' key
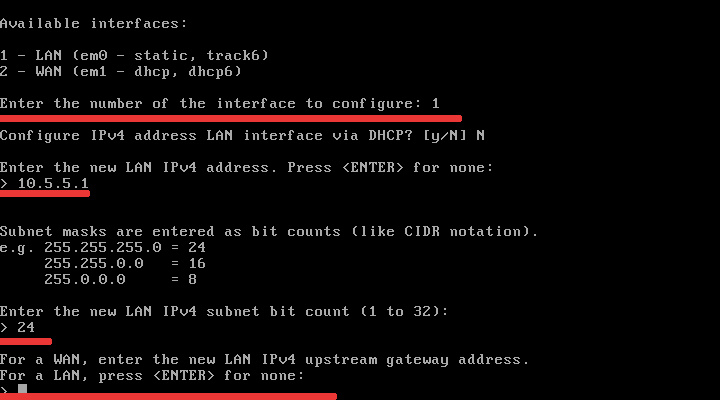
Configure IPv6 address LAN interface via WAN tracking? n Configure IPv6 address LAN interface via DHCP6? N Enter the new LAN IPv6 address: Just press 'Enter' key for none
Do you want to enable the DHCP server on LAN? y Enter the start address of the IPv4 client address range: 10.5.5.10 Enter the end address of the IPv4 client address range: 10.5.5.50
Do you want to revert to HTTP as the web GUI protocol? N

Ahora se reiniciarán todos los servicios, y la GUI web de OPNSense estará disponible en el protocolo HTTPS con la dirección IP LAN ‘10.5.5.1’.

Y la interfaz LAN y la dirección IP han sido configuradas.
– Configurar la dirección IP de la WAN
A continuación, vuelve a elegir la opción número ‘2’ y selecciona la interfaz WAN.
Configure IPv4 address LAN interface via DHCP: N Enter the new WAN IPv4 address: 192.168.1.25 Enter the new WAN IPv4 subnet bit count: 24 Enter the new LAN IPv4 upstream gateway address: 192.168.1.1
Do you want to use the gateway as the IPv4 name server, too? Y
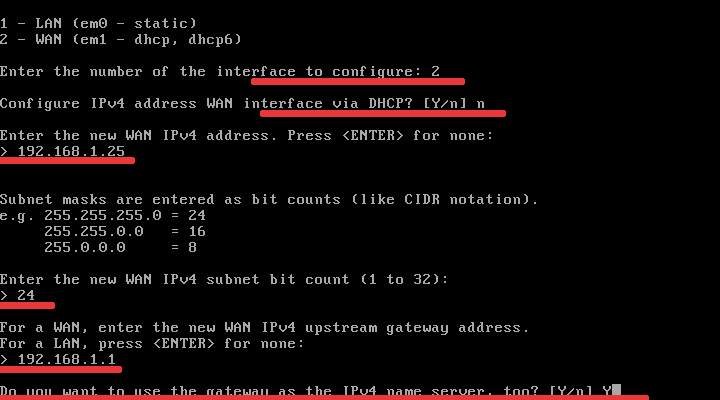
Configure IPv6 address LAN interface via DHCP6? N Enter the new LAN IPv6 address: Just press 'Enter' key for none
Do you want to revert to HTTP as the web GUI protocol? N
Ahora se reiniciarán todos los servicios y se habrá configurado la interfaz WAN ‘em1’ con la dirección IP ‘192.168.1.25’.
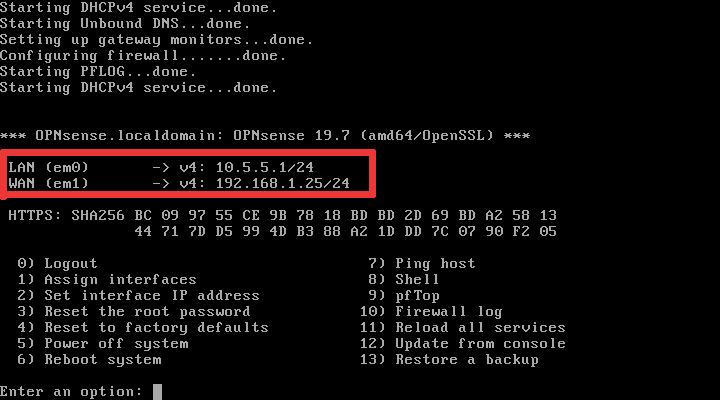
– Probar la conexión a Internet
Para probar la conexión a Internet en el cortafuegos router OPNSense, puedes utilizar el menú número‘7’ para‘Ping host‘.
Enter a hostname or IP address: howtoforge.com
Ahora asegúrate de que recibes la respuesta ICMP del servidor como se indica a continuación.
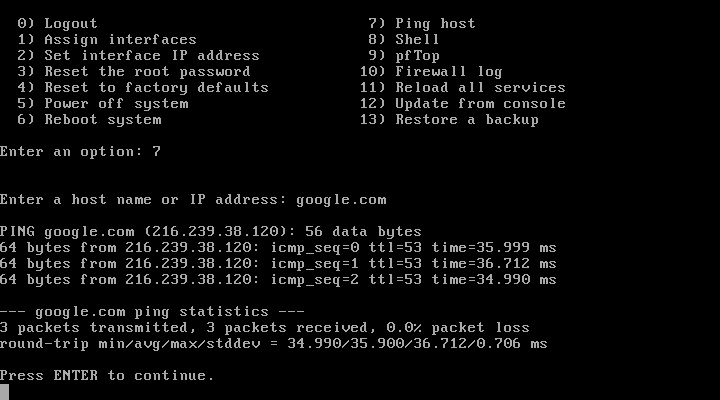
Como resultado, la prueba de conexión del cortafuegos router OPNSense se ha realizado correctamente.
3. Asistente de configuración de OPNSense a través del cliente Debian
Vamos a utilizar la máquina virtual Debian como cliente para esta guía. Sólo tiene una interfaz de red, ‘Adaptador 1’ con ‘Red Interna’. Configuraremos el asistente de instalación de OPNSense a través de esta máquina virtual Debian con el navegador Firefox.
Inicia el cliente Debian, y obtendrá una dirección IP automáticamente a través de DHCP desde el router cortafuegos OPNSense.
Comprueba la dirección IP del cliente Debian y la conexión a Internet utilizando los siguientes comandos.
ifconfig ping -c3 howtoforge.com
Y obtendrás el resultado que se indica a continuación.

Como resultado, la red del cliente funciona correctamente como deseamos. El cliente Debian obtiene una dirección IP «10.5.5.10» mediante DHCP del router OPNSense, e Internet funciona en la máquina cliente.
A continuación, abre el navegador web y escribe la dirección IP LAN del router OPNSense.
https://10.5.5.1/
Y aparecerá la página de inicio de sesión de OPNSense que se muestra a continuación.

Inicia sesión con el usuario ‘root’, escribe la contraseña ya configurada durante la instalación y haz clic en el botón ‘Iniciar sesión’.
Ahora aparecerá el Asistente de Configuración de OPNSense.

Haz clic en el botón «Siguiente» para continuar.
Cambia la información general sobre tu router cortafuegos y haz clic en ‘Siguiente’.

Elige tu zona horaria con la tuya y haz clic en ‘Siguiente’.
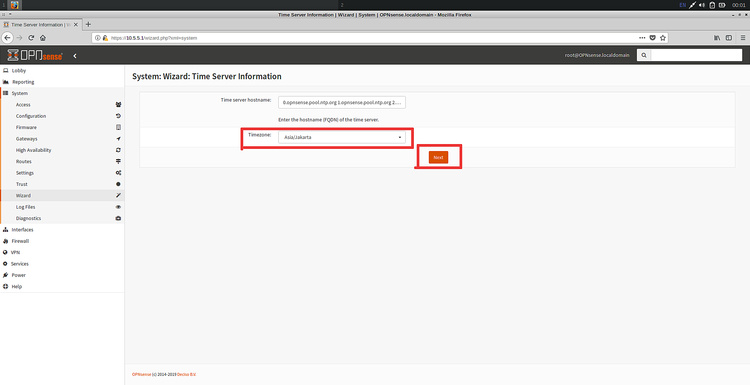
Deja por defecto la configuración de la interfaz WAN y desplázate hasta el final. A continuación, desmarca las opciones «Redes RFC1918» y «Bloquear red bogon», y haz clic en «Siguiente».

Deja por defecto la configuración de la interfaz LAN y haz clic en «Siguiente».
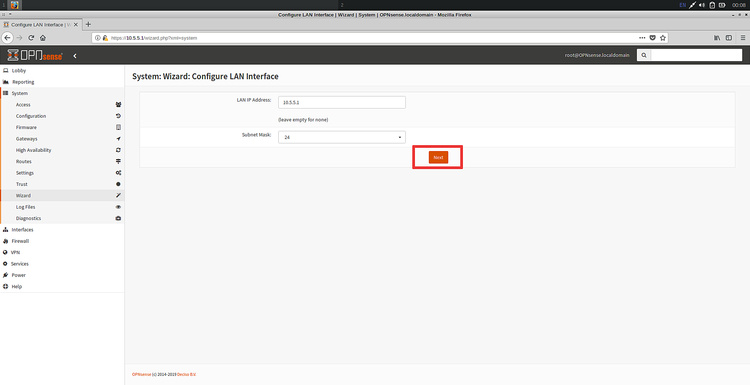
Después, debemos configurar la nueva contraseña de root y volver a hacer clic en ‘Siguiente’.

Una vez completado el asistente de configuración de OPNSense, haz clic en el botón ‘Recargar’ para recargar la página.
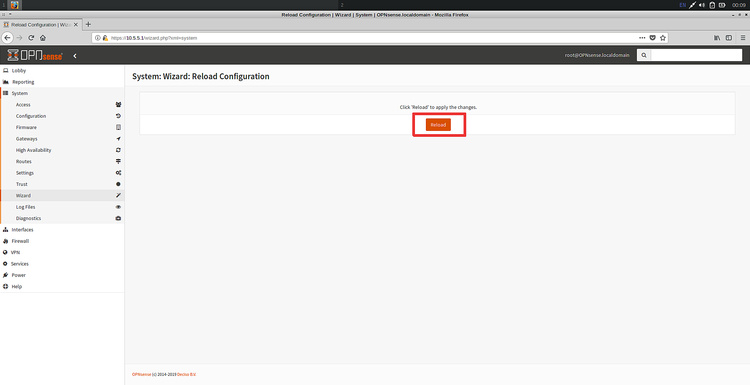
Ahora haz clic en el menú «Panel de control» de la izquierda, y obtendrás el panel de control de OPNSense que se muestra a continuación.

Como resultado, la configuración del router cortafuegos OPNSense se ha completado con éxito.
El servidor OPNSense funciona con la dirección IP WAN ‘192.168.1.25’, en la interfaz ‘em1’. Y la interfaz LAN con la ‘em0’, y la dirección IP ‘10.5.5.1/24’.
El cortafuegos router OPNSense está funcionando con el DHCP activado en la interfaz LAN, con el grupo de IPs ‘10.5.5.10-10.5.5.50’. Todos los clientes bajo el cortafuegos obtendrán la dirección IP en el rango del pool.
El cliente Debian obtiene una dirección IP mediante DHCP y obtiene la dirección IP «10.5.5.10».