Cómo instalar Grafana en Ubuntu 20.04 LTS
Grafana es un panel de métricas y editor de gráficos de código abierto y con multitud de funciones. Grafana se utiliza ampliamente para supervisar un gran número de métricas de diferentes fuentes de datos como MySQL, MongoDB, InfluxDB, etc. Tiene una arquitectura conectable que puede ampliarse con múltiples complementos para diversas fuentes de datos.
Grafana está escrito en lenguaje Scala y utiliza Elasticsearch para la persistencia y una fuente de datos cruzada de fácil consulta. Puede utilizarse para visualizar métricas de tus propias aplicaciones o de servicios de terceros como Pingdom, Google Analytics, AWS Cloudwatch, etc.
Características principales de Grafana:
- Editor de cuadros de mando: Tiene un potente editor gráfico de cuadros de mando que proporciona una interfaz de arrastrar y soltar para crear cuadros de mando. Grafana también proporciona acceso API que permite a los desarrolladores desplegar los cuadros de mando en tiempo real.
- Múltiples fuentes de datos: Grafana admite fuentes de datos Graphite, InfluxDB y Prometheus por ahora. Pero es extensible mediante plugins para otras fuentes de datos como MySQL, Elasticsearch, etc. Los miembros de la comunidad añaden nuevos plugins con frecuencia.
- Visualización de datos: Proporciona varios tipos de visualización, como gráficos, tablas y diagramas. También tiene una función de cuadro de mando que permite crear cuadros de mando complejos a partir de cuadros de mando más pequeños.
- Compartir cuadros de mando: Grafana tiene integrado un compartidor de cuadros de mando que nos permite crear y compartir en línea nuestros propios cuadros de mando con otros usuarios o grupos. Tenemos la opción de exportar el cuadro de mando compartido como archivo JSON o descargarlo en formato PNG.
¿Para qué sirve?
Ahora que ya sabemos más sobre las características de Grafana, veamos cómo funciona. Graphite es una de las herramientas más utilizadas y populares para monitorizar métricas. Pero tiene un gran defecto en la forma en que recopila las métricas de las fuentes de datos. Utiliza un mecanismo de sondeo para recoger los valores de las métricas, lo que provoca una elevada utilización de la CPU y tarda más tiempo en procesar las consultas de varios clientes. Grafana utiliza Collectd en un host local y envía las métricas a InfluxDB, así como a Graphite para su almacenamiento persistente.
¿Cómo funciona?
A continuación, Grafana toma estos datos de InfluxDB o Graphite y los almacena en Elasticsearch, una base de datos NoSQL que permite la consulta rápida de grandes cantidades de datos en varios hosts. A continuación, Grafana lee estos puntos de Elasticsearch a través de una arquitectura de plugins enchufable en la que se pueden añadir plugins de terceros para diversas fuentes de datos. Grafana tiene plugins para casi todas las fuentes de datos populares y algunas de ellas son de código abierto, como Graphite, InfluxDB, OpenTSDB, etc.
Esta guía te guiará a través del proceso de instalación y configuración de Grafana en Ubuntu 20.04 (también debería funcionar con otras versiones).
Requisitos previos
- Un servidor con la versión Ubuntu 20.04 de 64 bits instalada.
- Iniciar sesión como root o usuario con privilegios sudo.
- Espacio suficiente. Grafanan requiere al menos 200 MB de espacio en disco, al menos 3 GB de Ram, y al menos 2 CPUs para manejar Dashboards y Métricas.
Primeros pasos
Actualizar tu servidor
Siempre es una buena idea actualizar tu servidor antes de empezar a instalar nada, ejecutando los siguientes comandos en tu terminal:
sudo apt update -y
sudo apt upgrade -y
La bandera -y se utiliza para responder afirmativamente a las preguntas que te haga durante la actualización.
apt update actualizará tu lista de paquetes, y apt upgrade instalará las últimas versiones de todos los paquetes instalados actualmente en el sistema.
Ejemplo de salida:
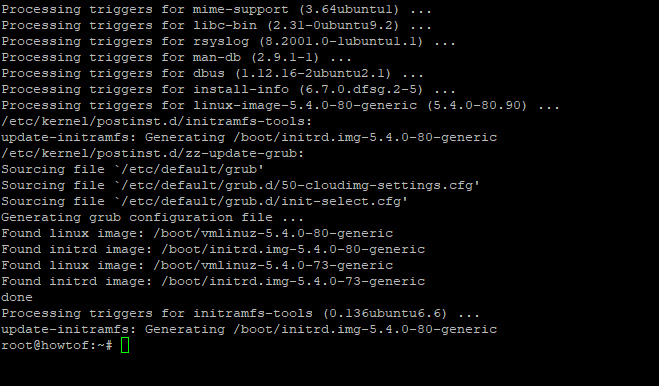
Actualizando tu servidor
Una vez finalizado el proceso de actualización, puede que necesites reiniciar el servidor ejecutando el siguiente comando en tu terminal:
sudo reboot
Instalación de dependencias
Grafana requiere que se instalen algunos paquetes antes de ejecutar el script de instalación. Para instalar estos paquetes, ejecuta el siguiente comando en tu terminal:
sudo apt-get install -y gnupg2 curl software-properties-common apt-transport-https wget -y
gnupg2 es un paquete que ayuda a generar la clave gpg que se utilizará para firmar los paquetes.
curl es una aplicación que te permite transferir datos desde o hacia un servidor.
apt-transport-https es un paquete que permite al comando apt-get trabajar con https.
software-properties-common nos permite añadir el repositorio Grafana y wget obtendrá paquetes de los repositorios.
Estos paquetes se instalarán en tu servidor sin necesidad de confirmación.
Ejemplo de salida:
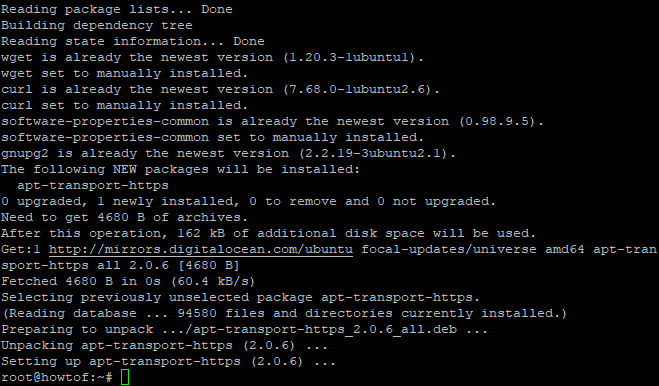
Instalación de dependencias
Instalar Grafana
Ahora que hemos instalado todas las dependencias que requiere Grafana, vamos a instalarlo.
En primer lugar, tendremos que importar la clave GPG de Grafana, que garantizará que estamos instalando la versión auténtica de Grafana. Ejecuta el siguiente comando en tu terminal:
curl https://packages.grafana.com/gpg.key | sudo apt-key add -
Salida de ejemplo:
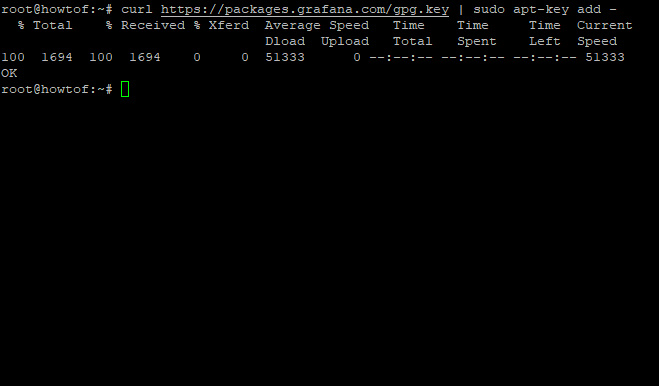
Ahora añadiremos el repositorio a la lista de fuentes de apt-get ejecutando el siguiente comando en tu terminal:
sudo add-apt-repository "deb https://packages.grafana.com/oss/deb stable main"
Salida de ejemplo:
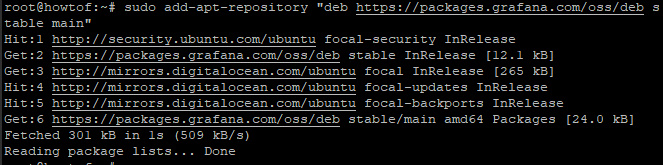
Esto instalará y actualizará todos los repositorios para que tengan la última versión de Grafana. Una vez que haya terminado, ya podemos instalar Grafana utilizando los siguientes comandos:
sudo apt update
sudo apt install grafana -y
Salida de ejemplo:
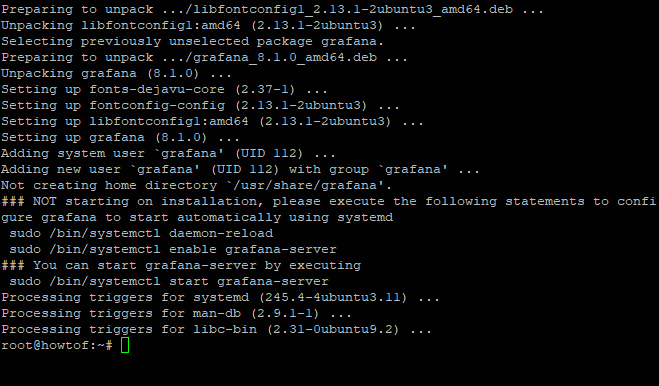
Para comprobar que la instalación se ha realizado correctamente, ejecuta el siguiente comando en tu terminal:
grafana-server -v
Salida de ejemplo:
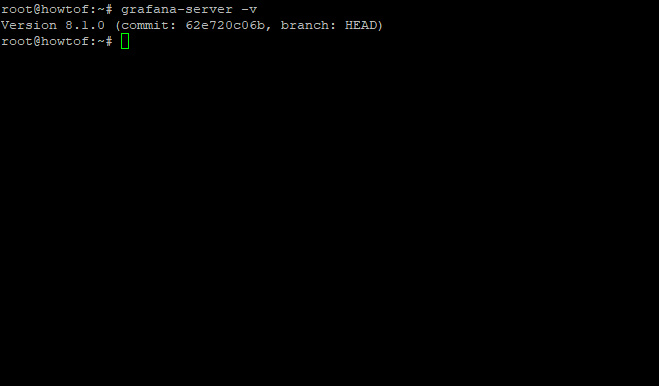
Una vez finalizada la instalación, elservicioGrafanase iniciará automáticamente. Si no se está ejecutando, ejecuta los comandos systemctl para iniciarlo:
sudo systemctl start grafana-server
Puedes comprobar el estado del servicio utilizando los siguientes comandos:
sudo systemctl status grafana-server
El resultado debería ser algo parecido a esto:
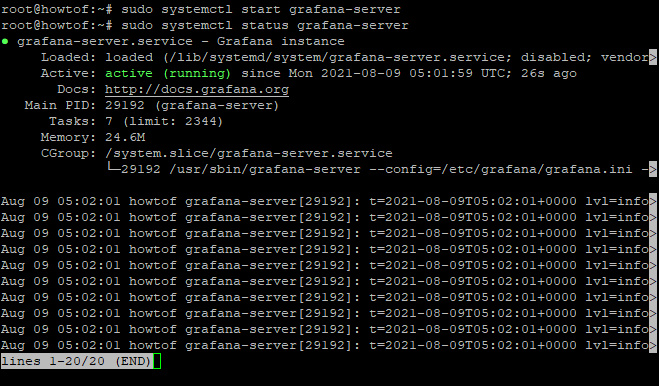
Esta salida tiene información sobre el proceso de Grafana, incluyendo su estado y el PID. El proceso está activo, lo que significa que se está ejecutando correctamente.
Si quieres iniciar el servicio Grafana al arrancar el sistema, ejecuta el siguiente comando:
sudo systemctl enable --now grafana-server
Ejemplo de salida:
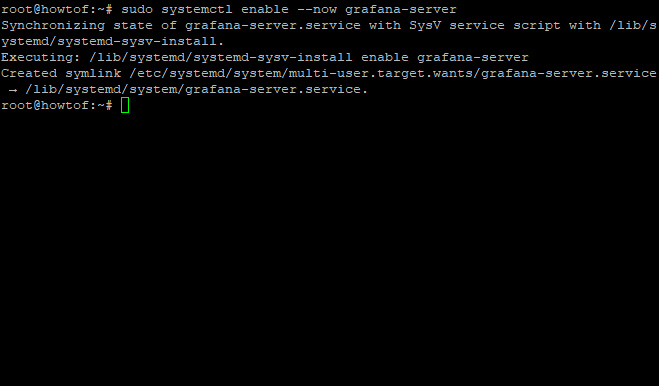
Esto nos indica que systemd ha creado los enlaces simbólicos que harán que Grafana se inicie automáticamente.
Configurar el cortafuegos
Grafana es una aplicación web y requiere acceso al puerto 3000. Como Ubuntu 20.04 viene con UFW (Uncomplicated Firewall), tendremos que configurarlo en consecuencia. Si no estás seguro de si el cortafuegos se está ejecutando, ejecuta el siguiente comando en tu terminal:
sudo systemctl status ufw
Si no se está ejecutando, inícialo utilizando el siguiente comando:
sudo ufw enable
sudo systemctl enable ufw
Ejemplo de salida:
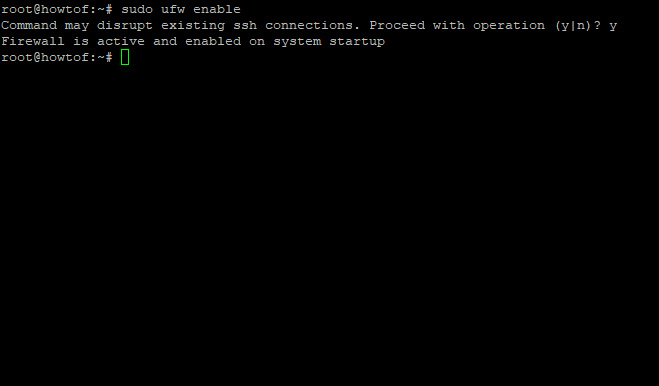
Esto iniciará el cortafuegos y permitirá que se ejecute en cada reinicio. Ahora necesitamos configurar el cortafuegos para el acceso a Grafana, ejecuta el siguiente comando en tu terminal:
sudo ufw allow 3000/tcp
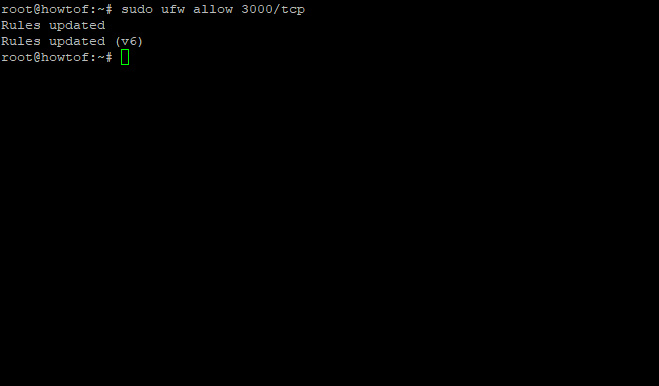
Este comando permitirá el acceso a Grafana en el puerto 3000. Para verificar que se han establecido las reglas correctas del cortafuegos, ejecuta:
sudo ufw status
El resultado debería ser algo parecido a esto:
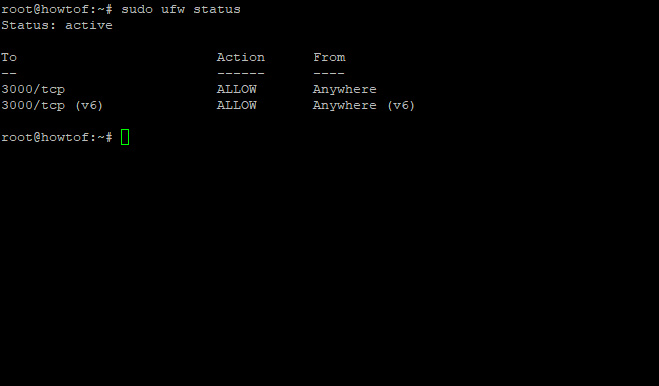
Acceso a la interfaz web de Grafana
Has instalado correctamente un servidor Grafana. Ahora puedes acceder a él desde un navegador visitando http://localhost:3000 si has instalado el servidor en tu ordenador local o http://my-ip-address:3000 si estás accediendo a Grafana desde otro ordenador. Recuerda sustituir «mi-dirección-ip» por la dirección IP de tu servidor.
Si todo está configurado correctamente, la interfaz web de Grafana aparecerá como se muestra en la siguiente captura de pantalla:
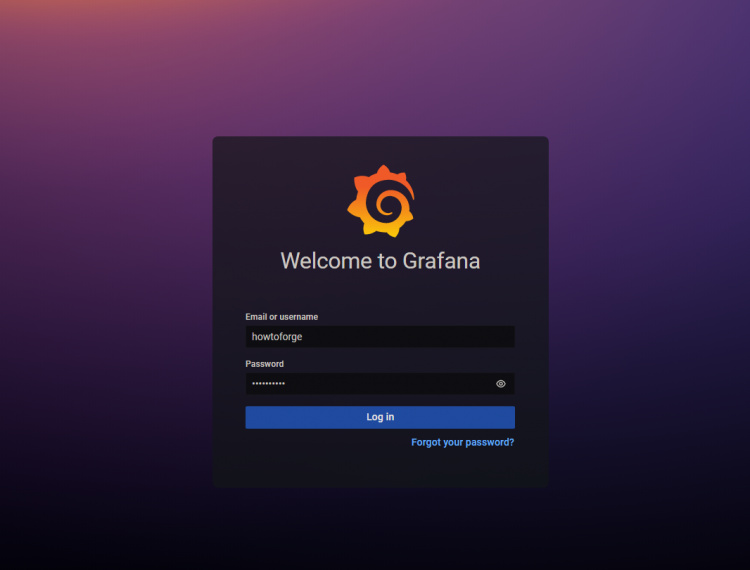
Por defecto Grafana utiliza un usuario admin con nombre de usuario admin y contraseña admin, puedes iniciar sesión con esas credenciales. La primera vez que inicies sesión, se te pedirá que cambies la contraseña. Por favor, crea una contraseña segura para tu interfaz web de Grafana:
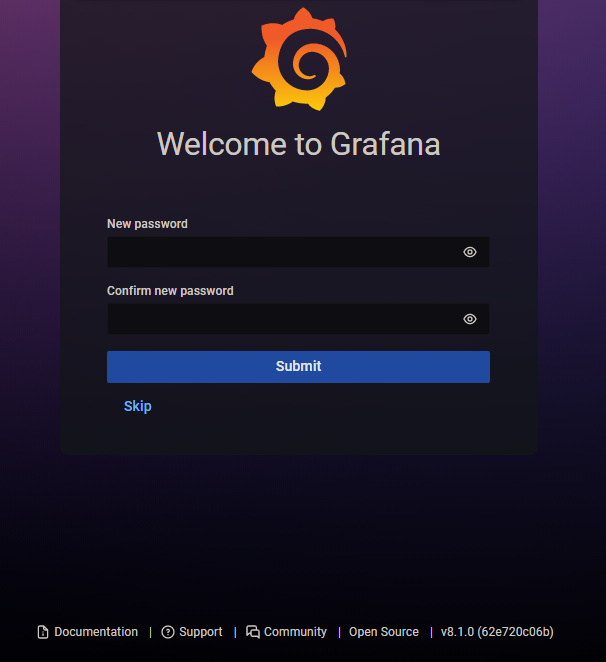
Una vez iniciada la sesión, la página web mostrará un panel que contiene datos de muestra. Puedes hacer clic en los paneles para acceder a ellos y, a continuación, ver más detalles sobre las métricas o parámetros que te interesen haciendo clic en las tablas o gráficos.
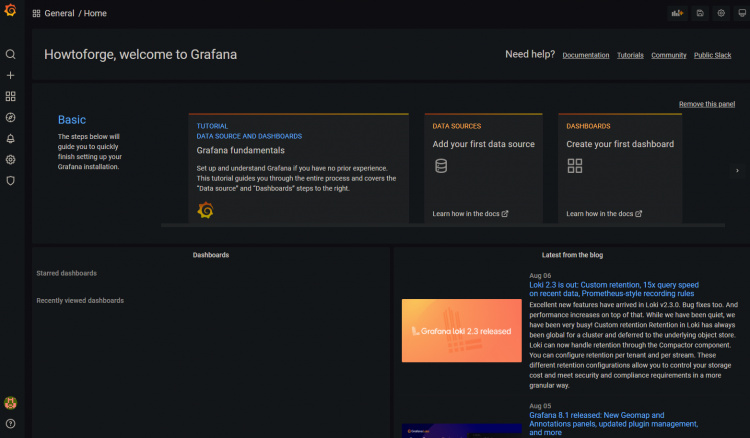
¡Enhorabuena! Has instalado correctamente Grafana en tu servidor Ubuntu.
Nota: Esta guía es sólo una instalación básica de Grafana para poner en marcha el servicio. Esta guía no pretende ser un tutorial detallado de Grafana; sin embargo, puedes encontrar más información visitando https://grafana.com/docs.
Conclusión
Grafana es una gran herramienta de visualización de código abierto para todo tipo de datos. Puedes utilizar Grafana para crear cuadros de mando que presenten los datos para que tus desarrolladores y tu equipo de operaciones puedan supervisarlos fácilmente. La página Cuadro de mandos de Grafana te ofrece una forma cómoda de acceder, buscar y crear fácilmente estos cuadros de mandos.
Si te gusta este artículo, compártelo con tus amigos en Twitter y Facebook. Esto nos ayudará a seguir escribiendo más artículos como éste.
Si tienes alguna pregunta o comentario, no dudes en dejarlo en la sección de comentarios más abajo. Gracias por leer y ¡hasta la próxima!