Cómo instalar el sistema de ayuda UVdesk en Ubuntu 22.04
UVdesk es un sistema de asistencia basado en Saas de código abierto para que las empresas interactúen con sus clientes y ofrezcan asistencia las 24 horas del día. Entre sus funciones se incluyen la gestión de tickets, el soporte de la base de conocimientos, las respuestas enlatadas y la generación automática de tickets basada en correos electrónicos. Las capacidades de Uvdesk pueden ampliarse mediante módulos externos. Puedes automatizar ciertas acciones basadas en desencadenantes específicos para mejorar tu flujo de trabajo.
En este tutorial, aprenderás a instalar Uvdesk en un servidor Ubuntu 22.04 utilizando Nginx, MySQL y PHP.
Requisitos previos
- Un servidor con Ubuntu 22.04.
- Un nombre de dominio totalmente cualificado (FQDN) que apunte al servidor. Para nuestro tutorial, utilizaremos el dominio
uvdesk.example.com. - Un usuario no root con privilegios sudo.
- Asegúrate de que todo está actualizado.
$ sudo apt update && sudo apt upgrade
- Instala los paquetes de utilidades básicas. Puede que algunos ya estén instalados.
$ sudo apt install wget curl nano unzip -y
Paso 1 – Configurar el cortafuegos
Antes de instalar ningún paquete, el primer paso es configurar el cortafuegos para que permita conexiones HTTP y HTTPS.
Comprueba el estado del cortafuegos.
$ sudo ufw status
Deberías ver algo como lo siguiente
Status: active To Action From -- ------ ---- OpenSSH ALLOW Anywhere OpenSSH (v6) ALLOW Anywhere (v6)
Permitir puertos HTTP y HTTPs.
$ sudo ufw allow http $ sudo ufw allow https
Vuelve a comprobar el estado para confirmarlo.
$ sudo ufw status Status: active To Action From -- ------ ---- OpenSSH ALLOW Anywhere 80/tcp ALLOW Anywhere 443 ALLOW Anywhere OpenSSH (v6) ALLOW Anywhere (v6) 80/tcp (v6) ALLOW Anywhere (v6) 443 (v6) ALLOW Anywhere (v6)
Paso 2 – Instala Nginx
Ubuntu 22.04 viene con una versión antigua de Nginx. Para instalar la última versión, necesitas descargar el repositorio oficial de Nginx.
Importa la clave de firma de Nginx.
$ curl https://nginx.org/keys/nginx_signing.key | gpg --dearmor \ | sudo tee /usr/share/keyrings/nginx-archive-keyring.gpg >/dev/null
Añade el repositorio de la versión estable de Nginx.
$ echo "deb [signed-by=/usr/share/keyrings/nginx-archive-keyring.gpg arch=amd64] \ http://nginx.org/packages/ubuntu `lsb_release -cs` nginx" \ | sudo tee /etc/apt/sources.list.d/nginx.list
Actualiza los repositorios del sistema.
$ sudo apt update
Instala Nginx.
$ sudo apt install nginx
Verifica la instalación.
$ nginx -v nginx version: nginx/1.22.0
Arranca el servidor Nginx.
$ sudo systemctl start nginx
Paso 3 – Instalar PHP y las extensiones
Ubuntu 22.04 viene con PHP 8.1 por defecto. Sin embargo, UVdesk funciona bien con PHP 8.0. Para instalar PHP 8.0, necesitamos utilizar el repositorio PHP de Ondrej.
Añade el repositorio PHP de Ondrej.
$ sudo add-apt-repository ppa:ondrej/php
Actualiza la lista de repositorios de tu sistema.
$ sudo apt update
Instala PHP y las extensiones requeridas por UVdesk.
$ sudo apt install php8.0 php8.0-curl php8.0-intl php8.0-gd php8.0-xsl php8.0-mbstring php8.0-zip php8.0-xml php8.0-bz2 php8.0-mysql php8.0-soap php8.0-mysql php8.0-fpm php8.0-gmp php8.0-bcmath php8.0-apcu php8.0-redis php8.0-imagick php8.0-imap php8.0-xdebug php8.0-tidy php8.0-ldap php8.0-opcache php8.0-mailparse
Comprueba la versión de PHP instalada.
$ php --version
PHP 8.0.23 (cli) (built: Sep 18 2022 10:25:06) ( NTS )
Copyright (c) The PHP Group
Zend Engine v4.0.23, Copyright (c) Zend Technologies
with Zend OPcache v8.0.23, Copyright (c), by Zend Technologies
with Xdebug v3.1.5, Copyright (c) 2002-2022, by Derick Rethans
Paso 4 – Instalar MySQL
Ubuntu 22.04 incluye la última versión de MySQL. Puedes instalarla con un solo comando.
$ sudo apt install mysql-server
Comprueba la versión de MySQL.
$ mysql --version mysql Ver 8.0.30-0ubuntu0.22.04.1 for Linux on x86_64 ((Ubuntu))
Este paso es necesario para las versiones de MySQL 8.0.28 y superiores. Entra en la Shell de MySQL.
$ sudo mysql
Ejecuta el siguiente comando para establecer la contraseña de tu usuario root. Asegúrate de que tiene una mezcla de números, mayúsculas, minúsculas y caracteres especiales.
mysql> ALTER USER 'root'@'localhost' IDENTIFIED WITH mysql_native_password BY 'YourPassword12!';
Sal del intérprete de comandos.
mysql> exit
Ejecuta el script de instalación segura de MySQL.
$ sudo mysql_secure_installation
Primero se te pedirá la contraseña de root. Introdúcela. A continuación, se te pedirá que instales el Componente Validar Contraseña. Comprueba la seguridad de las contraseñas utilizadas en MySQL. Pulsa Y para instalarlo. A continuación, se te pedirá que establezcas el nivel de la política de validación de contraseñas. Elige 2, ya que es el más fuerte.
Securing the MySQL server deployment. Enter password for user root: VALIDATE PASSWORD COMPONENT can be used to test passwords and improve security. It checks the strength of password and allows the users to set only those passwords which are secure enough. Would you like to setup VALIDATE PASSWORD component? Press y|Y for Yes, any other key for No: Y There are three levels of password validation policy: LOW Length >= 8 MEDIUM Length >= 8, numeric, mixed case, and special characters STRONG Length >= 8, numeric, mixed case, special characters and dictionary file Please enter 0 = LOW, 1 = MEDIUM and 2 = STRONG: 2 Using existing password for root. Estimated strength of the password: 100
A continuación, introduce N para negarte a cambiar la contraseña de root. Además, introduce Y para eliminar usuarios anónimos, no permitir inicios de sesión remotos de root, eliminar la base de datos de prueba y recargar las tablas de privilegios.
Change the password for root ? ((Press y|Y for Yes, any other key for No) : N ... skipping. By default, a MySQL installation has an anonymous user, allowing anyone to log into MySQL without having to have a user account created for them. This is intended only for testing, and to make the installation go a bit smoother. You should remove them before moving into a production environment. Remove anonymous users? (Press y|Y for Yes, any other key for No) : Y Success. Normally, root should only be allowed to connect from 'localhost'. This ensures that someone cannot guess at the root password from the network. Disallow root login remotely? (Press y|Y for Yes, any other key for No) : Y Success. By default, MySQL comes with a database named 'test' that anyone can access. This is also intended only for testing, and should be removed before moving into a production environment. Remove test database and access to it? (Press y|Y for Yes, any other key for No) : Y - Dropping test database... Success. - Removing privileges on test database... Success. Reloading the privilege tables will ensure that all changes made so far will take effect immediately. Reload privilege tables now? (Press y|Y for Yes, any other key for No) : Y Success. All done!
Paso 5 – Configurar MySQL
Accede al shell de MySQL. Introduce tu contraseña de root cuando se te solicite.
$ sudo mysql -u root -p
Crea una base de datos de prueba.
mysql> CREATE DATABASE uvdeskdb;
Crea una cuenta de usuario SQL.
mysql> CREATE USER 'uvdesk'@'localhost' IDENTIFIED BY 'Your_password2';
Concede al usuario todos los privilegios sobre la base de datos.
mysql> GRANT ALL PRIVILEGES ON uvdeskdb.* TO 'uvdesk'@'localhost';
Elimina los privilegios del usuario.
mysql> FLUSH PRIVILEGES;
Sal del intérprete de comandos.
mysql> exit
Paso 6 – Instalar Composer
UVdesk utiliza Composer para gestionar las dependencias. Ejecuta los siguientes comandos para descargar e instalar Composer.
$ php -r "copy('https://getcomposer.org/installer', 'composer-setup.php');"
$ php -r "if (hash_file('sha384', 'composer-setup.php') === '55ce33d7678c5a611085589f1f3ddf8b3c52d662cd01d4ba75c0ee0459970c2200a51f492d557530c71c15d8dba01eae') { echo 'Installer verified'; } else { echo 'Installer corrupt'; unlink('composer-setup.php'); } echo PHP_EOL;"
$ php composer-setup.php
$ php -r "unlink('composer-setup.php');"
$ sudo mv composer.phar /usr/local/bin/composer
Comprueba si Composer se ha instalado correctamente.
$ composer -V Composer version 2.4.2 2022-09-14 16:11:15
Paso 7 – Descargar y configurar UVDesk
Crea el directorio /var/www.
$ sudo mkdir /var/www
Cambia al directorio www.
$ cd /var/www
Da permiso al usuario actual del sistema en la carpeta /var/www.
$ sudo chown $USER:$USER /var/www/
Utiliza Composer para instalar las dependencias de UVdesk.
$ composer clear-cache $ composer create-project uvdesk/community-skeleton uvdesk.example.com
Instala la utilidad Listas de Control de Acceso (acl).
$ sudo apt install acl
Concede permisos sobre directorios y archivos específicos tanto al usuario $USER actualmente conectado como al usuario nginx de Nginx.
$ sudo setfacl -dR -m u:nginx:rwX -m u:$USER:rwX /var/www/uvdesk.example.com/var $ sudo setfacl -R -m u:nginx:rwX -m u:$USER:rwX /var/www/uvdesk.example.com/var $ sudo setfacl -dR -m u:nginx:rwX -m u:$USER:rwX /var/www/uvdesk.example.com/public $ sudo setfacl -R -m u:nginx:rwX -m u:$USER:rwX /var/www/uvdesk.example.com/public $ sudo setfacl -dR -m u:nginx:rwX -m u:$USER:rwX /var/www/uvdesk.example.com/config $ sudo setfacl -R -m u:nginx:rwX -m u:$USER:rwX /var/www/uvdesk.example.com/config $ sudo setfacl -dR -m u:nginx:rwX -m u:$USER:rwX /var/www/uvdesk.example.com/migrations $ sudo setfacl -R -m u:nginx:rwX -m u:$USER:rwX /var/www/uvdesk.example.com/migrations $ sudo setfacl -m u:nginx:rwX -m u:$USER:rwX /var/www/uvdesk.example.com/.env
Paso 8 – Instalar y configurar SSL
Necesitamos instalar Certbot para generar el certificado SSL. Puedes instalar Certbot utilizando el repositorio de Ubuntu o descargar la última versión utilizando la herramienta Snapd. Nosotros utilizaremos la versión Snapd.
Ubuntu 22.04 viene con Snapd instalado por defecto. Ejecuta los siguientes comandos para asegurarte de que tu versión de Snapd está actualizada.
$ sudo snap install core
Instala Certbot.
$ sudo snap install --classic certbot
Utiliza el siguiente comando para asegurarte de que se puede ejecutar el comando Certbot creando un enlace simbólico al directorio /usr/bin.
$ sudo ln -s /snap/bin/certbot /usr/bin/certbot
Ejecuta el siguiente comando para generar un certificado SSL.
$ sudo certbot certonly --nginx --agree-tos --no-eff-email --staple-ocsp --preferred-challenges http -m [email protected] -d uvdesk.example.com
El comando anterior descargará un certificado en el directorio /etc/letsencrypt/live/uvdesk.example.com de tu servidor.
Genera un certificado de grupo Diffie-Hellman.
$ sudo openssl dhparam -dsaparam -out /etc/ssl/certs/dhparam.pem 4096
Comprueba el servicio programador de renovaciones de Certbot.
$ sudo systemctl list-timers
Encontrarás snap.certbot.renew.service como uno de los servicios programados para ejecutarse.
NEXT LEFT LAST PASSED UNIT ACTIVATES Mon 2022-09-19 00:28:48 UTC 13min left Sun 2022-09-18 23:31:55 UTC 43min ago fstrim.timer fstrim.service Mon 2022-09-19 00:39:00 UTC 23min left Mon 2022-09-19 00:09:00 UTC 6min ago phpsessionclean.timer phpsessionclean.service Mon 2022-09-19 00:40:00 UTC 24min left n/a n/a snap.certbot.renew.timer snap.certbot.renew.service .......
Para comprobar si la renovación SSL funciona correctamente, realiza una ejecución en seco del proceso.
$ sudo certbot renew --dry-run
Si no ves ningún error, ya está todo listo. Tu certificado se renovará automáticamente.
Paso 9 – Configurar Nginx y PHP
Configura PHP-FPM
Abre el archivo /etc/php/8.0/fpm/pool.d/www.conf.
$ sudo nano /etc/php/8.0/fpm/pool.d/www.conf
Necesitamos establecer el usuario/grupo Unix de los procesos PHP a nginx. Busca las líneas user=www-data y group=www-data en el archivo y cámbialas por nginx.
... ; Unix user/group of processes ; Note: The user is mandatory. If the group is not set, the default user's group ; will be used. ; RPM: apache user chosen to provide access to the same directories as httpd user = nginx ; RPM: Keep a group allowed to write in log dir. group = nginx ...
Busca las líneas listen.owner = www-data y listen.group = www-data en el archivo y cámbialas por nginx.
; Set permissions for unix socket, if one is used. In Linux, read/write ; permissions must be set in order to allow connections from a web server. Many ; BSD-derived systems allow connections regardless of permissions. The owner ; and group can be specified either by name or by their numeric IDs. ; Default Values: user and group are set as the running user ; mode is set to 0660 listen.owner = nginx listen.group = nginx
Guarda el archivo pulsando Ctrl + X e introduciendo Y cuando se te solicite.
Aumenta el tiempo de ejecución de PHP-FPM y PHP-CLI a 60 segundos.
$ sudo sed -i 's/max_execution_time = 30/max_execution_time = 60/' /etc/php/8.0/fpm/php.ini $ sudo sed -i 's/max_execution_time = 30/max_execution_time = 60/' /etc/php/8.0/cli/php.ini
Aumenta el límite de memoria para PHP-FPM de 128MB a 256MB.
$ sudo sed -i 's/memory_limit = 128M/memory_limit = 256M/' /etc/php/8.0/fpm/php.ini
Reinicia el servicio PHP-FPM.
$ sudo systemctl restart php8.0-fpm
Cambia el grupo del directorio de sesiones PHP a Nginx.
$ sudo chgrp -R nginx /var/lib/php/session
Configurar Nginx
Crea y abre el archivo /etc/nginx/conf.d/uvdesk.conf para editarlo.
$ sudo nano /etc/nginx/conf.d/uvdesk.conf
Pega en él el siguiente código.
server {
listen 443 ssl http2;
listen [::]:443 ssl http2;
server_name uvdesk.example.com;
access_log /var/log/nginx/uvdesk.access.log;
error_log /var/log/nginx/uvdesk.error.log;
# SSL
ssl_certificate /etc/letsencrypt/live/uvdesk.example.com/fullchain.pem;
ssl_certificate_key /etc/letsencrypt/live/uvdesk.example.com/privkey.pem;
ssl_trusted_certificate /etc/letsencrypt/live/uvdesk.example.com/chain.pem;
ssl_session_timeout 5m;
ssl_session_cache shared:MozSSL:10m;
ssl_session_tickets off;
ssl_protocols TLSv1.2 TLSv1.3;
ssl_prefer_server_ciphers on;
ssl_ciphers ECDHE-ECDSA-AES128-GCM-SHA256:ECDHE-RSA-AES128-GCM-SHA256:ECDHE-ECDSA-AES256-GCM-SHA384:ECDHE-RSA-AES256-GCM-SHA384:ECDHE-ECDSA-CHACHA20-POLY1305:ECDHE-RSA-CHACHA20-POLY1305:DHE-RSA-AES128-GCM-SHA256:DHE-RSA-AES256-GCM-SHA384;
ssl_ecdh_curve X25519:prime256v1:secp384r1:secp521r1;
ssl_stapling on;
ssl_stapling_verify on;
ssl_dhparam /etc/ssl/certs/dhparam.pem;
resolver 8.8.8.8;
root /var/www/uvdesk/public;
index index.php;
location / {
try_files $uri $uri/ /index.php?$args;
}
# Pass PHP Scripts To FastCGI Server
location ~ \.php$ {
fastcgi_split_path_info ^(.+\.php)(.*)$;
fastcgi_pass unix:/run/php/php8.0-fpm.sock; # Depends On The PHP Version
fastcgi_index index.php;
fastcgi_param SCRIPT_FILENAME $document_root$fastcgi_script_name;
fastcgi_param PATH_INFO $fastcgi_path_info;
include fastcgi_params;
try_files $uri =404;
}
}
# enforce HTTPS
server {
listen 80;
listen [::]:80;
server_name uvdesk.example.com;
return 301 https://$host$request_uri;
}
Observa que el directorio raíz a utilizar en la configuración de Nginx es /var/www/uvdesk/public/ y no /var/www/uvdesk/.
Guarda el archivo pulsando Ctrl + X e introduciendo Y cuando se te pida una vez hayas terminado.
Abre el archivo /etc/nginx/nginx.conf para editarlo.
$ sudo nano /etc/nginx/nginx.conf
Añade la siguiente línea antes de la línea include /etc/nginx/conf.d/*.conf;.
server_names_hash_bucket_size 64;
Guarda el archivo pulsando Ctrl + X e introduciendo Y cuando se te solicite.
Verifica la sintaxis del archivo de configuración de Nginx.
$ sudo nginx -t nginx: the configuration file /etc/nginx/nginx.conf syntax is ok nginx: configuration file /etc/nginx/nginx.conf test is successful
Reinicia el servicio Nginx.
$ sudo systemctl restart nginx
Paso 10 – Instalar UVDesk
Inicia la URL https://uvdesk.example.com en tu navegador, y obtendrás la siguiente pantalla.
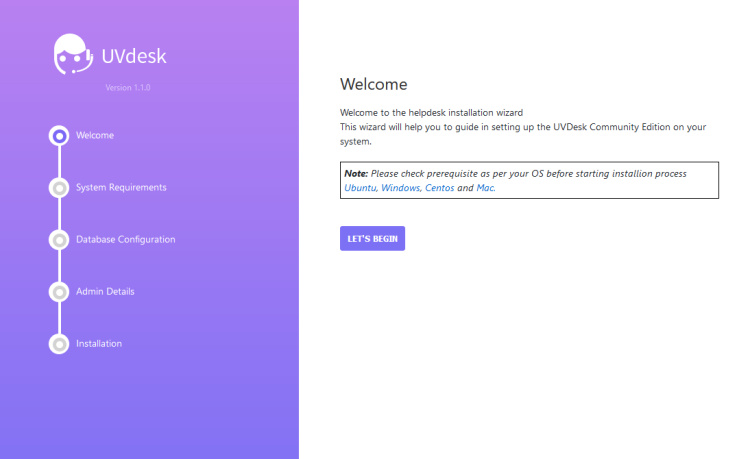
Haz clic en el botón Comencemos para iniciar el proceso de instalación. El instalador comprobará la configuración de PHP y los permisos de los archivos en la página siguiente.
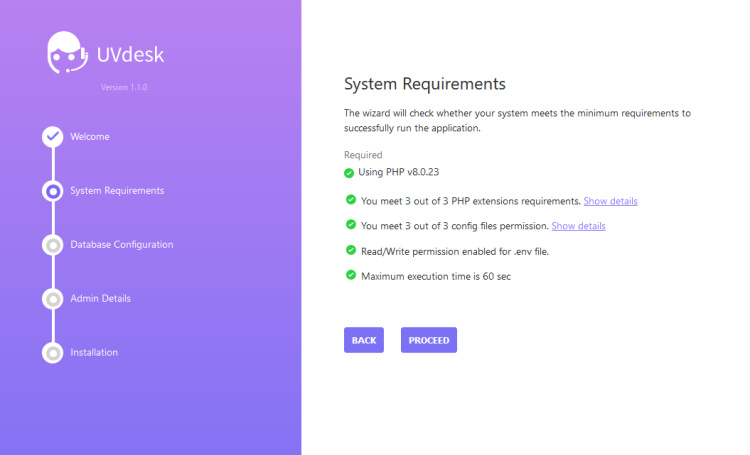
Haz clic en Continuar para continuar. Se te pedirá que rellenes los datos de la base de datos en la página siguiente. Introduce los datos tal y como se configuraron en el paso 4.
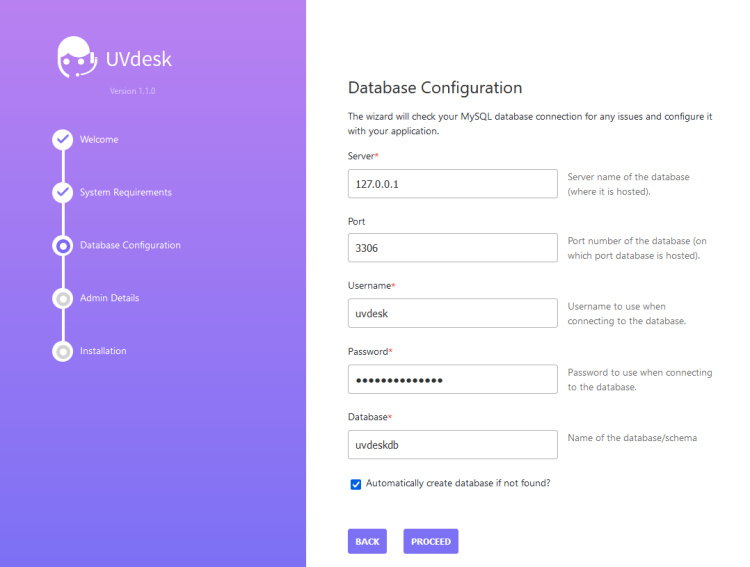
Haz clic en Continuar. A continuación, se te pedirá que crees una cuenta de superadministrador. Rellena tus datos.
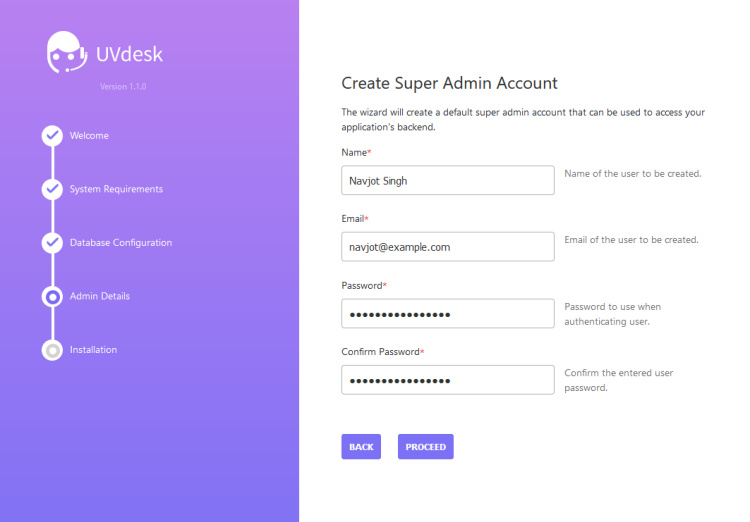
Haz clic en Continuar. A continuación, se te pedirá que configures el sitio web dando un nombre a los prefijos del Panel de Miembros y del Panel de Clientes. Estos prefijos se utilizan en las URL del sitio web.
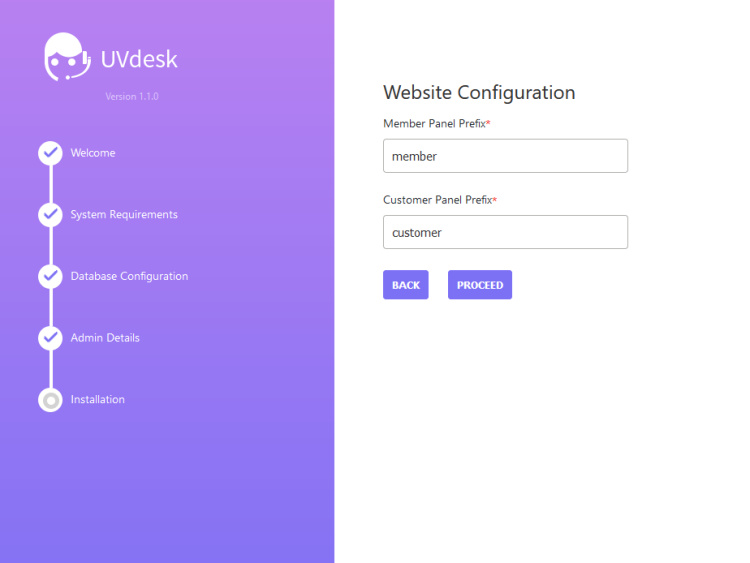
Haz clic en Continuar. Llegarás a la página final de instalación.
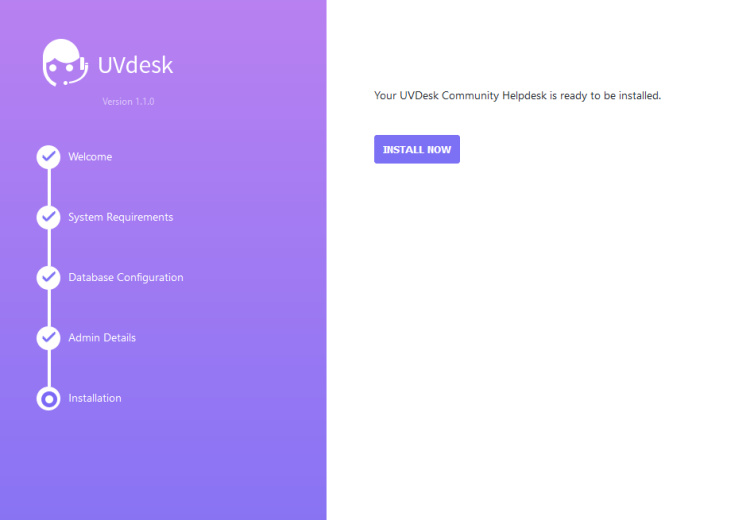
Haz clic en Instalar ahora para comenzar la instalación. Una vez finalizada, aparecerá la siguiente pantalla.
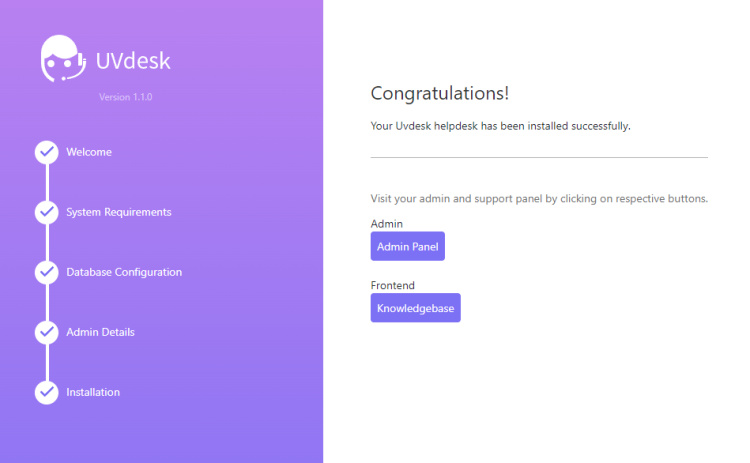
Puedes acceder al panel de administración y al frontend del sitio web a través de los enlaces indicados. Tu instalación de UVDesk está lista para usar.
Nota: Si la instalación falla debido a un SQL error "SQLSTATE[42S02]: Base table or view not found: 1146 Table 'uvdesk.uv_support_role' doesn't exist,", utiliza los comandos que se indican a continuación para solucionar el problema.
$ cd /var/www/helpdesk.example.com/ $ php bin/console doctrine:migrations:diff $ php bin/console doctrine:migrations:migrate $ php bin/console c:c $ sudo shutdown -r now
Conclusión
Has instalado el sistema UVdesk Helpdesk en un servidor Ubuntu 22.04 utilizando Nginx, MySQL y PHP. Si tienes alguna pregunta, publícala en los comentarios a continuación.