Cómo crear y almacenar secretos con el Gestor de Secretos en AWS
Los secretos o credenciales de las aplicaciones pueden almacenarse con el Administrador de Secretos de AWS de forma segura. Los secretos pueden rotarse, administrarse y recuperarse a lo largo de su ciclo de vida utilizando el Administrador de Secretos de AWS. El acceso a los secretos también puede restringirse mediante las políticas de AWS Identity and Access Management (IAM) y las políticas basadas en recursos. Para utilizar AWS Secret Manager, el usuario sólo tiene que pagar por el número de secretos gestionados en Secrets Manager y las llamadas a la API de Secrets Manager realizadas.
Para saber más sobre AWS Secret Manager en detalle, visita la documentación oficial aquí.
En este artículo, veremos los pasos para crear un secreto y eliminarlo. También veremos los pasos para cancelar la eliminación del secreto o deshacer la operación de eliminación.
Requisitos previos
- Cuenta de AWS(crearla si no la tienes).
¿Qué vamos a hacer?
- Iniciar sesión en AWS.
- Crear un secreto.
- Eliminar el secreto.
- Cancelar la eliminación del secreto.
Iniciar sesión en AWS
Pulsaaquí para ir a la página de inicio de sesión de AWS.
Cuando pulsemos el enlace anterior, veremos una página web como la siguiente en la que se nos pide que iniciemos sesión con nuestros datos de acceso.
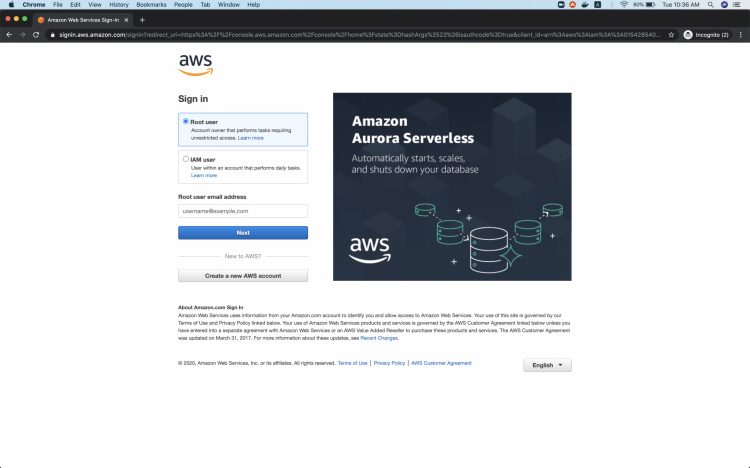
Cuando inicies sesión con éxito en una cuenta de AWS, verás la consola principal de gestión de AWS como se indica a continuación.
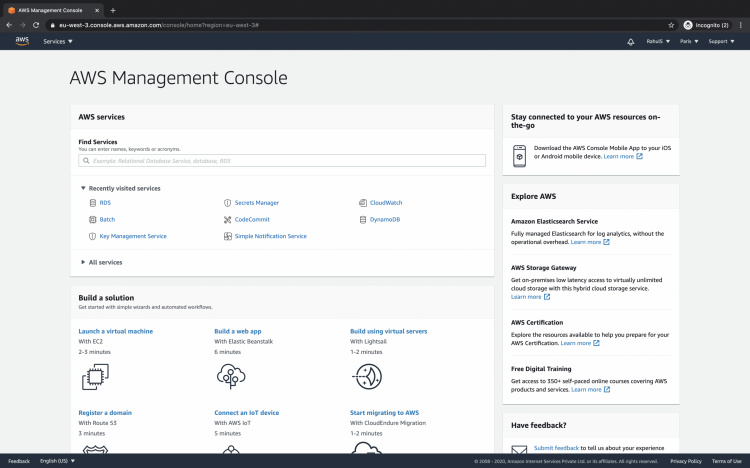
Crear un secreto
Para crear un secreto y almacenar las credenciales, haz clic en servicios en la parte superior izquierda de la pantalla y busca gestor de secretos en el cuadro de búsqueda.
Haz clic en el «Gestor de secretos» para ir a la consola y crear tu primer secreto.
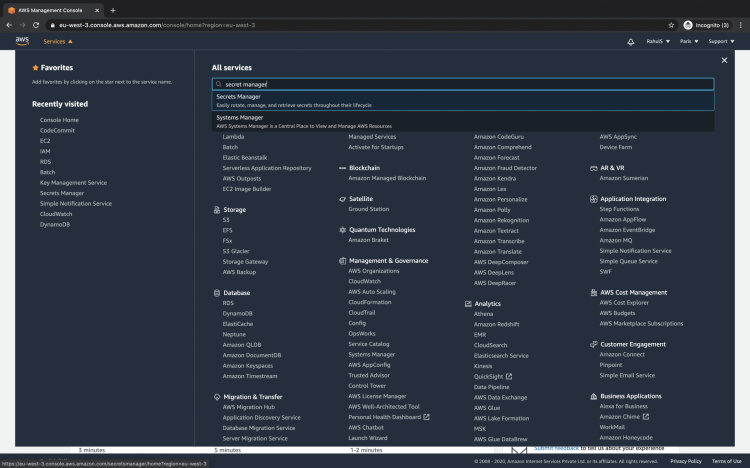
Esta es la consola del gestor de secretos de AWS. Haz clic en «Guardar un nuevo secreto».
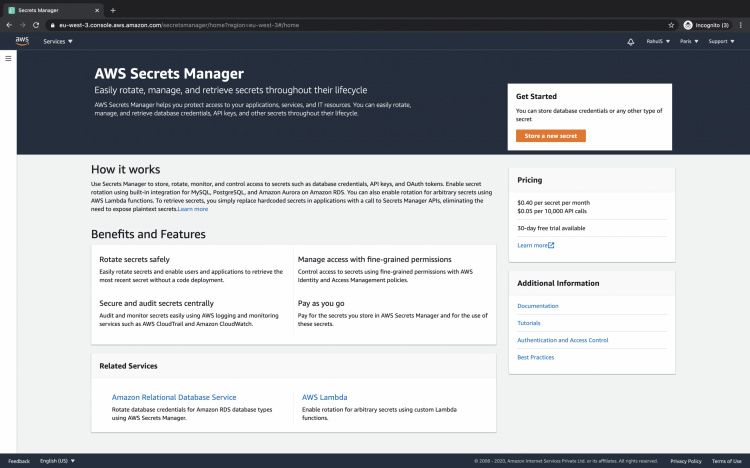
Aquí verás los diferentes tipos de secretos que se pueden almacenar. Si tienes alguna de las bases de datos mencionadas, puedes seleccionar la instancia de base de datos concreta y almacenar sus secretos.
Vamos a ver cómo almacenar secretos en términos de par clave:valor.
Haz clic en el botón de opción «Otro tipo de secretos». Obtendrás cuadros de texto para almacenar credenciales en un par clave:valor.
Puedes añadir varias credenciales de par clave:valor y almacenarlas bajo un único secreto.
Puedes elegir la clave de encriptación que quieres que se utilice para almacenar los secretos de forma encriptada.
Haz clic en el botón «Siguiente».
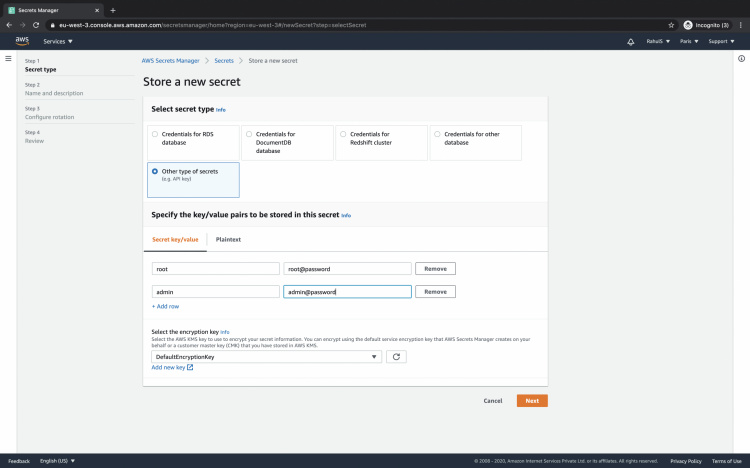
Dale un nombre al secreto y añádele una descripción. Puedes añadir etiquetas al secreto. También puedes añadir permisos de recursos para restringir el acceso al secreto. Haz clic en el botón «Siguiente» para continuar.
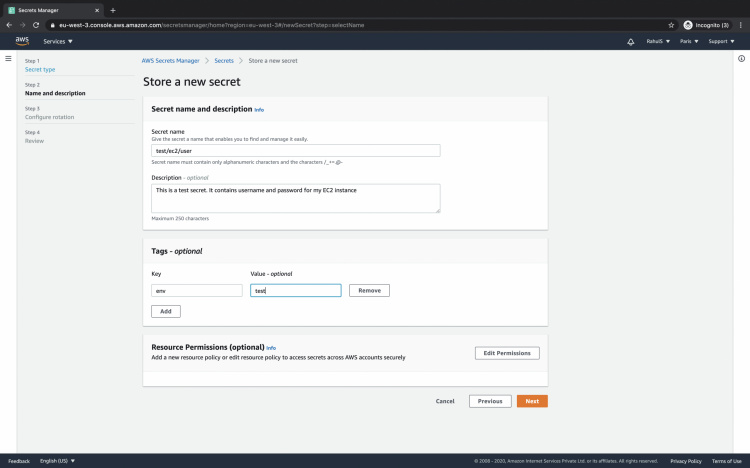
Puedes activar o desactivar la rotación automática de los secretos. Haz clic en el botón «Siguiente». Aquí procederemos con la opción «Desactivar la rotación automática».
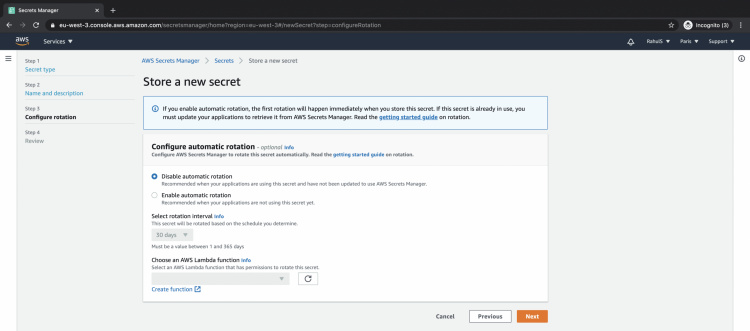
Obtendrás un código de ejemplo para acceder a tus secretos. Por último, haz clic en el botón «Guardar» para crear un secreto que contenga tus credenciales.
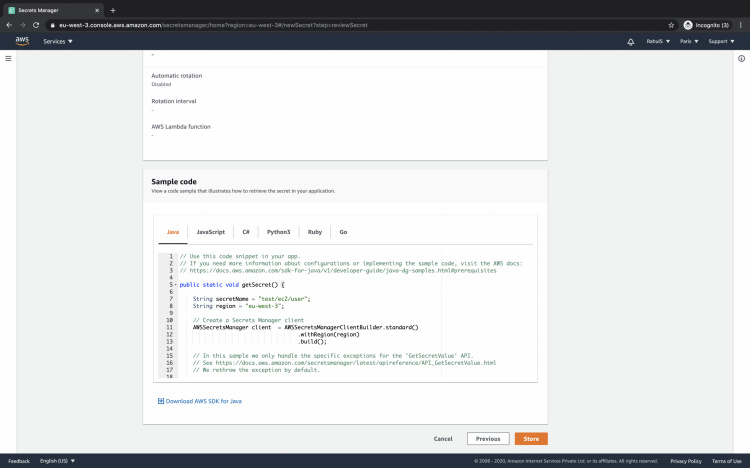
Ahora que has creado con éxito tu secreto, puedes recuperar tus credenciales de él.
Haz clic en el nombre del secreto.
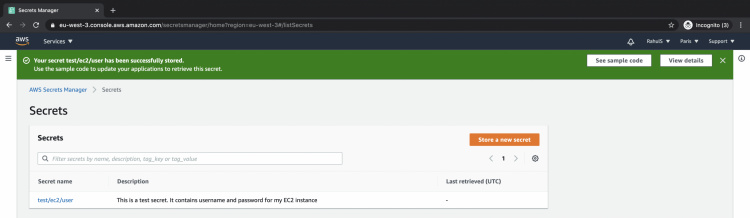
Aquí, si haces clic en «Recuperar el valor del secreto» podrás leer las credenciales que has almacenado en el secreto.
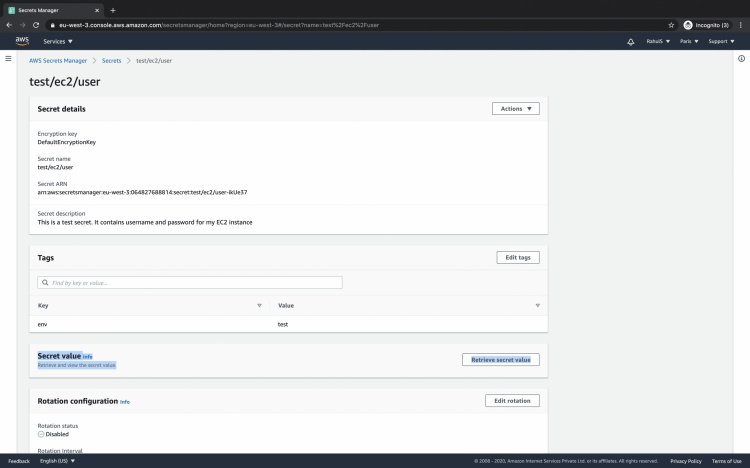
Así podrás ver tus credenciales cuando las recuperes.
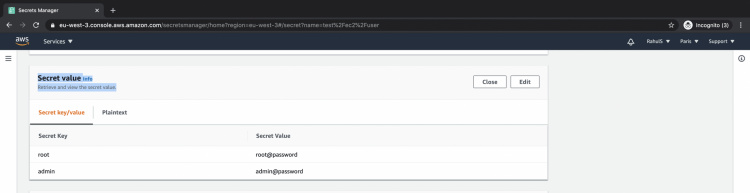
Incluso puedes ver la hora en que se accedió a tus secretos anteriormente.
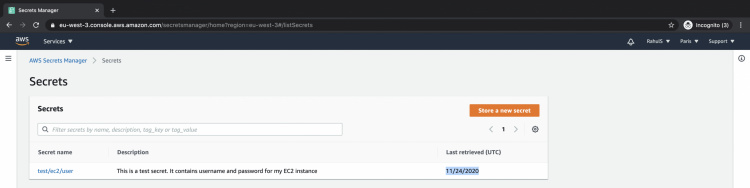
Eliminar el secreto
Cuando ya no necesites tus secretos es mejor que los elimines para que AWS no te facture.
Para eliminar el secreto haz clic en Acciones — > Eliminar secreto.
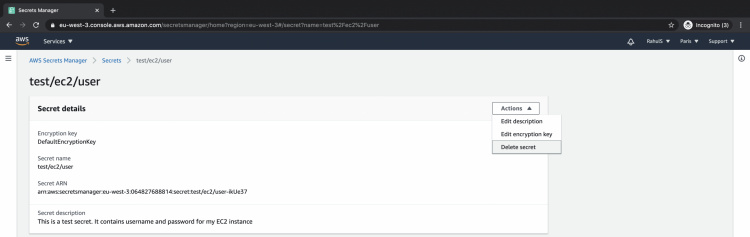
Hay un periodo de espera mínimo de siete días y máximo de 30 días hasta que los secretos se conservan en AWS incluso después de ser eliminados. Una vez que programes la eliminación de un secreto, no podrás recuperarlo.
Introduce un periodo de trabajo en número de días y haz clic en «Programar borrado».
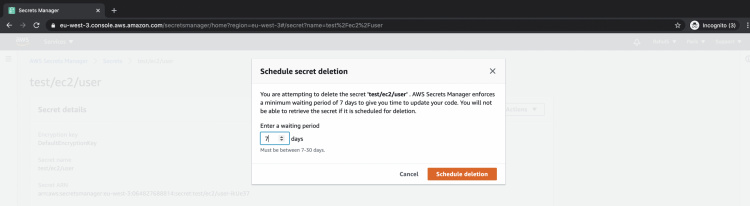
Obtendrás la siguiente pantalla después de programar la eliminación del secreto.
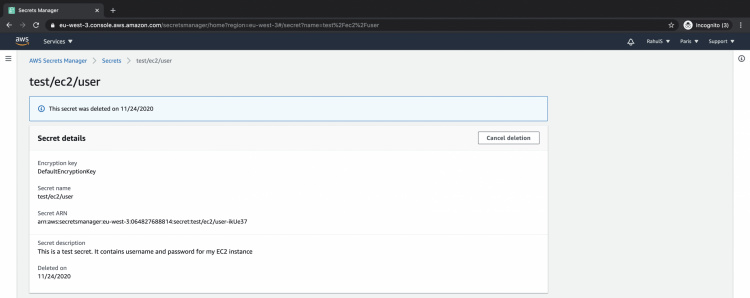
Cancelar el borrado del secreto
Si has programado accidentalmente la eliminación de tus secretos, puedes deshacer la eliminación. Puedes hacerlo justo después de programar el borrado del secreto en la pantalla que obtienes como se muestra arriba o puedes ver los secretos que han sido programados para su borrado y luego cancelar el borrado.
Por defecto, no ves los secretos que han sido programados para ser eliminados. Para ver los secretos cuyo borrado está programado, haz clic en el icono de engranaje/ajuste.
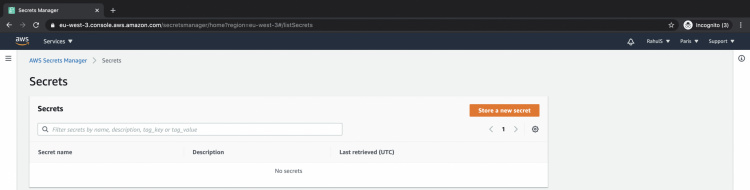
Al hacer clic en el icono del engranaje verás la siguiente pantalla. Aquí, marca la casilla «Mostrar secretos programados para su eliminación» y guarda la configuración.
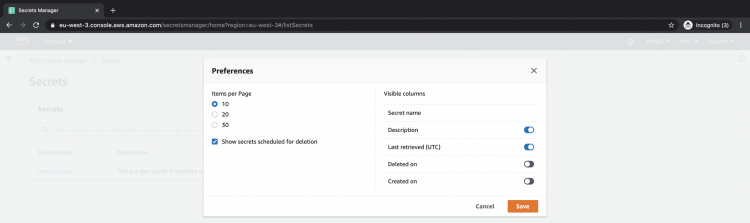
Ahora podrás ver los secretos que están programados para ser eliminados. Haz clic en el secreto que quieras cancelar de la eliminación.
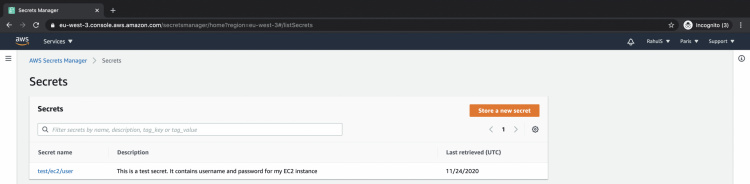
Aquí verás la misma pantalla que has visto después de programar el secreto para su eliminación.
Haz clic en el botón «Cancelar el borrado».
Esto deshará la tarea de borrado y podrás recuperar tus credenciales del secreto.
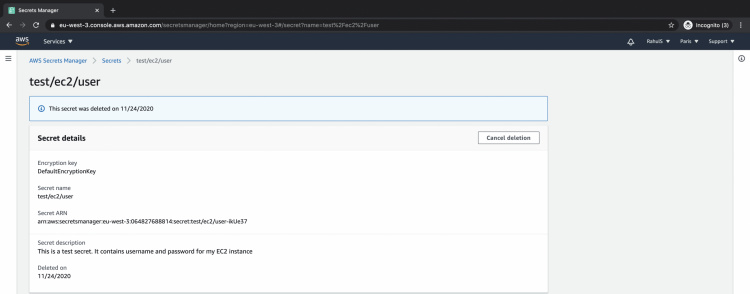
Haz clic en «Cancelar el borrado» para confirmar la operación.

Has restaurado con éxito tu secreto y ahora podrás recuperar tus credenciales en cualquier momento.
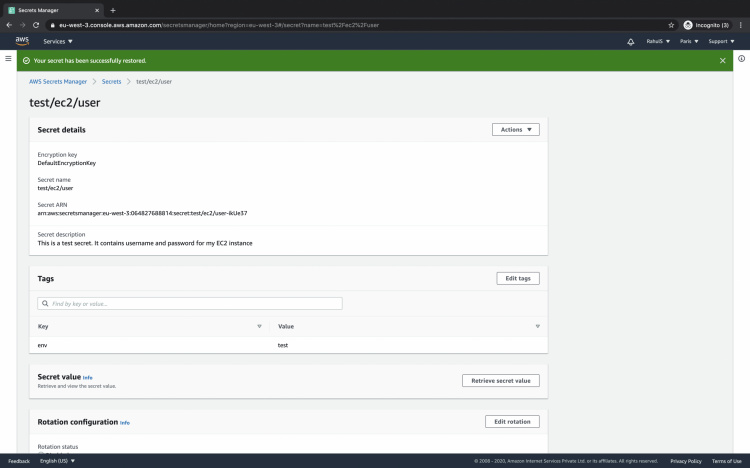
Ahora, no olvides programar la eliminación de tu secreto, de lo contrario se te facturará.
Conclusión
En este artículo, hemos aprendido a crear el secreto de AWS y a almacenar las credenciales en él. Hemos visto los pasos para eliminar el secreto y cancelar la eliminación si cambiamos de opinión y queremos deshacer la eliminación.