Cómo instalar el gestor de contraseñas Passbolt CE en AlmaLinux 9
Passbolt es un gestor de contraseñas gratuito y de código abierto basado en PHP, MySQL y OpenPGP. Es un servidor de aplicaciones autoalojado, puedes instalarlo en tu servidor. Passbolt está diseñado principalmente para equipos, pero puedes utilizarlo como gestor de contraseñas personal.
Passbolt está construido sobre OpenPGP con una API extensible. En el lado del cliente, puedes utilizar la extensión del navegador Passbolt, que utiliza OpenPGP.js para la funcionalidad criptográfica. En el lado del servidor, Passbolt utiliza la Extensión PHP GnuPG y OpenPGP-php para realizar la validación de claves y la autenticación de usuarios. Passbolt utiliza el protocolo GPGAuth para la autenticación de usuarios.
Este tutorial te mostrará cómo instalar Passbolt Password Manager con un servidor de base de datos MariaDB y un servidor web Nginx en un servidor AlmaLinux 9.
Requisitos previos
Para empezar con esta guía, asegúrate de que tienes lo siguiente:
- Un servidor AlmaLinux 9 – Esta demo utiliza un servidor con el nombre de host almalinux9.
- Un usuario no root con privilegios de root/administrador.
- Un nombre de dominio apuntando a la dirección IP del servidor.
- Certificados SSL/TLS generados – Puedes utilizar Letsencrypt y Certbot.
Repositorio de configuración
Passbolt es un gestor de contraseñas flexible que puede instalarse en múltiples plataformas. Puedes instalar Passbolt en tu máquina virtual o instalarlo como contenedor mediante Docker o pod mediante Kubernetes.
Tradicionalmente, instalarás Passbold Password Manager en la máquina virtual AlmaLinux. Para ello, primero debes añadir el repositorio Passbolt a tu sistema.
Ejecuta el comando dnf de abajo para instalar el paquete wget en tu sistema.
sudo dnf install wget -y
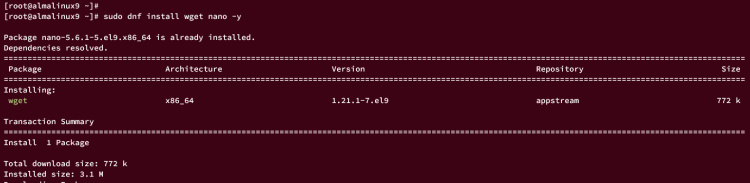
Ahora, ejecuta los siguientes comandos wget para descargar el script de instalación del repositorio Passbolt y el archivo SHA512SUM del mismo.
wget https://download.passbolt.com/ce/installer/passbolt-repo-setup.ce.sh wget https://github.com/passbolt/passbolt-dep-scripts/releases/latest/download/passbolt-ce-SHA512SUM.txt
A continuación, ejecuta el siguiente comando para verificar la integridad del script de configuración del repositorio Passbolt y ejecútalo para añadir el repositorio Passbolt a tu sistema.
sudo export LC_ALL=en_EN.UTF-8 sha512sum -c passbolt-ce-SHA512SUM.txt && sudo bash ./passbolt-repo-setup.ce.sh || echo "Bad checksum. Aborting" && rm -f passbolt-repo-setup.ce.sh
Una vez añadido el repositorio Passbolt, tu terminal mostrará la siguiente salida.
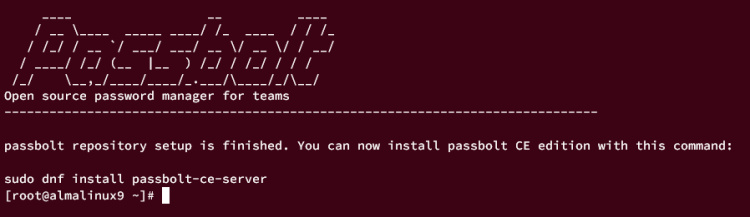
Instalar el Gestor de Contraseñas Passbolt
Después de añadir el repositorio Passbolt, empezarás a instalar y configurar el Gestor de Contraseñas Passbolt.
Esta sección se centra en instalar Passbolt CE (Community Edition), configurarlo con el servidor de base de datos MariaDB y asegurar Passbolt con SSL y servidores web Nginx.
Ejecuta el siguiente comando dnf para instalar el paquete passbolt-ce-server en tu sistema.
sudo dnf install passbolt-ce-server
Cuando se te solicite, introduce y para confirmar la instalación y pulsa INTRO.
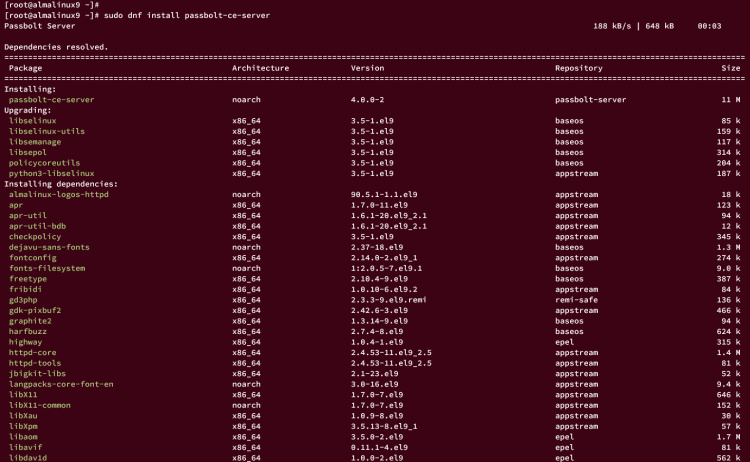
Introduce y de nuevo para aceptar la clave GPG del repositorio EPEL y Passbolt.
Una vez instalado passbolt-ce-server, ejecuta el comando passbolt-configure para empezar a configurar Passbolt. Este comando iniciará el asistente de configuración del Gestor de Contraseñas Passbolt.
sudo /usr/local/bin/passbolt-configure
Introduce y para añadir la clave GPG.
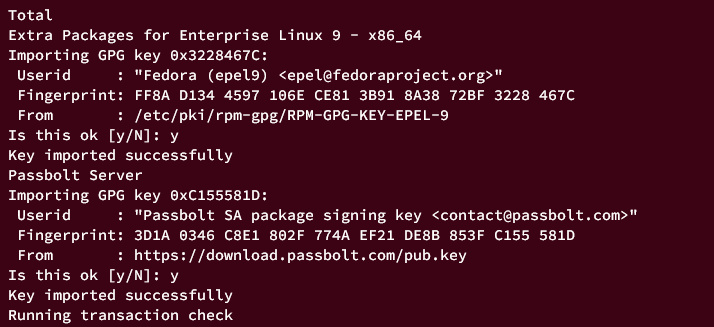
En primer lugar, se te pedirá que configures el servidor de base de datos MariaDB.
- Introduce y y pulsa ENTER para confirmar la instalación del servidor MariaDB.
- Introduce la nueva contraseña para el usuario raíz de MariaDB y repite la operación.
- Introduce el nuevo usuario de MariaDB para la contraseña.
- Introduce la contraseña para el usuario passbolt y repite.
- Introduce el nombre de la base de datos que utilizará passbolt.
En el siguiente ejemplo, crearás el nuevo usuario MariaDB y la contraseña de la base de datos para la instalación de Passbolt.
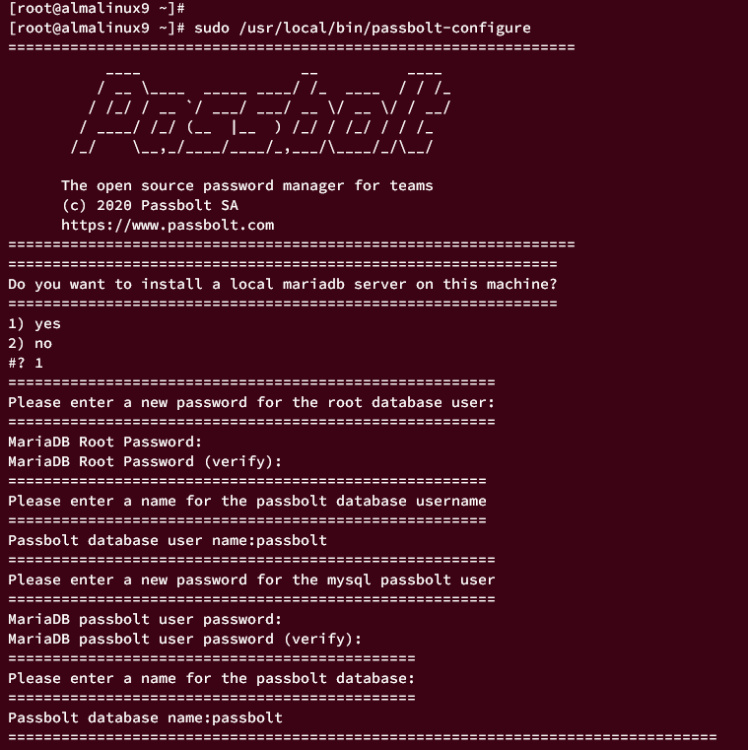
Ahora, introduce y para confirmar e instalar haveged, mejorando la velocidad de generación de claves GPG o certificados SSL/TLS.
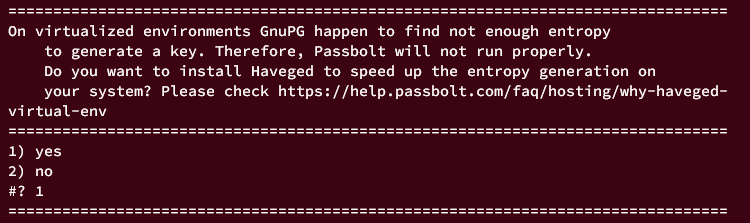
A continuación, introduce el nombre de dominio para tu instalación de Passbolt. En esta demo se utilizará el dominio pb.hwdomain.io para la instalación.
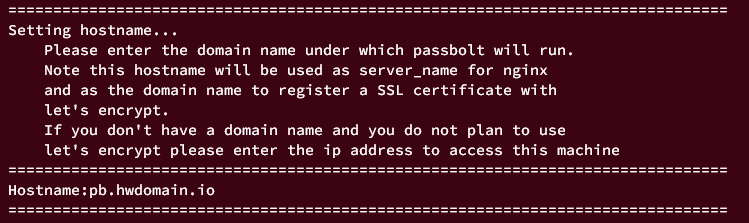
Ahora se te pedirá que configures SSL para tu instalación de Passbolt. Puedes utilizar diferentes métodos para configurar SSL, manualmente proporcionando la ruta completa de los certificados SSL, o automáticamente con la generación automática de certificados SSL a través de Letsencrypt.
Este ejemplo utilizará un método manual para configurar SSL para Passbolt.
- Escribe el número 1 para utilizar el método manual.
- Introduce la ruta completa de la clave pública SSL.
- Introduce la ruta completa de la clave privada SSL.
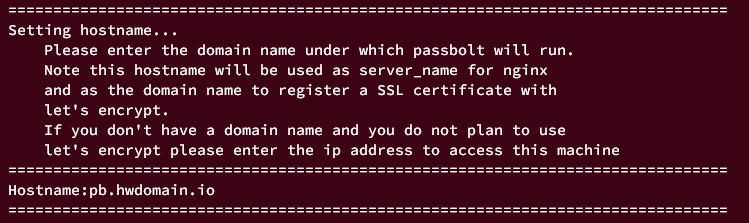
Debería iniciarse la instalación del servidor MariaDB.
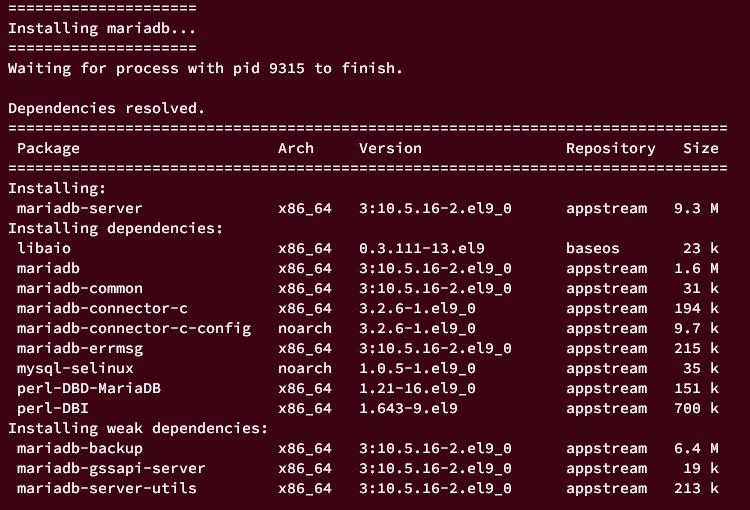
Una vez finalizada la configuración de Passbolt, deberías ver el siguiente resultado:

Con esto, la configuración del Gestor de Contraseñas Passbolt se ha completado.
Asegurarse de que los servicios se están ejecutando
Ahora que has finalizado los pasos anteriores, deberías tener Passbolt ejecutándose con la base de datos MariaDB y el servidor web Nginx.
Más adelante, verificarás los servicios MariaDB, PHP-FPM y Nginx para asegurarte de que se están ejecutando. Además, te asegurarás de que los protocolos HTTP y HTTPS están añadidos a firewalld.
Ejecuta el siguiente comando para asegurarte de que los servicios MariaDB, PHP-FPM y Nginx están habilitados. La salida enabled debería indicar que el servicio está habilitado y que se iniciará automáticamente al arrancar el sistema.
sudo systemctl is-enabled mariadb sudo systemctl is-enabled php-fpm sudo systemctl is-enabled nginx
Ahora ejecuta el comando firewall-cmd que aparece a continuación para verificar la lista de reglas firewalld. Asegúrate de que tienes los protocolos HTTP y HTTPS disponibles en la lista de reglas.
sudo firewall-cmd --list-all
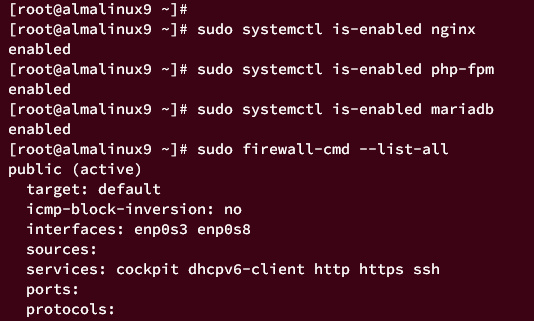
Si no ves los protocolos HTTP y HTTPS en las reglas firewalld, añade ambos protocolos a firewalld utilizando el comando que aparece a continuación:
sudo firewall-cmd --add-service={http,https} --permanent
sudo firewall-cmd --reload
Por último, ejecuta el siguiente comando systemctl para asegurarte de que los servicios MariaDB, PHP-FPM y Nginx se están ejecutando.
sudo systemctl status mariadb nginx php-fpm
Si el servicio se está ejecutando, debería aparecer el resultado activo (en ejecución) en tu terminal.
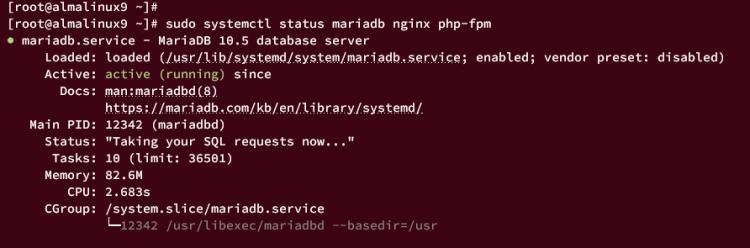
Configurar Passbolt desde el cliente
Tras confirmar que los servicios MariaDB, PHP-FPM y Nginx se están ejecutando, vas a configurar Passbolt desde la máquina cliente. Para ello necesitas un navegador web y una extensión de Passbolt para tu navegador web.
Para empezar, inicia tu navegador web e instala la extensión Passbolt para tu navegador web.
Passboltpara Firefox.
Passbolt para Google Chrome/Chromium.
Visita el nombre de dominio de la instalación de Passbolt (es decir: https://pb.hwdomain.io/) y deberías recibir el mensaje de bienvenida de Passbolt.
Haz clic en el botón Comenzar para iniciar la instalación.
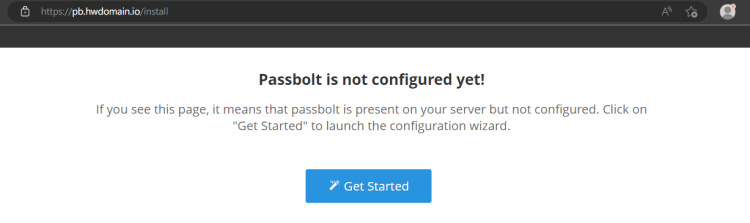
Ahora el asistente de instalación de Passbolt comprobará el entorno del sistema para la instalación. Asegúrate de que todas las comprobaciones están listas y pulsa el botón Iniciar configuración.
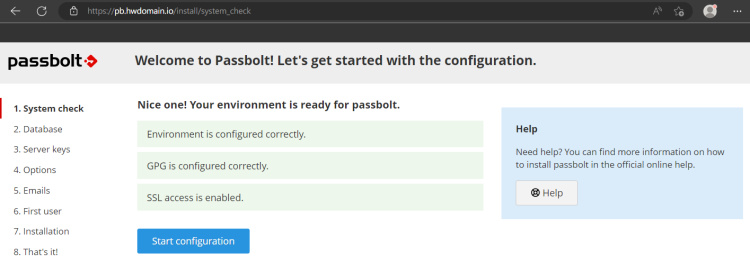
A continuación, introduce los detalles de la configuración de la base de datos MariaDB para Passbolt. En esta demo, el host de la base de datos es localhost, el usuario de la base de datos y el nombre de la base de datos es passbolt, e introduce la contraseña que has creado.
Haz clic en Siguiente para continuar.
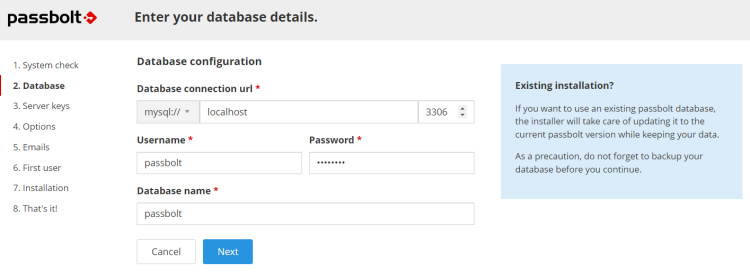
Introduce el nombre del servidor o el nombre del dominio y la información de la dirección de correo electrónico para generar la clave GPG de Passbolt. Vuelve a pulsar Siguiente para confirmar y continuar.
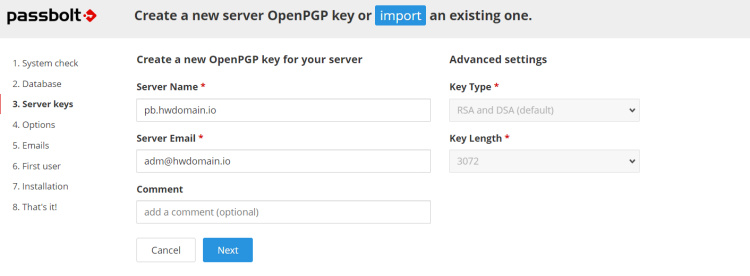
Para la configuración SMTP, introduce los datos del nombre del servidor de tus servicios SMTP y haz clic en Siguiente. También puedes configurar SMTP una vez finalizada la configuración.
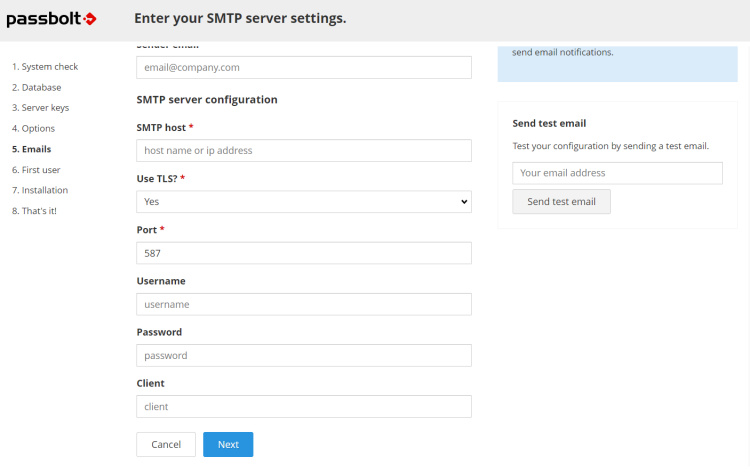
Ahora introduce el nombre, apellidos y dirección de correo electrónico para crear un usuario administrador para Passbolt. A continuación, haz clic en Siguiente para continuar.
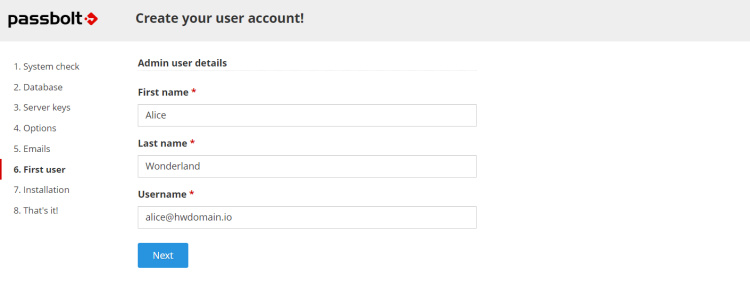
Debería procesarse la instalación del Passbolt Password Manager.
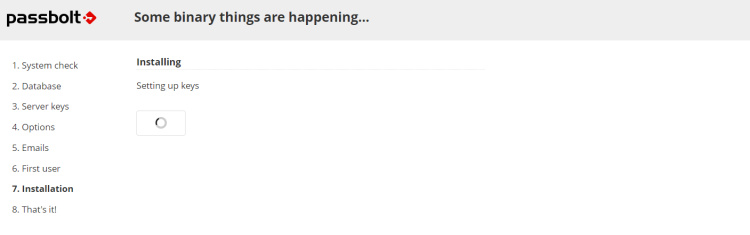
Una vez finalizada la instalación e instalada la extensión de navegador Passbolt, serás redirigido a la sección para configurar la frase de contraseña Passbolt. Debes recordarla siempre porque es la frase de contraseña para tu clave GPG de Passbolt.
Haz clic en Siguiente para continuar.
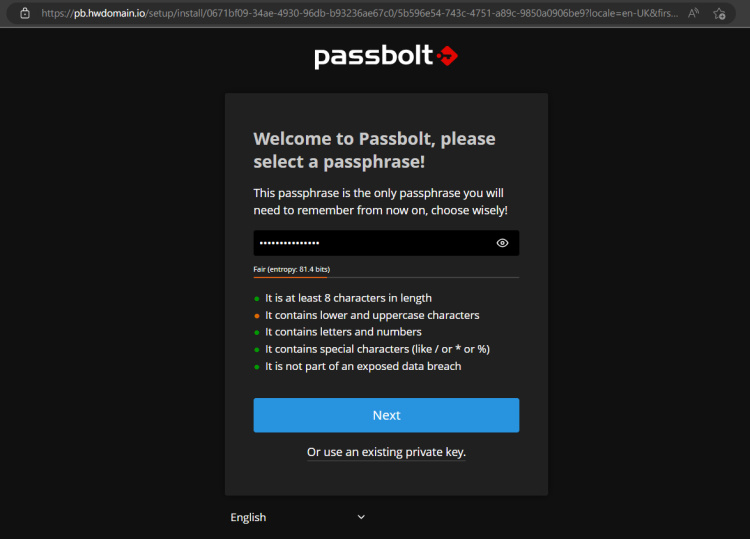
Ahora el kit de recuperación de claves se descargará automáticamente en tu máquina local con el nombre de archivo passbolt-recovery-kit, que es la clave privada de la clave GPG de tu instalación de Passbolt. Vuelve a hacer clic en Siguiente para continuar.
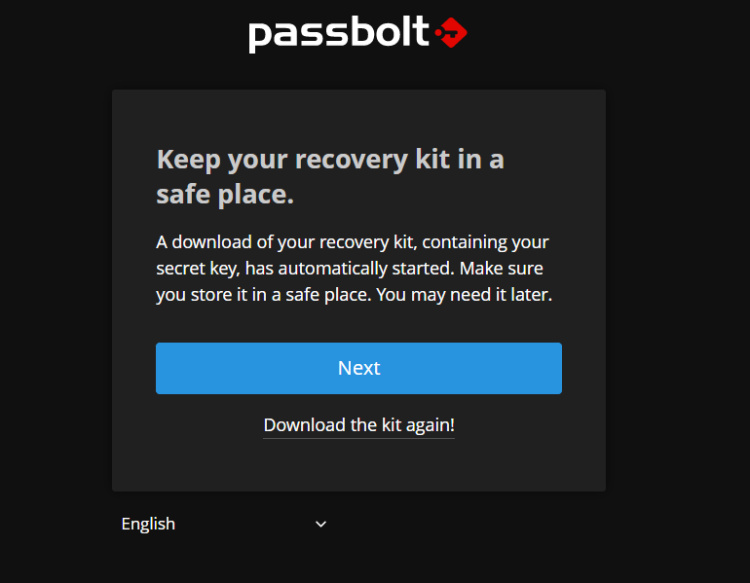
Elige el token de seguridad para tu nueva sesión Passbolt y haz clic en Siguiente para completar la instalación.
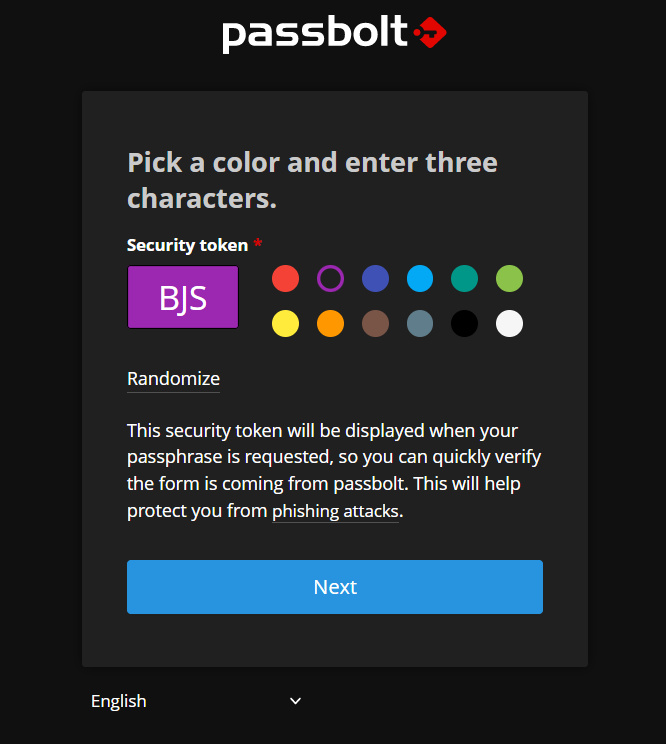
Una vez completada la instalación de Passbolt, deberías ver el panel de usuario de Passbolt como el siguiente.
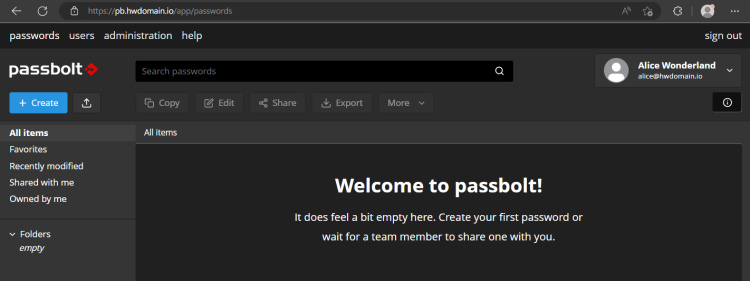
Conclusión
¡Ya está todo listo! Has completado la instalación de Passbolt Password Manager con el servidor de base de datos MariaDB, el servidor web Nginx y PHP-FPM en tu servidor AlmaLinux 9. Ahora puedes utilizar Passbolt como tu gestor de contraseñas diario o configurar un servidor SMTP adicional para Passbolt y utilizar Passbolt para tu organización o amigos internos.