Cómo proteger un archivo Zip con contraseña en Ubuntu 18.04 LTS
Proteger tu archivo comprimido con contraseña en Linux es bastante fácil. Hay varias formas y herramientas para proteger tu archivo con contraseña en Linux.
En este tutorial, te mostraremos cómo proteger un archivo zip con contraseña utilizando la línea de comandos y la interfaz gráfica de usuario en Ubuntu 18.04.
Requisitos
- Ubuntu 18.04 Desktop instalado en tu sistema.
- Un usuario normal con privilegios sudo.
Crear un archivo Zip protegido con contraseña desde la línea de comandos
En primer lugar, necesitarás instalar los paquetes zip y unzip en tu sistema. Puedes instalar ambos paquetes con el siguiente comando:
sudo apt-get install zip unzip -y
Primero, crea un archivo de ejemplo que quieras cifrar.
nano test1
Añade algo de contenido:
This is my first password protected zip file
Guarda y cierra el archivo.
A continuación, crea un archivo zip con una contraseña ejecutando el siguiente comando:
zip --encrypt test1.zip test1
Se te pedirá que introduzcas la contraseña como se muestra a continuación:
Enter password: Verify password: adding: test1 (deflated 2%)
Ahora, intenta descomprimir el archivo zip protegido con contraseña:
unzip test1.zip
Tendrás que introducir una contraseña para poder descomprimir el archivo:
Archive: test1.zip [test1.zip] test1 password: inflating: test1
Crear un archivo Zip protegido con contraseña desde la GUI
También puedes crear un archivo zip protegido con contraseña desde el entorno gráfico.
Para ello, haz clic con el botón derecho del ratón en el archivo que quieres proteger y haz clic en Comprimir:
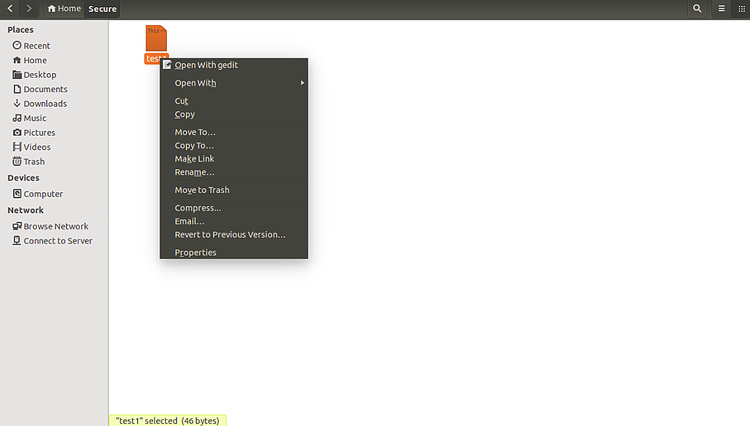
Ahora, selecciona el formato de compresión y haz clic en Otras opciones. Deberías ver la siguiente página:

Ahora, proporciona la contraseña y haz clic en el botón Crear. Una vez que el archivo se haya comprimido correctamente, deberías ver el archivo zip recién creado en la siguiente página:
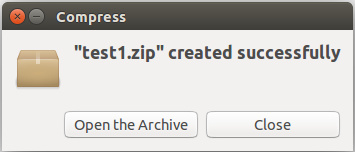
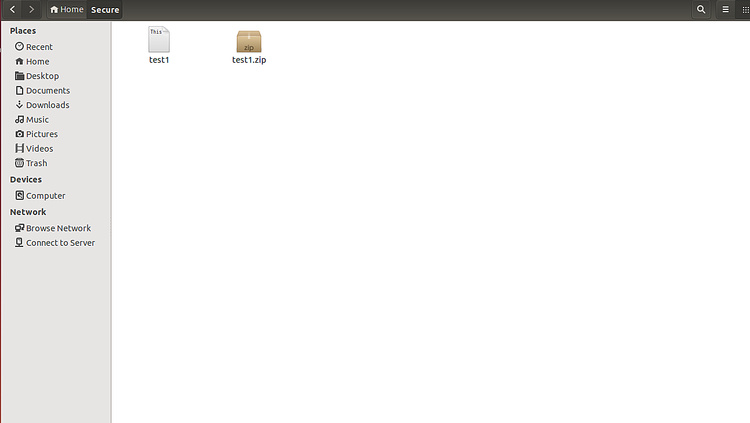
Para descomprimir el archivo, haz clic con el botón derecho en el archivo zip y haz clic en el botón Extraer aquí. Se te pedirá que introduzcas la contraseña. Introduce la contraseña y haz clic en el botón Aceptar para terminar.
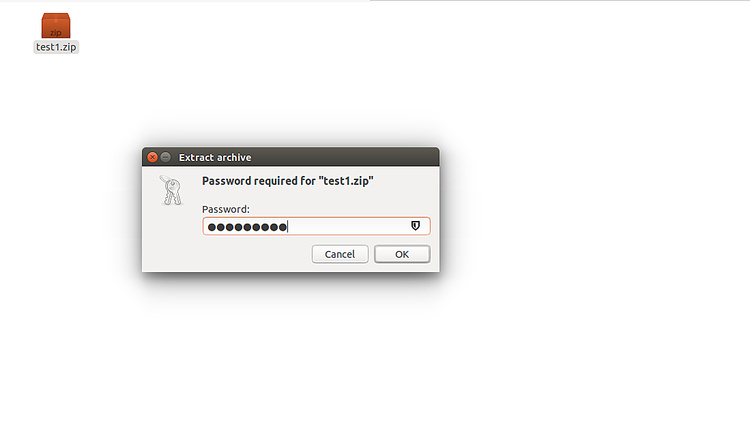
En este tutorial, hemos aprendido a crear un archivo zip protegido con contraseña en Ubuntu 18.04 con una línea de comandos y un entorno gráfico.