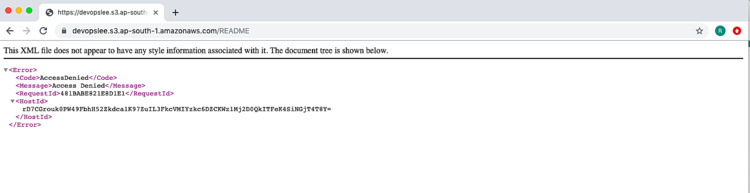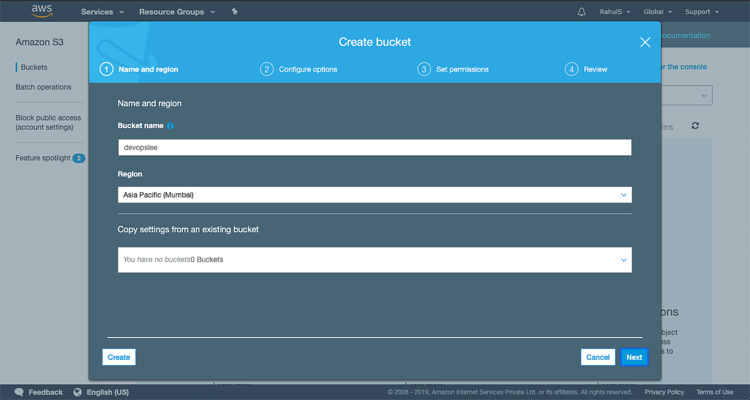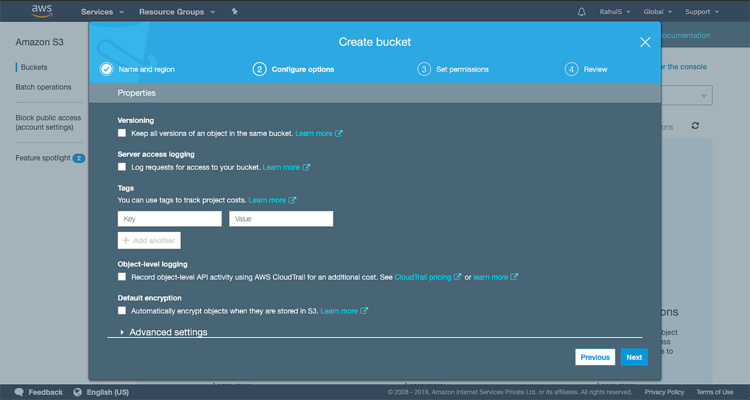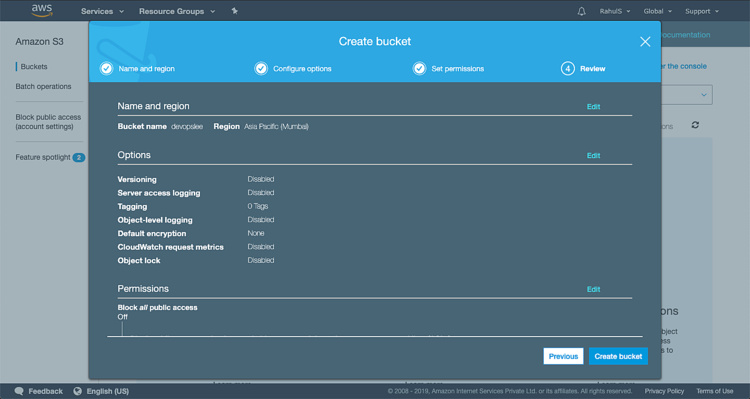Cómo crear un cubo S3 (almacenamiento de objetos) en Amazon AWS
El S3 (Servicio de Almacenamiento Simple) pertenece al servicio de «Almacenamiento» de AWS (Amazon Web Services). En palabras sencillas, S3 no es más que un almacenamiento de objetos donde puedes guardar tus objetos (Archivos, Vídeos, Imágenes, Documentos y cualquier tipo de archivo). Podemos restringir el acceso a los archivos según nuestras necesidades. Podemos mantener múltiples versiones del archivo si es necesario. Podemos tener acceso a nuestros datos cuando y donde sea necesario teniendo acceso a Internet al menor coste posible. Para saber más sobre la facturación, haz clic aquí.
Para utilizar el servicio S3 y subir objetos, un usuario puede crear un cubo que debe tener un nombre único a nivel global. Por defecto sólo podemos crear hasta 100 Buckets por cuenta de AWS, para aumentar el límite debemos contactar con AWS. Para saber más sobre esto, haz clic aquí.
En este artículo, te mostraré cómo crear un S3 Bucket en AWS, subir un objeto y realizar operaciones básicas.
Requisitos previos
- Cuenta de AWS (Crea si no tienes una)
Qué haremos
- Iniciar sesión en AWS.
- Crear un S3 Bucket ( Crearemos un Bucket Público).
- Subir un Objeto.
- Acceder al Objeto.
- Tratar los Permisos (Cambiar la palanca de acceso a Privado)
Inicia sesión en AWS
Haz clic en aquí para ir a la página de inicio de sesión de AWS.
Cuando pulsemos el enlace anterior, veremos una página web como la siguiente en la que se nos pide que iniciemos sesión con nuestros datos de acceso.
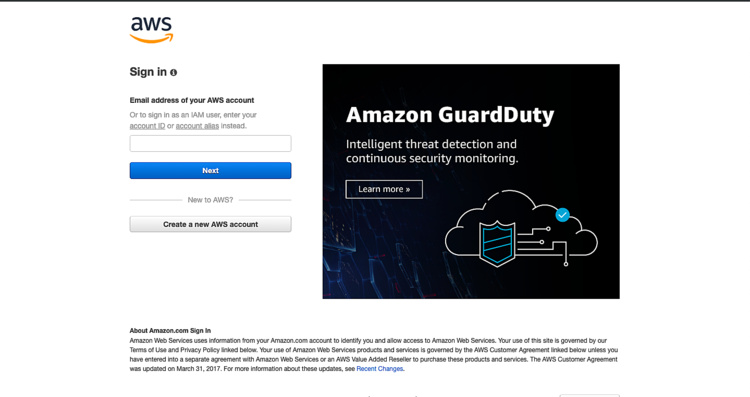
Una vez que iniciemos sesión en AWS con éxito, veremos la consola principal con todos los servicios listados como sigue.
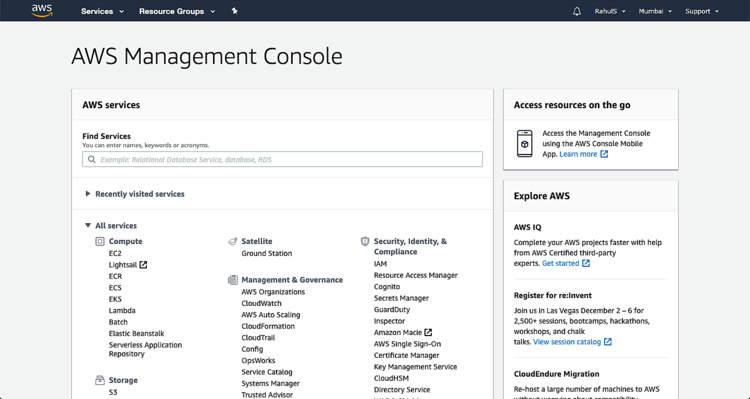
Crear un cubo S3
No es necesario seleccionar una región antes de crear un S3 Bucket, pero al crear un bucket se nos pedirá que especifiquemos la región. Cuando veamos una lista de cubos S3, aparecerán todos los cubos de todas las regiones.
Dado que no es necesario seleccionar la región, pasaremos directamente a crear un cubo S3.
Para crear un cubo S3 haz clic en «Servicios» en la esquina superior izquierda y veremos la siguiente pantalla con todos los servicios disponibles en AWS. Haz clic en «S3» disponible en «Almacenamiento».
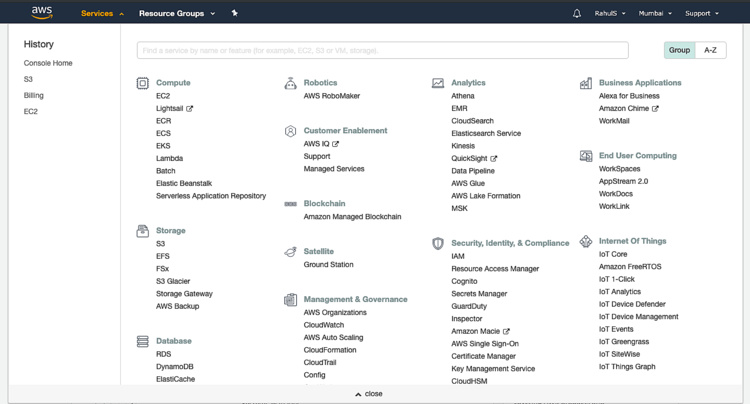
Haz clic en «Crear cubo». Dale un nombre al bucket. Este nombre debe ser único a nivel mundial y un cubo con el mismo nombre no debe existir en AWS en todo el mundo. Todos y cada uno de los cubos en AWS tienen un nombre único y no coinciden con ningún otro cubo.
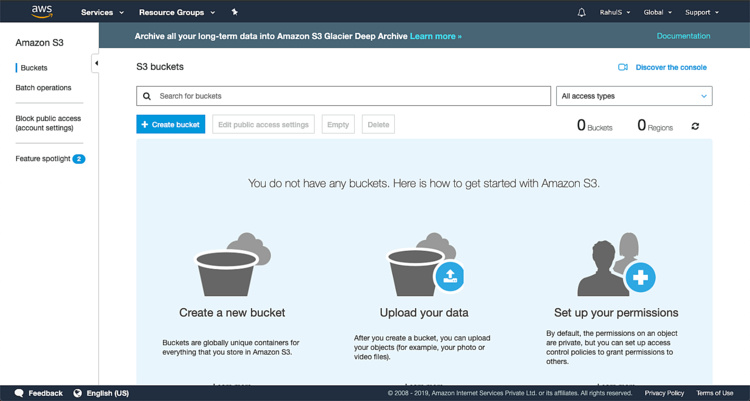
Elige la región deseada, puede ser la más cercana. Haz clic en «Siguiente» para continuar.
En esta pantalla, podemos configurar el cubo según nuestras necesidades. Si queremos mantener varias versiones de los objetos, podemos activar el versionado. Hay diferentes opciones disponibles, por ahora mantendremos todo sin marcar (por defecto) y procederemos. Puedes probar más tarde si quieres explorar el S3 en detalle. Podemos habilitar el registro de acceso al servidor si queremos mantener los registros de acceso al cubo. Podemos etiquetar el cubo para que podamos utilizar estas etiquetas con fines de facturación. Si queremos guardar los objetos de forma encriptada podemos habilitarlo. Por ahora, haz clic en «Siguiente» para continuar con la configuración por defecto.
Por defecto, el cubo S3 bloquea todo acceso público a él. En este tutorial, permitiremos el acceso público para probar algunas operaciones de forma externa/pública. Para hacer público el cubo, desmarca la casilla «Bloquear todo acceso público» y haz clic en «Siguiente«
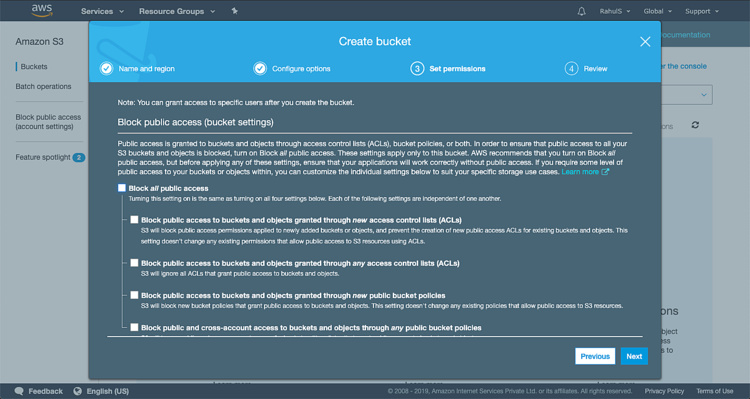
Revisa la configuración y haz clic en «Crear cubo» si todo parece correcto.
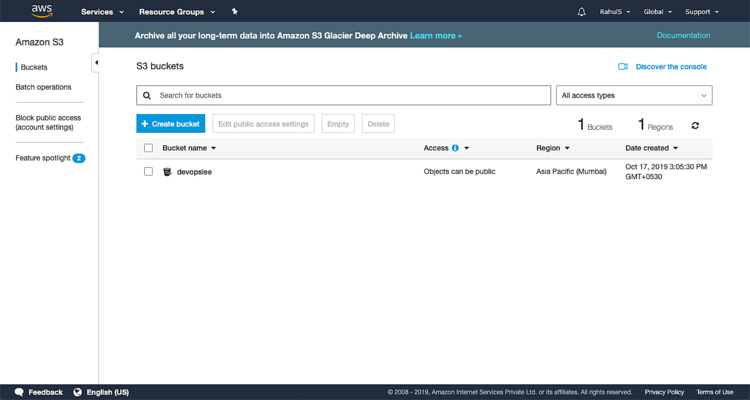
Genial, acabamos de crear un cubo disponible públicamente. Para subir un objeto, haz clic en el nombre del cubo y entra en él.
Subir un objeto a S3
Subir un objeto es muy fácil en S3 Bucket. Para subir un objeto, ve al Bucket y haz clic en «Subir». Obtendremos la siguiente pantalla.
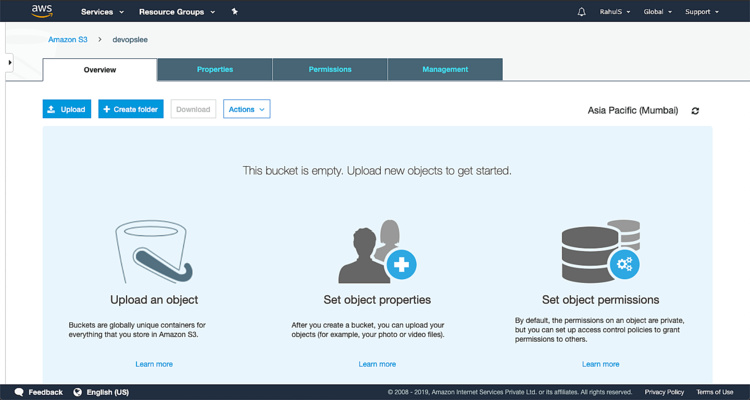
Busca el objeto deseado haciendo clic en «Añadir archivos» y haz clic en «Siguiente».
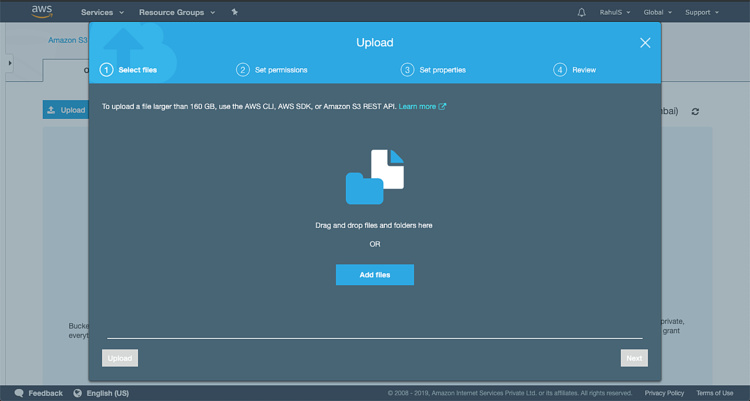
Haz clic en «Siguiente» una vez que hayas subido el objeto.
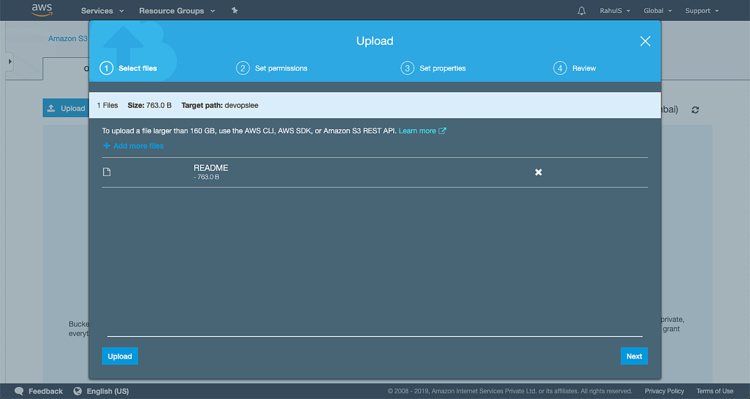
En «Gestionar permisos públicos» selecciona «Conceder acceso público de lectura a los objetos«. Haz clic en «Siguientepara continuar«.
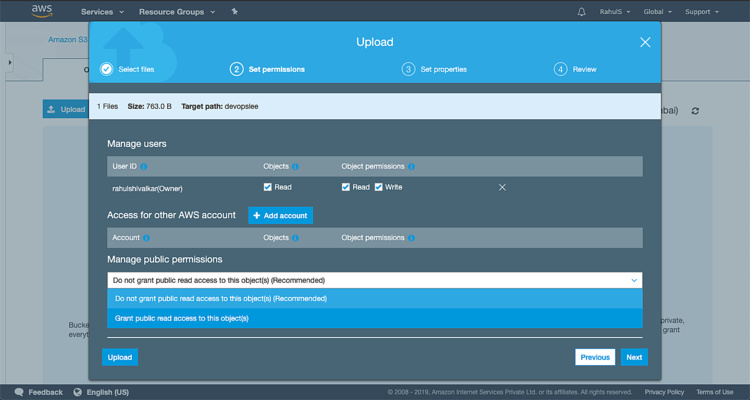
Mantén la «Clase de Almacenamiento» por defecto en «Estándar» y haz clic en «Siguiente«. S3 Estándar es para el almacenamiento de uso general de datos de acceso frecuente.
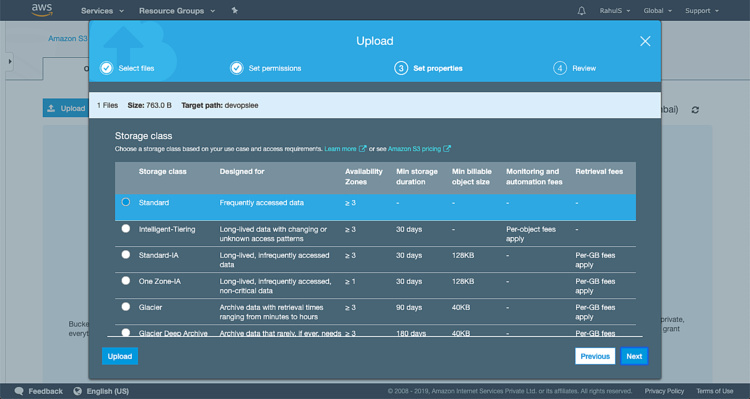
Revisa la configuración y haz clic en «Cargar«.
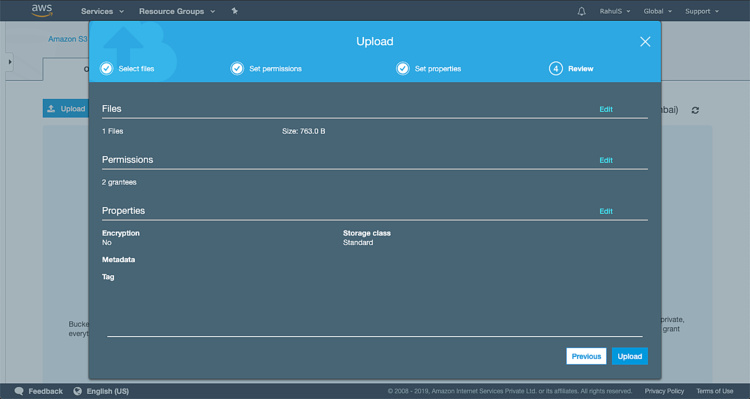
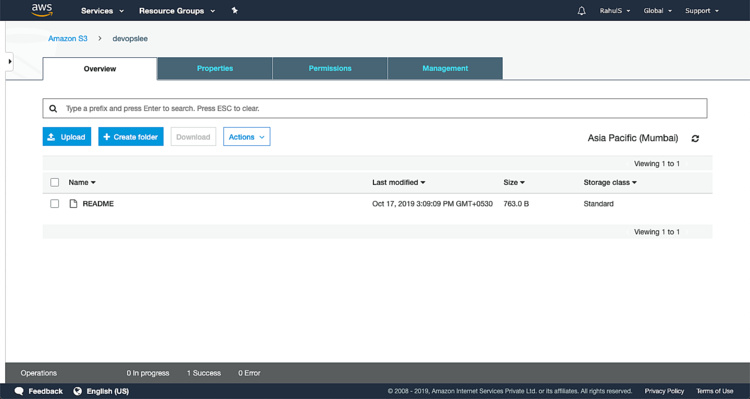
Acceder a los objetos en Amazon S3
Una vez que hemos subido el objeto, podemos acceder a él desde cualquier lugar, ya que es de acceso público. Para acceder al objeto subido, haz clic en él, y en «Visión general» copia la «URLdel objeto«.

Pulsa esta URL y el objeto se descargará.

Trata con los permisos de Amazon S3 (cámbialos a privados)
Tener el objeto disponible públicamente no es en absoluto recomendable. Para restringir el acceso a los objetos y hacerlos accesibles sólo por el propietario, seguiremos los pasos mencionados a continuación.
Selecciona el objeto deseado, haz clic en «Permisos» y haz clic en «Editar» para editar el campo «Bloquear todoel acceso público». Marca la casilla «Bloquear todoacceso público» y «Confirma» el cuadro de diálogo.

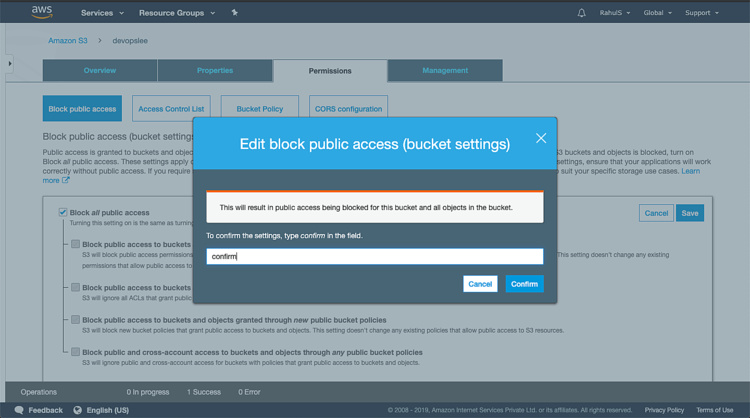
Ahora podemos intentar acceder al objeto pulsando la URL del objeto en otra ventana. Veremos el mensaje «Acceso denegado». Ahora este objeto sólo puede ser descargado/visto desde la cuenta del propietario del objeto.