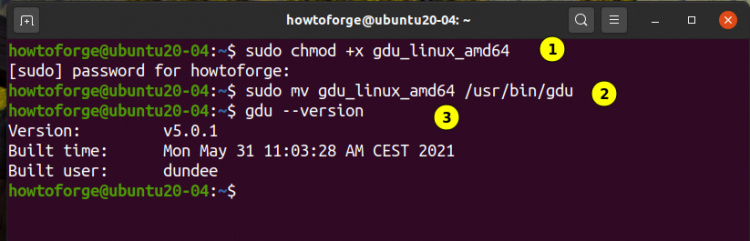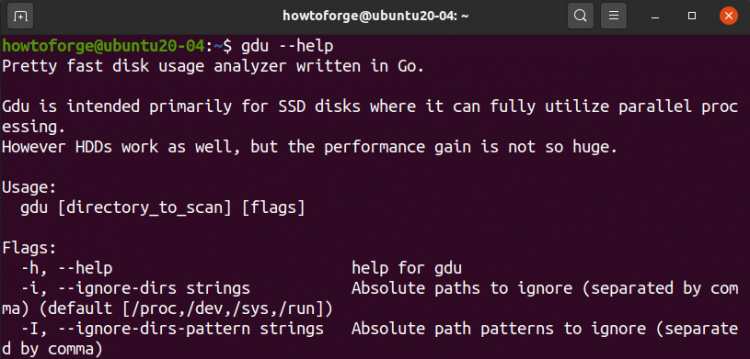Cómo instalar y utilizar el analizador de uso de disco Gdu en Ubuntu 20.04
Linux tiene muchas herramientas y comandos para comprobar la utilización del disco. Algunas de estas herramientas y comandos vienen preinstalados. Echa un vistazo a la siguiente lista de comandos para comprobar la información sobre el uso del disco, que se encuentran por defecto en muchas distros de Linux:
- df: muestra el uso del espacio en disco del sistema de archivos.
- du: calcula el uso del disco para archivos y directorios.
- ls -al: muestra todo el contenido de una carpeta.
- stat: muestra el estado de un archivo y del sistema de archivos.
Ubuntu también dispone de una herramienta basada en una interfaz gráfica de usuario llamada ‘Analizador de Uso de Disco’ para analizar el uso del disco. También existe otra herramienta ‘GDU Analizador de Uso de Disco’ para ver el uso del disco en muchas distros basadas en Linux y en macOS.
GDU está escrito en lenguaje ‘Go’ y la página oficial de GitHub lo enmarca como ‘Analizador de uso de disco bastante rápido’, especialmente para los SSD. También funciona con discos duros, pero el rendimiento no es tan eficiente como en losdiscos duros.
Qué vamos a cubrir
En esta guía, te mostraré cómo instalar y utilizar el Analizador de Uso de Disco GDU en Ubuntu 20.04. Empecemos con esta guía.
Requisitos previos
- Acceso a Internet para obtener varios archivos.
- Cuenta de usuario con acceso ‘sudo’.
Instalación del Analizador de Uso de Disco GDU en Ubuntu 20.04
Instalación mediante un archivo comprimido
Paso 1. La página oficial de GitHub proporciona un enlace de descarga para el archivo de GDU. Para descargar el archivo, sigue el comando:
wget https://github.com/dundee/gdu/releases/latest/download/gdu_linux_amd64.tgz
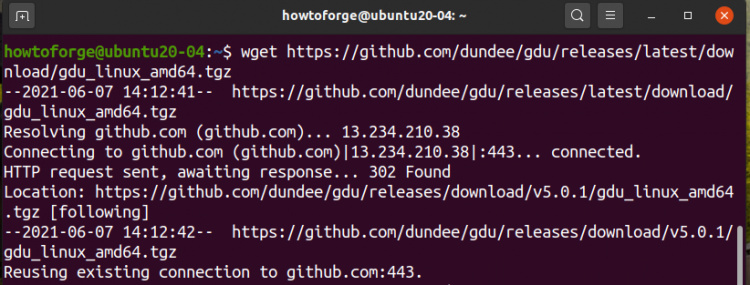
Paso 2. Ahora extrae el tar descargado con el comando
tar xzf gdu_linux_amd64.tgz
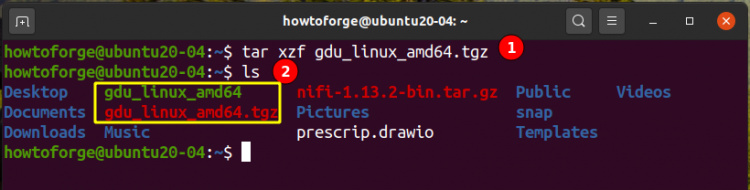
Paso 3. Haz que el archivo extraído sea ejecutable con:
sudo chmod +x gdu_linux_amd64
Paso 4. Mueve el archivo extraído al directorio /usr/bin/ que contiene la mayoría de los archivos ejecutables:
sudo mv gdu_linux_amd64 /usr/bin/gdu
Paso 5. Si todo se ha configurado correctamente, podemos verificar la instalación, comprobar la versión de gdu con el comando
gdu --version
Desinstalar GDU
Para desinstalar GDU, sólo tenemos que eliminar el archivo ejecutable de GDU del directorio ‘/usr/bin/’ con el comando
sudo rm /usr/bin/gdu

Instalación con el repositorio Snap
GDU también se puede instalar con paquetes Snap que contienen todas sus dependencias. Los paquetes Snap o simplemente Snaps pueden instalarse desde Snap Store. Snap viene preinstalado en muchas distribuciones Linux populares, como Ubuntu 18.04 LTS (Bionic Beaver) y Ubuntu 20.04 LTS (Focal Fossa). Para comprobarlo, puedes utilizar el comando ‘snap –version’ y verificarlo.
Paso 1. Si Snap no está presente en tu sistema, puedes instalarlo utilizando los dos comandos siguientes:
sudo apt update
sudo apt install snapd
Paso 2. Después del comando anterior, simplemente cierra la sesión y vuelve a iniciarla para actualizar la ruta de snap de forma correcta.
Paso 3. Ahora instala gdu con el comando
sudo snap install gdu-disk-usage-analyzer
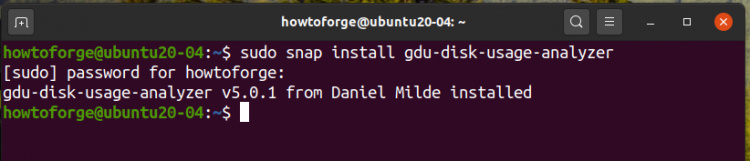
Paso 4. Para arreglar varios ajustes de GDU, ejecuta los siguientes comandos:
snap connect gdu-disk-usage-analyzer:mount-observe :mount-observe
snap connect gdu-disk-usage-analyzer:system-backup :system-backup
snap alias gdu-disk-usage-analyzer.gdu gdu
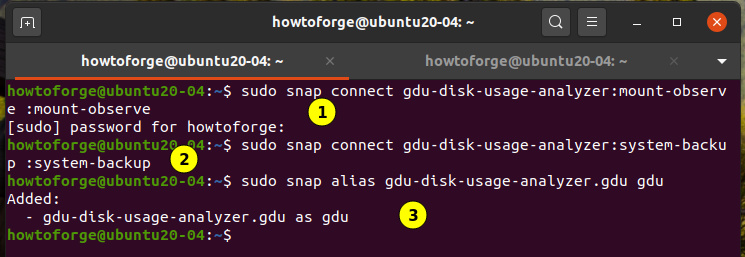
Eso es todo para instalar el Analizador de Uso de Disco GDU en Ubuntu 20.04.
Ahora que GDU está instalado, vamos a comprobar rápidamente el uso de varias opciones que proporciona, sólo tienes que emitir la opción «help» como argumento:
gdu --help
Ejemplo de salida:
Usage:
gdu [directory_to_scan] [flags]
Flags:
-h, --help help for gdu
-i, --ignore-dirs strings Absolute paths to ignore (separated by comma) (default [/proc,/dev,/sys,/run])
-I, --ignore-dirs-pattern strings Absolute path patterns to ignore (separated by comma)
-l, --log-file string Path to a logfile (default "/dev/null")
-m, --max-cores int Set max cores that GDU will use. 3 cores available (default 3)
-c, --no-color Do not use colorized output
-x, --no-cross Do not cross filesystem boundaries
-H, --no-hidden Ignore hidden directories (beginning with dot)
-p, --no-progress Do not show progress in non-interactive mode
-n, --non-interactive Do not run in interactive mode
-a, --show-apparent-size Show apparent size
-d, --show-disks Show all mounted disks
-v, --version Print version
Uso del Analizador de Uso de Disco GDU
1. Cuando no se utiliza ningún argumento (opción de la línea de comandos), GDU analizará el directorio actual en el que estés trabajando. Por ejemplo, si ejecutamos este comando en el terminal del directorio principal, se obtienen los siguientes resultados:
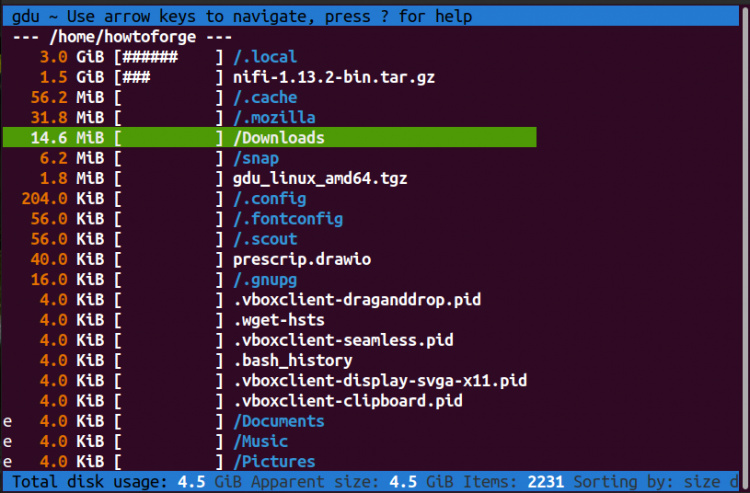
2. En caso de que este comando se ejecute en alguna otra carpeta, especifica la ruta de esa carpeta con el comando
$ gdu /home/howtoforge/Downloads

3. Para navegar entre los distintos directorios, la interfaz del GDU utiliza las teclas de flecha. Por ejemplo, para entrar en el directorio «Descarga» utiliza la flecha hacia delante y para volver a él, pulsa la flecha hacia atrás.
4. Para ver la cantidad de disco utilizado y la cantidad de espacio libre disponible para todos los discos montados, podemos utilizar el comando
gdu -d
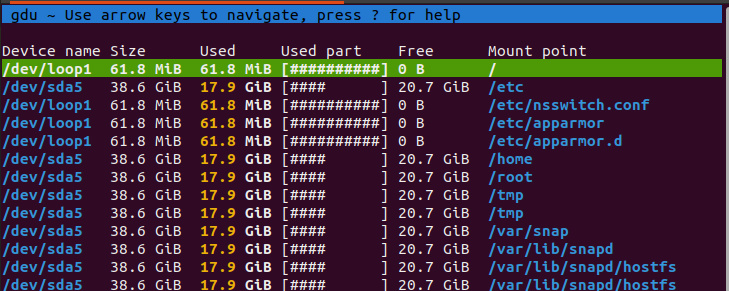
En la imagen anterior, podemos ver los detalles de los discos montados.
5. Para mostrar sólo el tamaño aparente, utiliza:
gdu -a
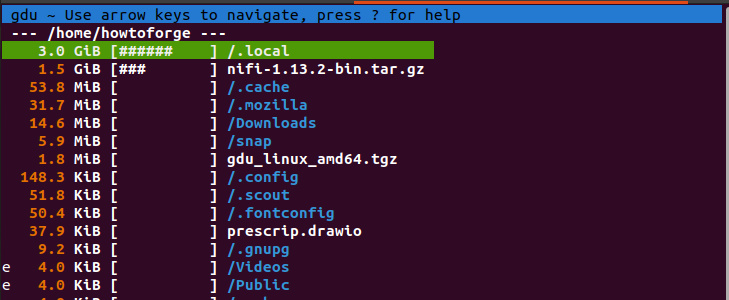
6. Para establecer el esquema de colores en blanco/gris/negro, ejecuta:
gdu -c /path/to/folder
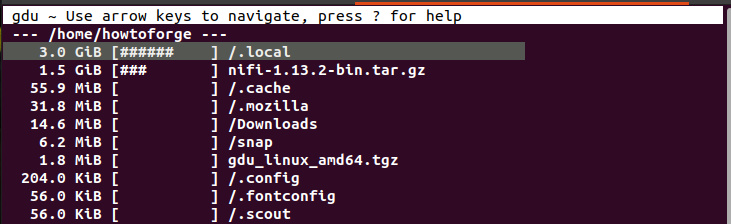
7. Al ejecutar GDU, pueden aparecer varias banderas antes del nombre de los archivos y directorios. Estas banderas tienen un significado especial, como se muestra a continuación:
- ‘!’ : indica un error durante una operación de lectura de un directorio.
- ‘.’ : indica un error durante una operación de lectura de un subdirectorio.
- ‘@’ : Indica que el archivo es un enlace simbólico o un socket.
- ‘H’ : Indica que el mismo archivo ya fue contado (hard link).
- ‘e’ : Indica que el directorio está vacío.
Conclusión
Una de las tareas cotidianas del administrador del sistema es controlar el uso del espacio en disco. Esto ayuda a decidir si hay suficiente espacio disponible para ejecutar e instalar una aplicación, comprobar el espacio para las copias de seguridad del sistema, eliminar archivos redundantes, etc. GDU es una aplicación muy sencilla de usar pero eficaz para controlar el espacio en disco.