Cómo instalar FileRun utilizando Docker
FileRun es una aplicación web autoalojada para sincronizar y compartir archivos. Puede ejecutarse en cualquier servidor, incluyendo Linux, Windows, NAS, etc. Se puede acceder a los archivos desde la web y el móvil mediante una aplicación PWA. Es compatible con Nextcloud, por lo que puedes utilizar sus aplicaciones de escritorio y móvil para acceder a tus archivos. También puedes acceder a los archivos utilizando el protocolo WebDAV. FileRun también puede utilizarse como sustituto de Google Fotos y es compatible con plugins de oficina y de imagen.
FileRun está disponible como versión gratuita, que admite hasta 10 cuentas, y como versión empresarial, si quieres más funciones y cuentas. En este tutorial, aprenderás a instalar FileRun utilizando un entorno Docker en tu servidor Linux. También configuraremos Elasticsearch para que admita búsquedas de texto completo.
Requisitos previos
- Un servidor Linux con un mínimo de 2 núcleos de CPU y 2 GB de RAM. Este tutorial funcionará en todas las distribuciones de Linux.
- Un usuario no root con privilegios sudo.
- Un nombre de dominio completo (FQDN) que apunte al servidor. Para nuestros propósitos, utilizaremos
filerun.example.comcomo nombre de dominio. - Asegúrate de que todo está actualizado.
## Ubuntu/Debian $ sudo apt update && sudo apt upgrade ## CentOS/Fedora/Rocky Linux/AlmaLinux $ sudo dnf update
- Instala los paquetes de utilidades básicas. Es posible que algunos ya estén instalados.
## Ubuntu/Debian $ sudo apt install wget curl nano unzip -y ## CentOS/Rocky Linux/AlmaLinux $ sudo dnf install wget curl nano unzip yum-utils -y
Paso 1 – Configurar el cortafuegos
Cent OS/Rocky Linux/Alma Linux
Deberías tener instalado el cortafuegos Firewalld. Comprueba el estado del cortafuegos.
$ sudo firewall-cmd --state running
Abre los puertos 80, 9443 y 443. Portainer utiliza el puerto 9443 para exponer su interfaz de usuario web a través de HTTPS. Nginx Proxy Manager utiliza el puerto 81 para su UI.
$ sudo firewall-cmd --permanent --add-service=http $ sudo firewall-cmd --permanent --add-service=https
Recarga el cortafuegos para activar los cambios.
$ sudo firewall-cmd --reload
Ubuntu/Debian
Los sistemas Ubuntu y Debian utilizan ufw (Uncomplicated Firewall) por defecto.
Comprueba si el cortafuegos se está ejecutando.
$ sudo ufw status
Si lo está, abre los puertos HTTP y HTTPS.
$ sudo ufw allow http $ sudo ufw allow https
Abre el puerto SSH si el cortafuegos no se está ejecutando.
$ sudo ufw allow "OpenSSH"
Habilita el cortafuegos si no se está ejecutando.
$ sudo ufw enable
Si se está ejecutando, vuelve a cargarlo para aplicar los cambios.
$ sudo ufw reload
Paso 2 – Instala Docker y Docker Compose
Ejecuta el siguiente comando para instalar Docker.
CentOS/Rocky Linux/Alma Linux
$ sudo dnf install -y yum-utils
$ sudo yum-config-manager \
--add-repo \
https://download.docker.com/linux/centos/docker-ce.repo
$ sudo dnf install docker-ce docker-ce-cli containerd.io docker-compose-plugin
Es posible que obtengas el siguiente error al intentar instalar Docker.
ror: Problem: problem with installed package buildah-1:1.26.2-1.el9_0.x86_64 - package buildah-1:1.26.2-1.el9_0.x86_64 requires runc >= 1.0.0-26, but none of the providers can be installed - package containerd.io-1.6.9-3.1.el9.x86_64 conflicts with runc provided by runc-4:1.1.3-2.el9_0.x86_64 - package containerd.io-1.6.9-3.1.el9.x86_64 obsoletes runc provided by runc-4:1.1.3-2.el9_0.x86_64 - cannot install the best candidate for the job
Utiliza el siguiente comando si te aparece el error anterior.
$ sudo dnf install docker-ce docker-ce-cli containerd.io docker-compose-plugin --allowerasing
Ubuntu
$ sudo apt install ca-certificates curl gnupg lsb-release $ curl -fsSL https://download.docker.com/linux/ubuntu/gpg | sudo gpg --dearmor -o /etc/apt/keyrings/docker.gpg $ echo \ "deb [arch=$(dpkg --print-architecture) signed-by=/etc/apt/keyrings/docker.gpg] https://download.docker.com/linux/ubuntu \ $(lsb_release -cs) stable" | sudo tee /etc/apt/sources.list.d/docker.list > /dev/null $ sudo apt update $ sudo apt install docker-ce docker-ce-cli containerd.io docker-compose-plugin
Debian
$ sudo apt install ca-certificates curl gnupg lsb-release $ curl -fsSL https://download.docker.com/linux/debian/gpg | sudo gpg --dearmor -o /etc/apt/keyrings/docker.gpg $ echo \ "deb [arch=$(dpkg --print-architecture) signed-by=/etc/apt/keyrings/docker.gpg] https://download.docker.com/linux/debian \ $(lsb_release -cs) stable" | sudo tee /etc/apt/sources.list.d/docker.list > /dev/null $ sudo apt update $ sudo apt install docker-ce docker-ce-cli containerd.io docker-compose-plugin
Habilita e inicia el servicio Docker.
$ sudo systemctl start docker --now
Añade tu nombre de usuario al grupo Docker.
$ sudo usermod -aG docker $USER
Sal del sistema y vuelve a entrar para aplicar el cambio.
Paso 3 – Crear la Configuración Docker de FileRun
Crea un directorio para la Configuración Docker de Filerun.
$ mkdir dockerfilerun
Cambia al directorio.
$ cd ~/dockerfilerun
Crea y abre el archivo Docker compose para editarlo.
$ nano docker-compose.yml
Pega en él el siguiente código.
version: '3.8'
services:
db:
image: mariadb:10.5
container_name: filerun_mariadb
environment:
MYSQL_ROOT_PASSWORD: your_mysql_root_password
MYSQL_USER: your_filerun_username
MYSQL_PASSWORD: your_filerun_password
MYSQL_DATABASE: your_filerun_database
volumes:
- ./db:/var/lib/mysql
web:
image: filerun/filerun
container_name: filerun_web
environment:
FR_DB_HOST: db
FR_DB_PORT: 3306
FR_DB_NAME: your_filerun_database
FR_DB_USER: your_filerun_username
FR_DB_PASS: your_filerun_password
APACHE_RUN_USER: www-data
APACHE_RUN_USER_ID: 33
APACHE_RUN_GROUP: www-data
APACHE_RUN_GROUP_ID: 33
depends_on:
- db
links:
- db
- tika
- elasticsearch
ports:
- "8080:80"
volumes:
- ./html:/var/www/html
- ./user-files:/user-files
tika:
image: apache/tika
container_name: filerun_tika
elasticsearch:
image: docker.elastic.co/elasticsearch/elasticsearch:6.8.23
container_name: filerun_search
environment:
- cluster.name=docker-cluster
- bootstrap.memory_lock=true
- "ES_JAVA_OPTS=-Xms512m -Xmx512m"
ulimits:
memlock:
soft: -1
hard: -1
nofile:
soft: 65535
hard: 65535
mem_limit: 1g
volumes:
- ./esearch:/usr/share/elasticsearch/data
Guarda el archivo pulsando Ctrl + X e introduciendo Y cuando se te pida.
Repasemos el archivo de composición.
- En primer lugar, extraemos la imagen docker MariaDB para almacenar los datos. Introduce una contraseña de root, un nombre de usuario MySQL, una contraseña MySQL y el nombre de la base de datos para FileRun. Hacemos una copia de seguridad de la base de datos montándola en el directorio
~/dockerfilerun/db. - A continuación, tiramos del contenedor FileRun, que se conecta a la imagen MariaDB utilizando las mismas credenciales de la base de datos. También ejecuta el servidor interno Apache y expone FileRun a través del puerto 80. También montamos un directorio público en el host en el directorio
~/dockerfilerun/htmly los correspondientes archivos subidos por el usuario en el directorio~/dockerfilerun/user-files. - A continuación, tiramos del contenedor Apache Tika, que ayuda a Filerun a leer los metadatos de los archivos.
- Y, por último, tiramos del contenedor Elasticsearch, que ayuda a ejecutar una búsqueda de texto completo en el contenido cargado en FileRun. Por el momento, FIleRun sólo es compatible con Elasticsearch 6.8.x. Puedes utilizar las variables de entorno para controlar el límite de memoria con respecto a la memoria disponible en tu servidor. Montaremos los datos de Elasticsearch en el directorio
~/dockerfilerun/esearch.
Crea el directorio para Elasticsearch. Docker crea directorios para volúmenes automáticamente, pero Elasticsearch sólo funciona cuando el directorio local es propiedad del usuario y el grupo tiene 1000 como ID.
$ mkdir esearch
Establece los permisos correctos utilizando los siguientes comandos.
$ chmod g+rwx esearch $ sudo chgrp 1000 esearch
Antes de iniciar el contenedor, necesitamos aumentar los límites de los recuentos mmap para que Elasticsearch funcione. Abre el archivo /etc/sysctl.conf para editarlo.
$ sudo nano /etc/sysctl.conf
Pega la siguiente línea en la parte inferior.
vm.max_map_count = 262144
Guarda el archivo pulsando Ctrl + X e introduciendo Y cuando se te pida. Esto hará que el cambio sea permanente, pero sólo si reinicias el sistema.
Ejecuta el siguiente comando para aplicar el cambio ahora mismo.
$ sudo sysctl -w vm.max_map_count=262144
Reinicia el servicio Docker.
$ sudo systemctl restart docker
Paso 4 – Ejecuta el Contenedor Docker FileRun
Ejecuta el siguiente comando para lanzar el contenedor Docker.
$ docker compose up -d
El proceso tardará algún tiempo en completarse, lo que incluye la obtención de las imágenes Docker, la creación de una red y el lanzamiento de los contenedores necesarios.
Comprueba el estado de los contenedores.
$ docker ps
Obtendrás un resultado similar.
![]()
El siguiente paso es instalar SSL utilizando Nginx para hacerlo más seguro. Para ello utilizaremos el servidor Nginx.
Paso 5 – Instalar Nginx
CentOS/Rocky Linux/Alma Linux
Para instalar la última versión de Nginx, necesitas instalar el repositorio oficial de Nginx.
Instala el paquete de requisitos previos.
$ sudo dnf install yum-utils
Crea y abre el repositorio yum de Nginx.
$ sudo nano /etc/yum.repos.d/nginx.repo
Pega el siguiente código.
[nginx-stable] name=nginx stable repo baseurl=http://nginx.org/packages/centos/$releasever/$basearch/ gpgcheck=1 enabled=1 gpgkey=https://nginx.org/keys/nginx_signing.key module_hotfixes=true [nginx-mainline] name=nginx mainline repo baseurl=http://nginx.org/packages/mainline/centos/$releasever/$basearch/ gpgcheck=1 enabled=0 gpgkey=https://nginx.org/keys/nginx_signing.key module_hotfixes=true
Guarda el archivo pulsando Ctrl + X e introduciendo Y cuando se te pida.
Instala Nginx.
$ sudo dnf install nginx
Habilita e inicia el servidor Nginx.
$ sudo systemctl start nginx --now
Configura SELinux para permitir las conexiones de red desde Filerun.
$ sudo setsebool -P httpd_can_network_connect on
Ubuntu/Debian
Ubuntu 22.04 y Debian 11 incluyen una versión antigua de Nginx. Para instalar la última versión, debes descargar el repositorio oficial de Nginx.
Importa la clave de firma de Nginx.
$ curl https://nginx.org/keys/nginx_signing.key | gpg --dearmor \ | sudo tee /usr/share/keyrings/nginx-archive-keyring.gpg >/dev/null
Añade el repositorio de la versión estable de Nginx.
$ echo "deb [signed-by=/usr/share/keyrings/nginx-archive-keyring.gpg arch=amd64] \ http://nginx.org/packages/ubuntu `lsb_release -cs` nginx" \ | sudo tee /etc/apt/sources.list.d/nginx.list
Para Debian, utiliza en su lugar el siguiente comando.
$ echo "deb [signed-by=/usr/share/keyrings/nginx-archive-keyring.gpg] \ http://nginx.org/packages/debian `lsb_release -cs` nginx" \ | sudo tee /etc/apt/sources.list.d/nginx.list
Actualiza los repositorios del sistema.
$ sudo apt update
Instala Nginx.
$ sudo apt install nginx
Verifica la instalación.
$ nginx -v nginx version: nginx/1.22.1
Paso 6 – Instalar SSL
Ubuntu/Debian
Necesitamos instalar Certbot para generar el certificado SSL. Puedes instalar Certbot utilizando el repositorio de Ubuntu o descargar la última versión utilizando la herramienta Snapd. Nosotros utilizaremos la versión Snapd.
Ubuntu 22.04 y Debian 11 vienen con Snapd instalado por defecto. Ejecuta los siguientes comandos para asegurarte de que tu versión de Snapd está actualizada.
$ sudo snap install core
Instala Certbot.
$ sudo snap install --classic certbot
Utiliza el siguiente comando para asegurarte de que se puede ejecutar el comando Certbot creando un enlace simbólico al directorio /usr/bin.
$ sudo ln -s /snap/bin/certbot /usr/bin/certbot
CentOS/Rocky Linux/Alma Linux
Certbot necesita el repositorio EPEL para funcionar.
$ sudo dnf install epel-release
Utilizaremos Snapd para instalar Certbot. Instala Snapd.
$ sudo dnf install snapd
Activa e inicia el servicio Snap.
$ sudo systemctl enable snapd --now
Instala el paquete central de Snap.
$ sudo snap install core $ sudo snap refresh core
Crea los enlaces necesarios para que Snapd funcione.
$ sudo ln -s /var/lib/snapd/snap /snap $ echo 'export PATH=$PATH:/var/lib/snapd/snap/bin' | sudo tee -a /etc/profile.d/snapd.sh
Ejecuta el siguiente comando para instalar Certbot.
$ sudo snap install --classic certbot
Habilita Certbot creando el enlace simbólico a su ejecutable.
$ sudo ln -s /snap/bin/certbot /usr/bin/certbot
Ejecuta el siguiente comando para generar un certificado SSL.
$ sudo certbot certonly --nginx --agree-tos --no-eff-email --staple-ocsp --preferred-challenges http -m [email protected] -d filerun.example.com
Hemos generado el certificado SSL mediante la opción certonly de Certbot utilizando Nginx. Instala el certificado utilizando el servidor Nginx pero no modifica nada.
El comando anterior descargará un certificado en el directorio /etc/letsencrypt/live/filerun.example.com de tu servidor.
Genera un certificado de grupo Diffie-Hellman.
$ sudo openssl dhparam -dsaparam -out /etc/ssl/certs/dhparam.pem 4096
Para comprobar si la renovación SSL funciona correctamente, realiza una ejecución en seco del proceso.
$ sudo certbot renew --dry-run
Si no ves ningún error, ya está todo listo. Tu certificado se renovará automáticamente.
Paso 7 – Configurar Nginx
Abre el archivo /etc/nginx/nginx.conf para editarlo.
$ sudo nano /etc/nginx/nginx.conf
Añade la siguiente línea antes de la línea include /etc/nginx/conf.d/*.conf;.
server_names_hash_bucket_size 64;
Guarda el archivo pulsando Ctrl + X e introduciendo Y cuando se te solicite.
Crea y abre el archivo /etc/nginx/conf.d/filerun.conf para editarlo.
$ sudo nano /etc/nginx/conf.d/filerun.conf
Pega en él el siguiente código. Sustituye filerun.example.com por el nombre de tu dominio.
upstream backend {
server 127.0.0.1:8080;
keepalive 32;
}
server {
listen 80 default_server;
server_name filerun.example.com;
return 301 https://$server_name$request_uri;
}
server {
listen 443 ssl http2;
server_name filerun.example.com;
http2_push_preload on; # Enable HTTP/2 Server Push
ssl_certificate /etc/letsencrypt/live/filerun.example.com/fullchain.pem;
ssl_certificate_key /etc/letsencrypt/live/filerun.example.com/privkey.pem;
ssl_trusted_certificate /etc/letsencrypt/live/filerun.example.com/chain.pem;
ssl_session_timeout 1d;
# Enable TLS versions (TLSv1.3 is required upcoming HTTP/3 QUIC).
ssl_protocols TLSv1.2 TLSv1.3;
# Enable TLSv1.3's 0-RTT. Use $ssl_early_data when reverse proxying to
# prevent replay attacks.
#
# @see: https://nginx.org/en/docs/http/ngx_http_ssl_module.html#ssl_early_data
ssl_early_data on;
ssl_ciphers 'ECDHE-ECDSA-AES256-GCM-SHA384:ECDHE-RSA-AES256-GCM-SHA384:ECDHE-ECDSA-CHACHA20-POLY1305:ECDHE-RSA-CHACHA20-POLY1305:ECDHE-ECDSA-AES256-SHA384:ECDHE-RSA-AES256-SHA384';
ssl_prefer_server_ciphers on;
ssl_session_cache shared:SSL:50m;
# OCSP Stapling --- fetch OCSP records from URL in ssl_certificate and cache them
ssl_stapling on;
ssl_stapling_verify on;
ssl_dhparam /etc/ssl/certs/dhparam.pem;
add_header X-Early-Data $tls1_3_early_data;
access_log /var/log/nginx/filerun.access.log main;
error_log /var/log/nginx/filerun.error.log;
location / {
client_max_body_size 50M;
proxy_set_header Connection "";
proxy_set_header Host $http_host;
proxy_set_header X-Real-IP $remote_addr;
proxy_set_header X-Forwarded-For $proxy_add_x_forwarded_for;
proxy_set_header X-Forwarded-Proto $scheme;
proxy_set_header X-Forwarded-Protocol $scheme;
proxy_buffers 256 16k;
proxy_buffer_size 16k;
proxy_read_timeout 1800s;
proxy_connect_timeout 1800s;
proxy_http_version 1.1;
proxy_pass http://backend;
}
}
# This block is useful for debugging TLS v1.3. Please feel free to remove this
# and use the `$ssl_early_data` variable exposed by NGINX directly should you
# wish to do so.
map $ssl_early_data $tls1_3_early_data {
"~." $ssl_early_data;
default "";
}
Guarda el archivo pulsando Ctrl + X e introduciendo Y cuando se te solicite.
Comprueba la configuración de Nginx.
$ sudo nginx -t
Reinicia el servidor Nginx.
$ sudo systemctl restart nginx
Paso 8 – Acceder y configurar FileRun
Accede a la URL https://filerun.example.com y obtendrás la siguiente pantalla.
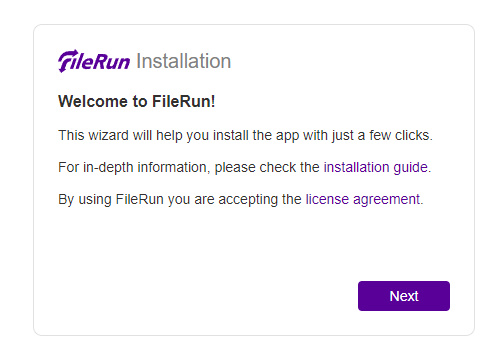
Haz clic en el botón Siguiente para abrir la página de requisitos del sistema.
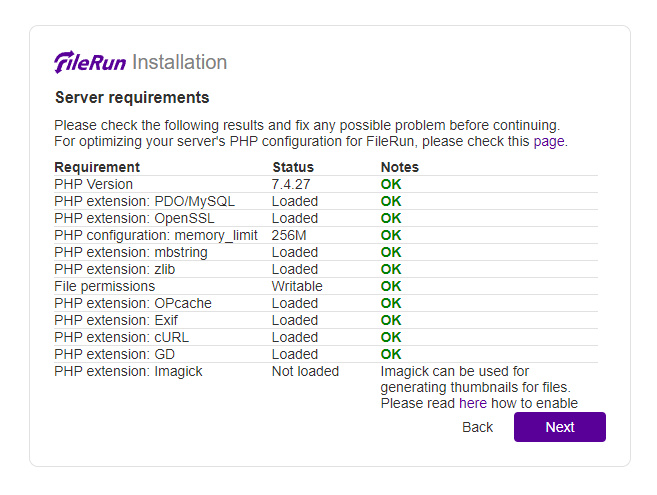
Si todo es correcto, haz clic en el botón Siguiente para pasar a la página de configuración de la base de datos.
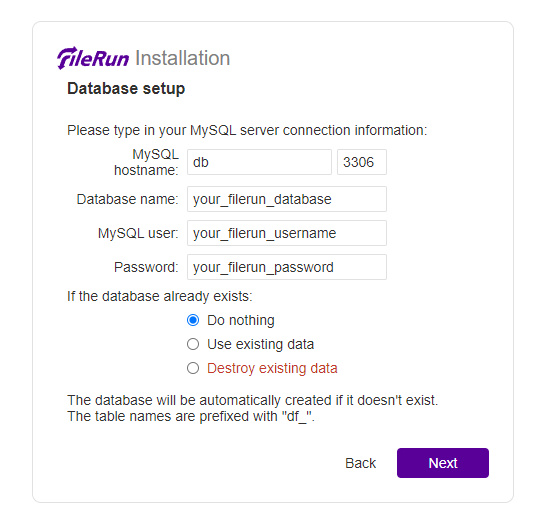
Introduce el nombre de la base de datos, el usuario y la contraseña, y pulsa el botón Siguiente para continuar.
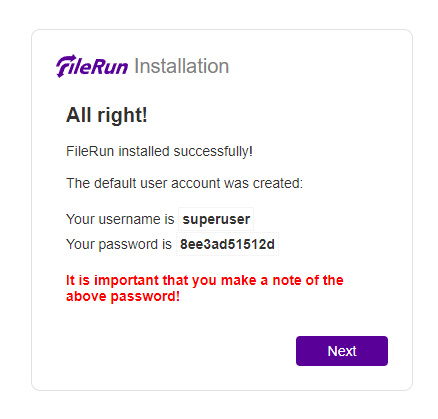
Aquí se te proporcionarán los datos de acceso. Pulsa el botón Siguiente para abrir la página de inicio de sesión.
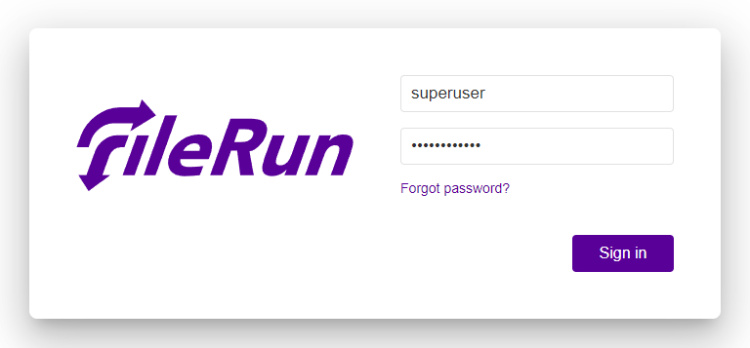
Introduce tus credenciales de inicio de sesión del paso anterior y pulsa el botón Iniciar sesión para abrir el panel de control de FileRun.
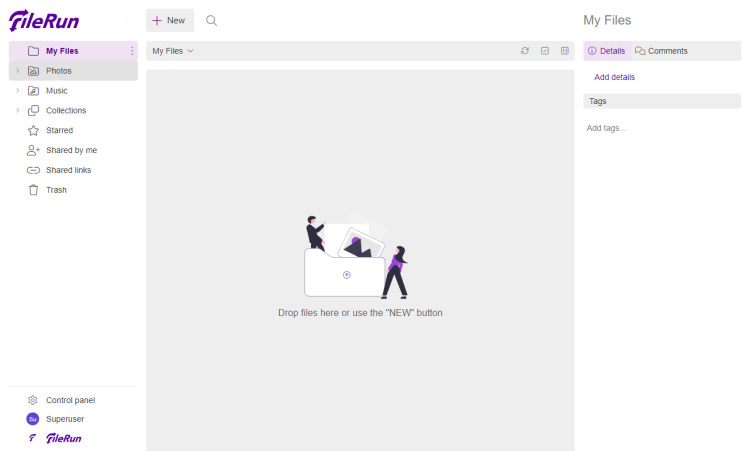
Haz clic en el enlace Superusuario situado en la parte inferior izquierda de la pantalla y haz clic en Configuración de la cuenta.
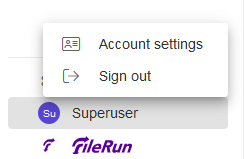
Haz clic en la pestaña Cambiar contraseña para acceder a la siguiente página en la que puedes cambiar tu contraseña predeterminada. Haz clic en el botón Guardar cambios para guardarla.
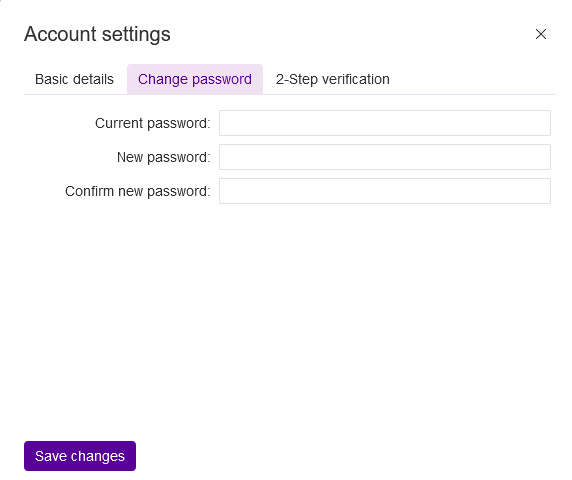
Haz clic en el enlace Panel de Control de la parte inferior izquierda de la página para acceder al Panel de Control de FileRun. Visita la sección Archivos >> Búsqueda de la página. Aquí habilitaremos algunas funciones avanzadas de búsqueda de archivos y OCR.
Introduce http://elasticsearch:9200 como URL del Host de ElasticSearch. El Hostname se refiere al nombre del servicio de Elastic en el archivo docker. Haz clic en el botón Probar servidor para comprobar si funciona correctamente.
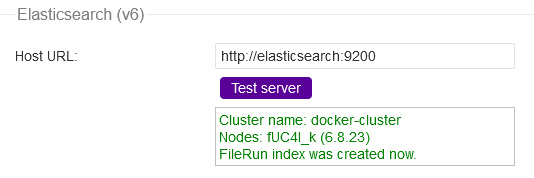
Deberías obtener una salida similar a la anterior que confirme que funciona correctamente.
Introduce tika como nombre de host del Servidor Apache Tika. Introduce 9998 como número de puerto. Marca el botón OCR Archivos PDF. Pulsa el botón Probar servidor para comprobar que funciona correctamente.
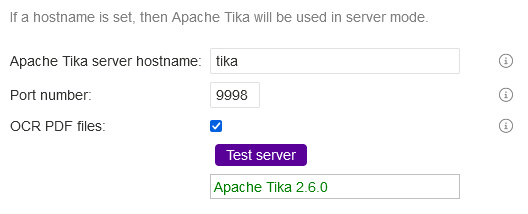
Deberías obtener una salida similar para el servidor Tika que confirme que funciona correctamente. Haz clic también en el botón Archivos de imagen OCR. Haz clic en el botón Guardar cambios en la parte superior de la página.
A continuación, cambia el valor de la opción Criterios de búsqueda predeterminados de Nombre a Contenido para activar la búsqueda de texto completo. Vuelve a hacer clic en el botón Guardar cambios para finalizar el proceso.
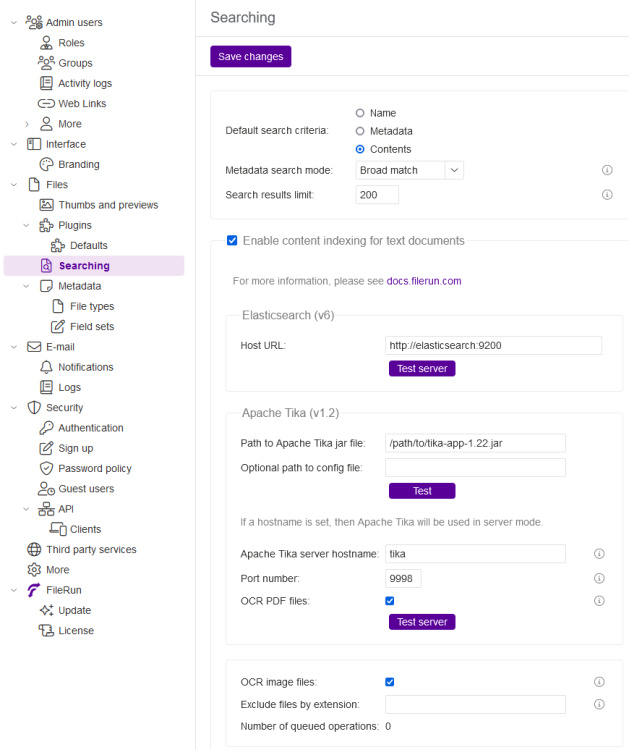
Paso 9 – Actualizar FileRun
Actualizar FileRun es un paso sencillo. Cambia al directorio de composición Docker de FileRun.
$ cd ~/dockerfilerun
A continuación, detén y elimina el contenedor existente. No obstante, tus datos se conservarán.
$ docker compose down --remove-orphans
Extrae la última versión de la imagen Docker de FileRun.
$ docker compose pull
Inicia de nuevo los contenedores.
$ docker compose up -d
Tu instalación de FileRun se actualizará y se iniciará de nuevo.
Conclusión
Con esto concluye el tutorial en el que has aprendido a instalar el software de alojamiento de archivos FileRun utilizando Docker en un servidor Linux. Si tienes alguna pregunta, publícala en los comentarios a continuación.