Cómo integrar ONLYOFFICE Docs con Moodle 4
ONLYOFFICE Docs es una suite ofimática de código abierto que incluye editores colaborativos para documentos de texto, hojas de cálculo, presentaciones y formularios, junto con un visor y conversor de PDF. El paquete se distribuye bajo los términos de la licencia AGPL v3.0. Se utiliza OOXML como formato principal.
ONLYOFFICE Docs puede integrarse con varios servicios en la nube, como marcos de CMS (WordPress, Strapi, Drupal), plataformas de colaboración y contenidos (ONLYOFFICE Workspace, Nextcloud, Seafile, Confluence, Alfresco), gestores de incidencias (Jira, Redmine), soluciones de e-learning (Moodle, Chamilo, HumHub) y otros. También puedes integrar los editores en tu propio servicio web.
Moodle es un sistema de gestión de e-learning (LMS) de código abierto escrito en PHP y distribuido bajo licencia GNU GPL. La integración de ONLYOFFICE en Moodle permite a los usuarios añadir actividades documentales a los cursos y posibilita la edición y colaboración entre alumnos y profesores.
En este tutorial, aprenderemos a conectar las instancias de ONLYOFFICE Docs y Moodle utilizando un plugin de integración.
Requisitos previos: La última versión del plugin ONLYOFFICE (v.3.0.0) es compatible con Moodle 4.0. La versión mínima de ONLYOFFICE Docs compatible con Moodle es la v.4.2.7 (y posteriores).
Paso 1: Instalar ONLYOFFICE Docs
Para poder trabajar con documentos dentro de Moodle, necesitas una instancia de ONLYOFFICE Docs (Servidor de Documentos). La forma de instalación recomendada oficialmente por los desarrolladores es utilizar Docker.
Permite instalar la última versión de los editores con todas las dependencias ejecutando un único comando:
sudo docker run -i -t -d -p 8080:80 --restart=always onlyoffice/documentserver
Puedes encontrar las instrucciones detalladas en este tutorial.
Si eres nuevo en Moodle, consulta este tutorial de HowtoForge que describe cómo instalar la solución en Ubuntu 22.04.
Paso 2: Instalar el plugin de integración
El plugin ONLYOFFICE es un módulo de actividad que está disponible en la biblioteca oficial de plugins de Moodle.
Sigue los pasos habituales de instalación de plugins de Moodle para instalar el plugin en tu directorio mod/onlyofficeeditor.
Inicia sesión como administrador y ve a Administración del sitio – Plugins – Instalar plugins.
Haz clic en el botón Instalar plugins desde el directorio de plugins de Moodle y selecciona tu versión actual de Moodle. Busca el plugin necesario, haz clic en el botón Instalar y, a continuación, en Continuar.
Confirma la solicitud de instalación y comprueba el informe de validación del plugin.
Paso 3: Configurar la instancia
Busca la aplicación cargada en la página de resumen de plugins y haz clic en Configuración.
Introduce el nombre del servidor con ONLYOFFICE Docs instalado en el campo Dirección del servicio de edición de documentos (consulta la captura de pantalla del siguiente paso).
Si es necesario, activa la opción Forzar guardado para guardar manualmente las versiones y revisiones de los documentos en cualquier momento directamente en el servidor.
A partir de la versión 7.2 de ONLYOFFICE Docs, JWT está activado por defecto y la clave secreta se genera automáticamente para proteger los documentos de accesos no autorizados. Si es necesario, introduce tu propio Secreto del Servidor de Documentos y especifica la misma clave secreta en el archivo de configuración de ONLYOFFICE Docs.
Paso 4: Personalizar la interfaz
Personaliza los elementos de la interfaz de ONLYOFFICE Docs:
- mostrar u ocultar los botones de los menús Chat, Ayuda y Comentarios y Soporte;
- elegir entre la cabecera de la barra de herramientas por defecto/compacta y coloreada/monocroma.
Guarda la configuración tras introducir las credenciales necesarias y la personalización de la interfaz.
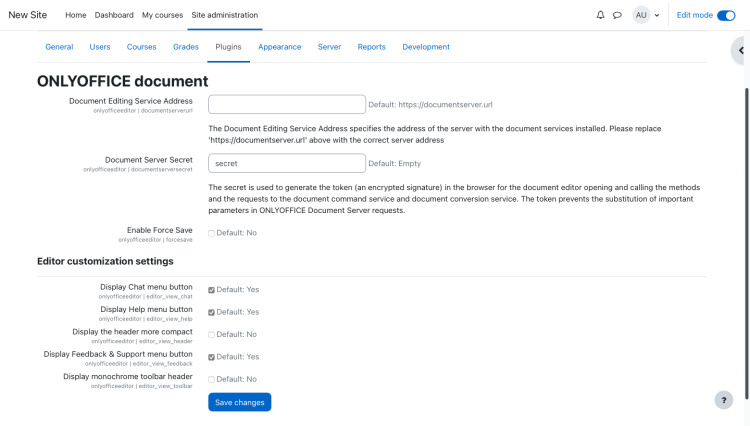
Paso 5: Gestionar las actividades de documentos en los cursos
Crea una actividad ONLYOFFICE en el curso para añadir documentos, hojas de cálculo, presentaciones o formularios rellenables, y permitir su visualización y edición en la interfaz de Moodle.
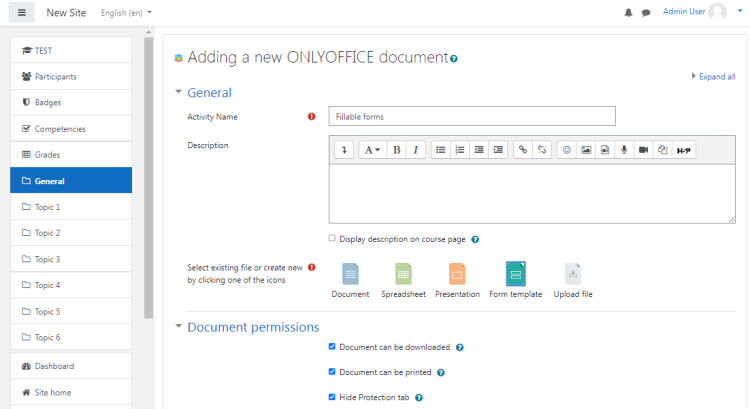
Puedes subir cualquier documento existente desde tu ordenador o crear un nuevo archivo en blanco.
Ajusta el nombre y la descripción de la nueva actividad, así como otros ajustes, como los permisos para descargar e imprimir, ocultar la ficha Protección a otros usuarios, la disponibilidad y el ID del módulo, restringir el acceso a la actividad, los parámetros para el seguimiento de la finalización, las etiquetas y las competencias del curso.
Una vez configurada la actividad, define qué tipos de usuarios tienen acceso a ella, así como otros tipos de permisos de la actividad. Por ejemplo, puedes permitir el permiso de edición a los profesores y permitir sólo la visualización de documentos a los alumnos.
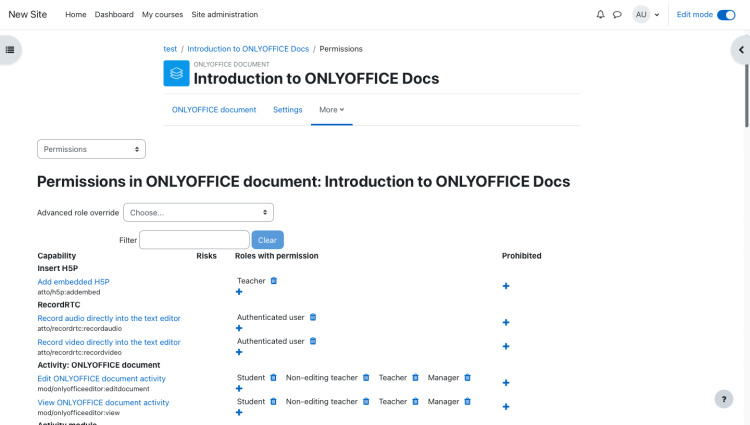
Paso 6: Ver y editar archivos adjuntos
En la actividad de documentos de ONLYOFFICE, edita documentos, crea formularios digitales, rellénalos y guárdalos como PDF, sé coautor de archivos con otros alumnos o profesores utilizando los modos de coedición en tiempo real y con bloqueo de párrafos, Seguimiento de cambios, comentarios y chat integrado.
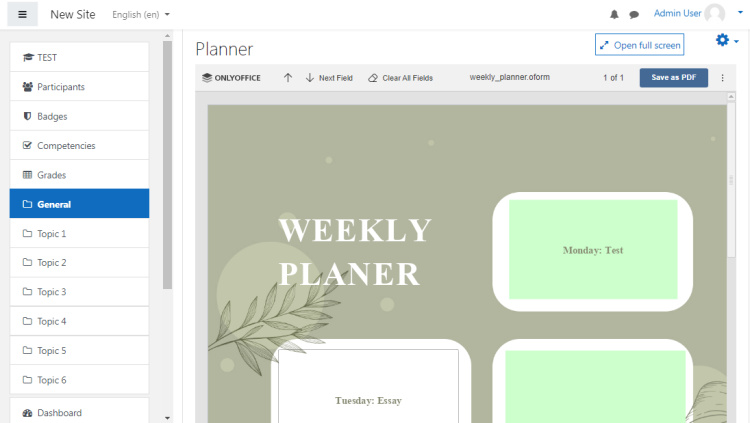
Los formatos DOCX, XLSX, PPTX, DOCXF, OFORM, TXT y CSV están disponibles para su visualización y edición. PDF está disponible para su visualización. ODT, ODS, ODP, DOC, XLS, PPT, PPS, EPUB, RTF, HTML y HTM están disponibles para su edición mediante la conversión a OOXML.
Aplica funciones adicionales mediante plugins: traduce textos con DeepL, Apertium o Google, realiza llamadas de audio y vídeo con Jitsi, inserta vídeos de YouTube y diagramas complejos, crea bibliografías con Mendeley y Zotero, convierte documentos a HTML, corrige errores gramaticales y ortográficos, busca sinónimos y antónimos, etc.
Es posible utilizar un editor compacto en la página del curso para tener acceso constante a la información de la actividad y a los bloques, o entrar en un modo de pantalla completa para editar los archivos en la interfaz ampliada.
¡Eso es todo! Ahora puedes trabajar con documentos ofimáticos dentro de la estructura del curso Moodle.