Cómo instalar la virtualización KVM Libvirt en OpenSUSE
KVM o Máquina Virtual basada en el Kernel es una tecnología de virtualización de código abierto que convierte tu servidor Linux en un hipervisor. En un hipervisor, puedes crear un entorno virtual aislado y construir varias máquinas virtuales. Todas las máquinas que se ejecutan bajo la KVM se denominan máquinas Guest. El KVM forma parte de Linux, está implementado en el núcleo Linux desde el núcleo v2.6.
KVM es una de las soluciones de virtualización más actualizadas, con una gran reputación entre los administradores. Proporciona un alto rendimiento con una gran eficacia para ejecutar varias máquinas en el hipervisor de un único servidor. Además, KVM puede ejecutarse en cualquier distribución de Linux.
En este tutorial, aprenderás a instalar y configurar la virtualización KVM en OpenSUSE Tumbleweed. También aprenderás a crear una Máquina Virtual utilizando la aplicación GUI virt-manager.
Requisitos previos
- Un sistema OpenSUSE. En este ejemplo estamos utilizando la rolling releas OpenSUSE Tumbleweed.
- Un usuario no root con privilegios sudo.
- Un ordenador o Bare-metal con soporte de virtualización.
Comprobación de los soportes de virtualización
Antes de empezar a instalar la Virtualización KVM, tienes que comprobar que tu máquina es compatible con la Virtualización.
En CPU Intel, la virtualización se denomina VT-x, y en CPU AMD se denomina AMD-V.
Ejecuta el siguiente comando para comprobar si tu máquina es compatible con la virtualización. Asegúrate de ejecutarlo como usuario root o utiliza sudo al principio.
sudo lscpu
En las características de Vitualizatualización, verás la salida«Virtualización: VT-x«. Esto significa que la CPU Intel es compatible con la Virtualización.
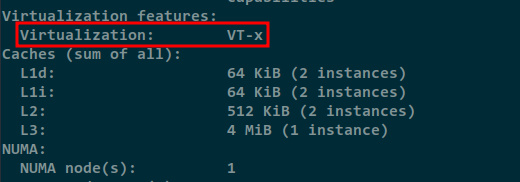
Instalación del paquete Yast2-vm
En openSUSE, puedes configurar fácilmente la Virtualización KVM utilizando el módulo yast2 llamado«yast2-vm«.
El módulo yast2-vm te permite instalar todas las herramientas necesarias para crear máquinas virtuales. Soporta diferentes tipos de virtualizaciones, KVM y Xen.
Ejecuta el siguiente comando zypper para comprobar el paquete yast2-vm.
sudo zypper se yast2-vm sudo zypper info yast2-vm
A continuación puedes ver que el paquete yast2-vm está disponible en el repositorio OpenSUSE-Tumbleweed-Oss.
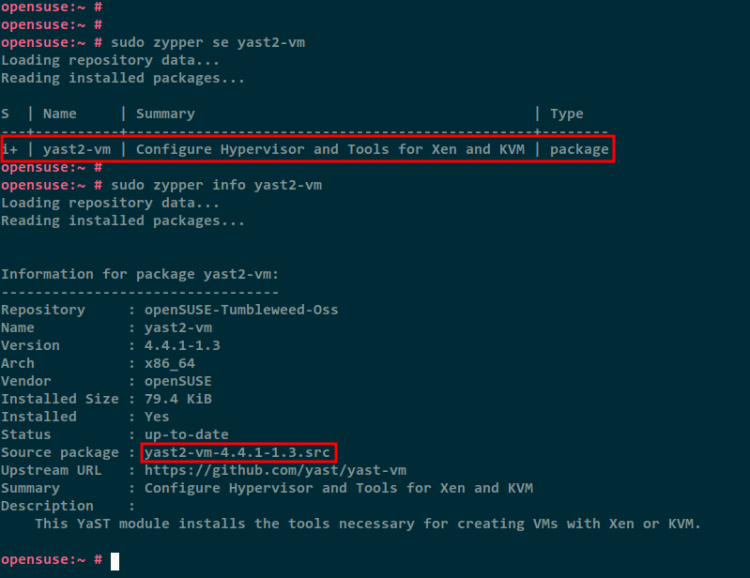
Ahora instala el módulo yast2-vm utilizando el siguiente comando zypper.
sudo zypper in yast2-vm
Introduce y para confirmar la instalación y espera a que se complete toda la instalación.
Configurar la virtualización KVM con Yast2-vm
Después de haber instalado el módulo yast2-vm, ahora empezarás a instalar y configurar la virtualización KVM en openSUSE.
Ejecuta el siguiente comando yast2 para iniciar la herramienta yast2 en modo terminal.
sudo yast2
Selecciona el menú Virtualización, luego selecciona Instalar Hipervisor y Herramientas.
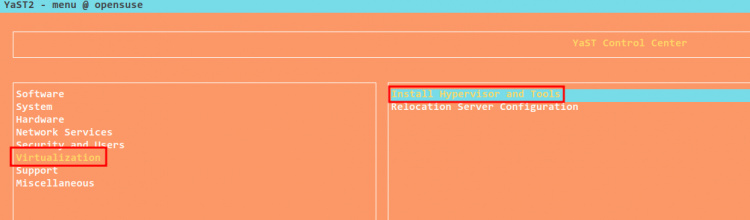
Elige el Hipervisor que quieras instalar. En este tutorial vas a instalar la virtualización KVM, así que selecciona el servidor KVM y las herramientas KVM, y luego selecciona Aceptar para iniciar la instalación.
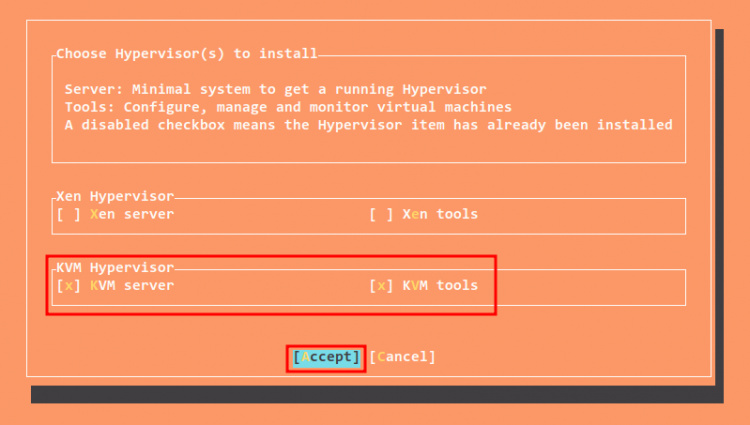
Si se te pide que ejecutes en modo texto, selecciona Sí.

A continuación puedes ver el proceso de instalación de la Virtualización KVM y las Herramientas.
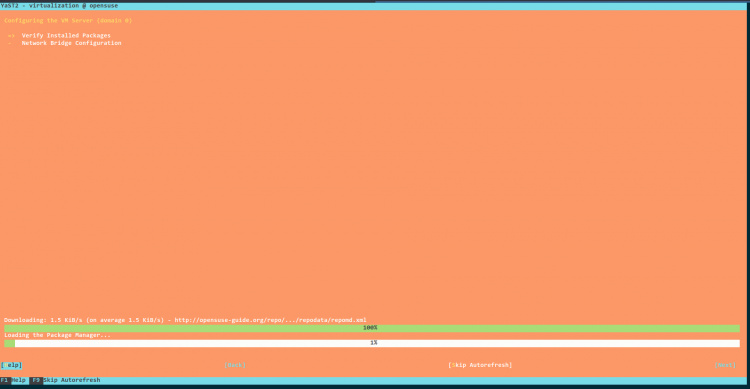
Si tienes NetworkManager ejecutándose en tu máquina, te aparecerá la siguiente pantalla. Selecciona Aceptar para configurar la Red más adelante.
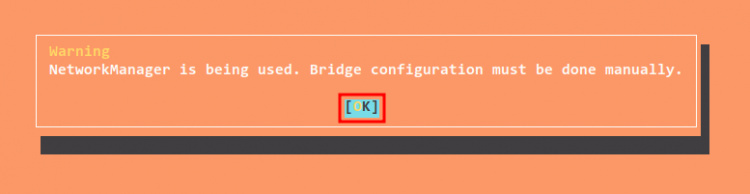
Cuando se haya completado toda la instalación, verás el siguiente mensaje de salida. Selecciona Aceptar para finalizar la instalación.
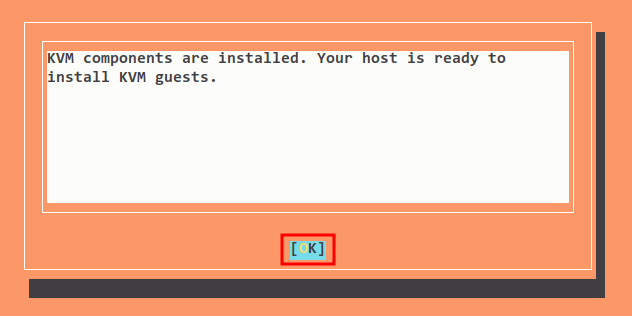
Verificar la conexión KVM e iniciar la red
Antes de crear máquinas virtuales en tu sistema OpenSUSE, ahora deberás verificar la conexión con tu virtualización KVM e iniciar la interfaz por defecto en la virtualización KVM.
Abre la aplicación virt-manager en tu máquina.
Haz clic con el botón derecho del ratón en la sección QEMU/KVM y haz clic en detalles. Y verás una nueva ventana que detalla las conexiones a tu virtualización KVM.
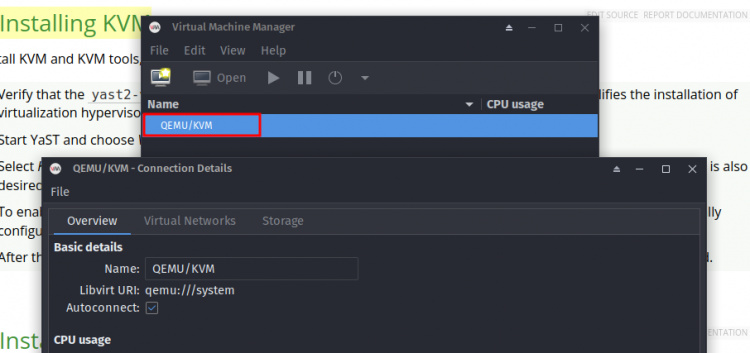
En la ventana de detalles de la conexión, haz clic en la pestaña Redes Virtuales y verás la interfaz llamada por defecto.
Haz clic en el botón de inicio para habilitar la interfaz y verás que el estado de la interfaz es Activo.
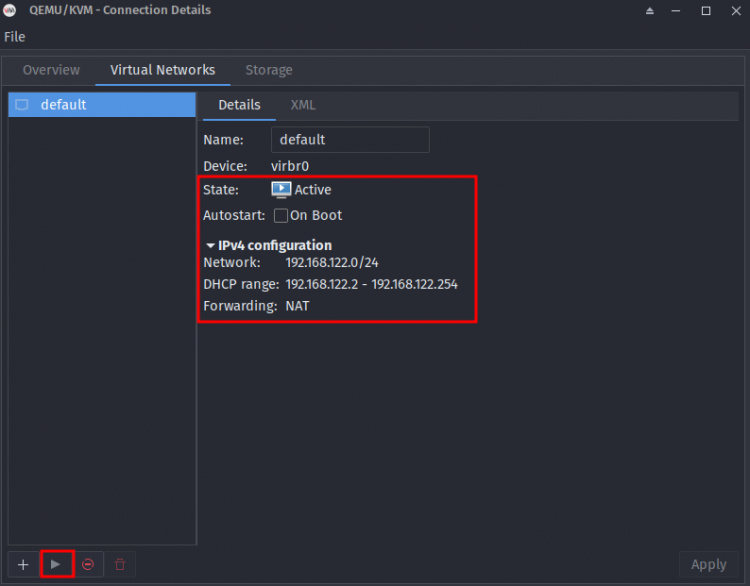
La interfaz por defecto para la virtualización KVM ya está activada, y ahora estás listo para crear máquinas virtuales.
Descarga de archivos ISO
En la virtualización KVM, las ISO e imágenes por defecto para tu sistema operativo se almacenarán en el directorio /var/lib/libvirt/images.
Cambia tu directorio de trabajo a /var/lib/libvirt/images.
cd /var/lib/libvirt/images
Descarga en él los archivos ISO de tu sistema operativo.
wget https://ISO-URL/file.iso
Crear las primeras máquinas virtuales KVM
Puedes crear máquinas virtuales en la virtualización KVM de dos formas distintas, utilizando el modo de línea de comandos virsh y utilizando la aplicación GUI virt-manager.
Ahora aprenderás a crear una nueva máquina virtual utilizando la aplicación GUI virt-manager.
En tu aplicación virt-manager, pulsa el botón crear nueva VM como se indica a continuación.

Selecciona el medio de instalación para tu ISO. Para la ISO local, selecciona la opción«Medio de instalación local (imagen ISO o CDROM)» y haz clic en Adelante.
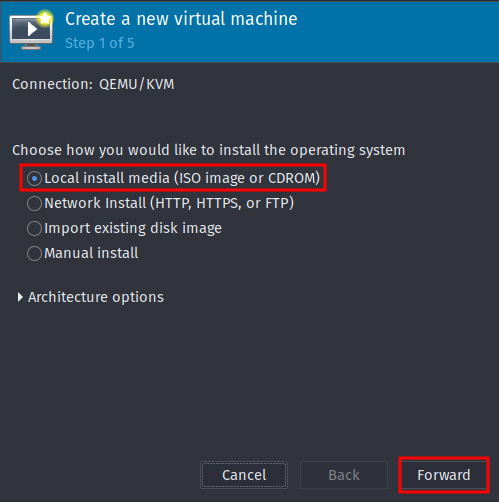
Haz clic en Examinar y selecciona el archivo ISO de tu sistema operativo. En este ejemplo, estamos utilizando Linux Mint LMDE, que está basado en el sistema Debian.
Elige el tipo de tu sistema operativo y haz clic en Adelante.
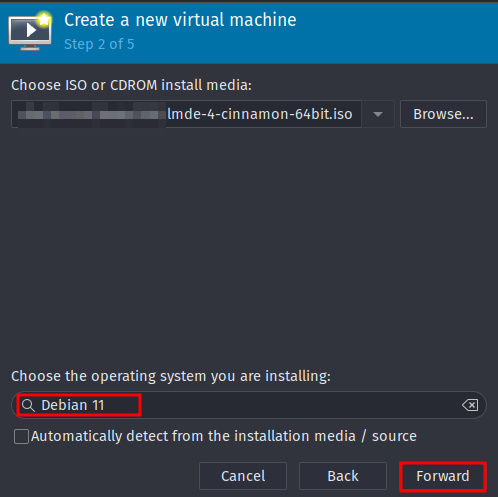
Determina el tamaño de memoria y CPU para la nueva máquina virtual y haz clic en Adelante. En este ejemplo, crearemos una nueva máquina virtual con 2 GB de memoria y 2 CPU.
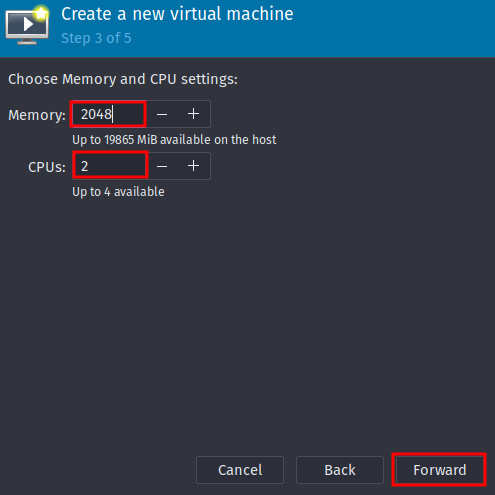
Determina el tamaño del disco para la máquina virtual. En esta demostración crearemos una máquina virtual con un disco de 20 GB.
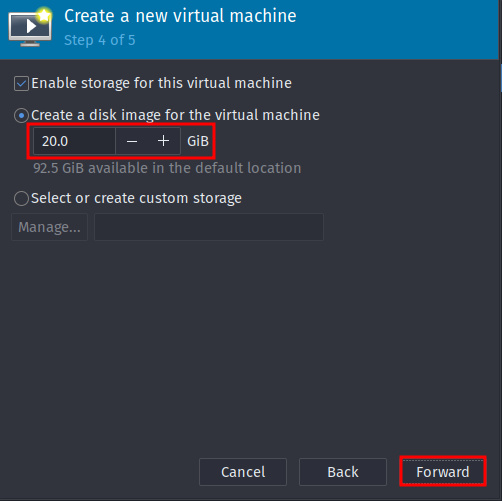
Introduce el nombre de la nueva máquina virtual. Para la configuración de Red, déjala por defecto con NAT. Puedes configurarla manualmente en función de tu configuración de red.
Haz clic en Finalizar.

Ahora se creará la nueva máquina virtual y arrancará con el archivo ISO.

Conclusión
¡Enhorabuena! Ya has instalado y configurado correctamente la virtualización KVM en OpenSUSE Tumbleweed utilizando el módulo yast2-vm. Además, has aprendido a crear máquinas virtuales en la virtualización KVM utilizando la aplicación GUI virt-manager.