Cómo instalar la herramienta de monitorización SNMP Cacti en Debian 10
Cacti es una herramienta gráfica y de supervisión de redes basada en web, gratuita y de código abierto. Proporciona un sondeador rápido con creación avanzada de plantillas gráficas y múltiples métodos de recogida de datos. Cacti es una interfaz completa para RRDTool, almacena toda la información necesaria sobre los dispositivos de monitorización para crear gráficos y rellenarlos con datos de la base de datos MySQL.
En este tutorial, te mostraremos cómo instalar Cacti en Debian Buster 10. Instalaremos Cacti bajo la pila LAMP, el servidor web Apache, PHP 7.3 y el servidor MariaDB en la actual Debian Buster 10.
Requisitos previos
Para este tutorial instalaremos Cacti en un sistema Debian con 1 GB de RAM, 25 GB de espacio libre en disco y 2 CPUs. También utilizaremos los privilegios de root sudo para instalar paquetes y editar la configuración del sistema.
¿Qué haremos?
- Instalar el servidor web Apache
- Instalar y configurar el servidor MariaDB
- Instalar y configurar PHP 7.3
- Instalar paquetes adicionales
- Instalar Cacti en Debian 10
- Probar
Paso 1 – Instalar el servidor web Apache
En primer lugar, instalaremos el servidor web Apache en el servidor Debian 10.
Actualiza todos los repositorios del sistema Debian e instala los paquetes Apache2 utilizando el comando apt que se indica a continuación.
sudo apt update sudo apt install apache2 apache2-utils
Una vez completada la instalación, inicia el servicio Apache2 y añádelo al arranque del sistema.
systemctl start apache2 systemctl enable apache2
El servidor web Apache2 está en funcionamiento, compruébalo utilizando el comando systemctl que aparece a continuación.
systemctl status apache2
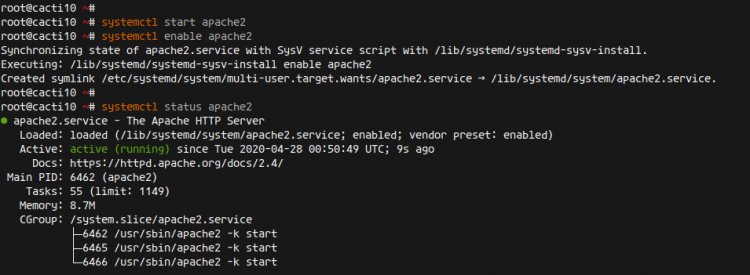
Como resultado, la instalación del servidor web Apache2 se ha completado.
Paso 2 – Instalar MariaDB
En este paso, instalaremos y configuraremos el servidor de base de datos MariaDB.
Instala la base de datos MariaDB utilizando el comando apt que aparece a continuación.
sudo apt install mariadb-server
Una vez completada la instalación, inicia el servicio MariaDB y añádelo al arranque del sistema.
systemctl start mariadb systemctl enable mariadb
El servicio MariaDB ya está en marcha.
A continuación, editaremos la configuración de MariaDB para la instalación de Cacti.
Edita la configuración de MariaDB ‘/etc/mysql/mariadb.conf.d/50-server.cnf’ utilizando el editor vim.
vim /etc/mysql/mariadb.conf.d/50-server.cnf
Pega la siguiente configuración en la sección ‘[mysqld]’ como se indica a continuación.
[mysqld] ... collation-server = utf8mb4_unicode_ci character-set-server = utf8mb4 innodb_flush_log_at_timeout = 4 innodb_read_io_threads = 34 innodb_write_io_threads = 17 max_heap_table_size = 70M tmp_table_size = 70M join_buffer_size = 130M innodb_buffer_pool_size = 250M innodb_io_capacity = 5000 innodb_io_capacity_max = 10000 innodb_file_format = Barracuda innodb_large_prefix = 1 ...
Guarda y cierra.
Ahora reinicia el servicio MariaDB y asegúrate de que no hay ningún error, después comprueba el estado del servicio MariaDB.
systemctl restart mariadb systemctl status mariadb
A continuación se muestra el resultado que obtendrás.
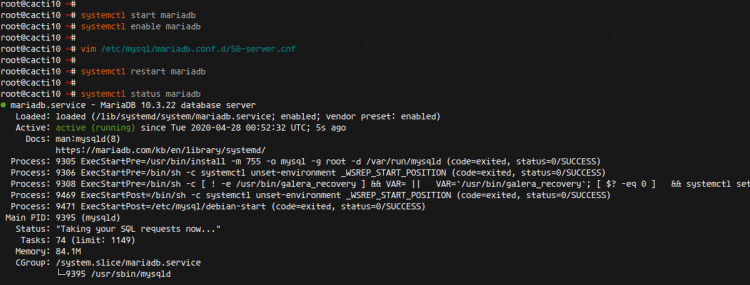
Como resultado, la instalación y configuración del Servidor MariaDB para la instalación de Cacti se ha completado con éxito.
Paso 3 – Instalar PHP 7.3
En este paso, instalaremos los paquetes PHP 7.3 con los paquetes adicionales necesarios para la instalación de Cacti.
Instala los paquetes PHP 7.3 utilizando el comando apt que aparece a continuación.
sudo apt install php php-common php-mysql php-snmp php-xml php-mbstring php-json php-gd php-gmp php-zip php-ldap php-pear php-php-gettext php-phpseclib php-twig
Una vez completada la instalación, ve al directorio ‘/etc/php/7.3’.
cd /etc/php/7.3/
Edita la configuración ‘php.ini’ tanto para Apache2 como para cli.
vim apache2/php.ini vim cli/php.ini
Descomenta la opción ‘date.timezone’ y cambia el valor con tu zona horaria.
date.timezone = Asia/Singapore
Ahora descomenta la opción ‘cgi.fix_pathinfo’ y cambia el valor a ‘0’.
cgi.fix_pathinfo = 0
Guarda y cierra.
A continuación, reinicia el servicio Apache2 para aplicar la nueva configuración.
systemctl restart apache2
Como resultado, la instalación y configuración de PHP 7.3 para la instalación de Cacti se ha completado con éxito.
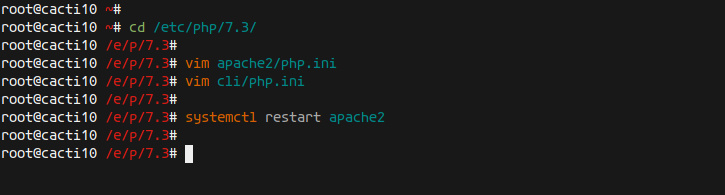
Paso 4 – Instalar SNMP y RRDTool
En este paso, instalaremos los paquetes SNMP y rrdtool en el servidor Debian 10.
El SNMP o (Simple Network Management Protocol) se utiliza para el intercambio de información de gestión entre el agente (servidor) y los clientes. Y la herramienta rrdtool (Round Robin the Database tool) se utiliza para almacenar y mostrar datos de series temporales para la supervisión del sistema con soporte gráfico.
Instala los paquetes SNMP y rrdtool utilizando el comando apt que aparece a continuación.
sudo apt install snmp php-snmp rrdtool librrds-perl
Una vez completada la instalación, pasa al siguiente paso para instalar la Herramienta de Monitorización Cacti.
Paso 5 – Instalar Cacti
Por defecto, la Herramienta de Monitorización Cacti está disponible en el repositorio de Debian Buster 10, se puede instalar utilizando el comando apt.
Muestra el paquete cacti en el repositorio de Debian utilizando el siguiente comando.
sudo apt search cacti sudo apt show cacti
Ahora instala Cacti y Cacti-spine (pooler alternativo basado en C) utilizando el siguiente comando apt.
sudo apt install cacti cacti-spine
Durante la instalación, se te pedirá la configuración del servidor web y de dbconfig-common.
Para la configuración del servidor web, elige«apache2» y selecciona«Aceptar«.
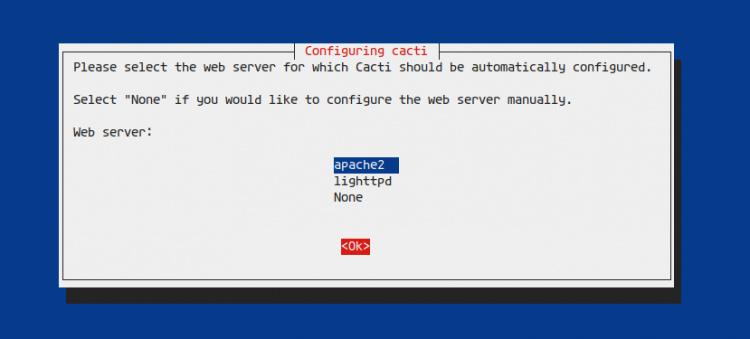
A continuación, se te pedirá la configuración de la base de datos mediante «dbconfig-common», elige«Sí» para continuar.

Ahora escribe tu contraseña para la configuración de la base de datos de cacti y el login de administrador de cacti.
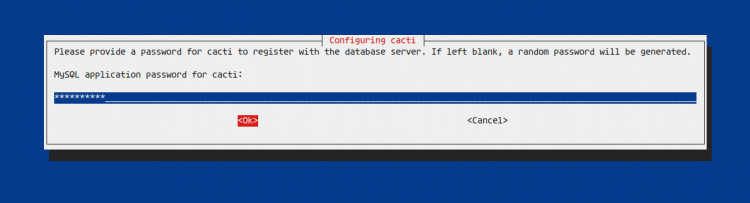
Repite la contraseña y elige‘Aceptar’.
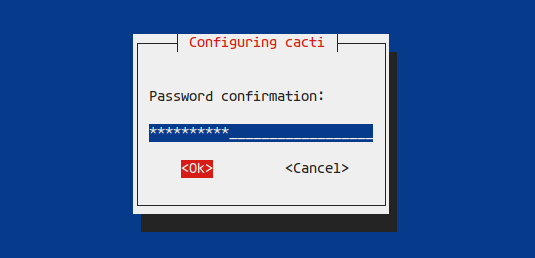
Y la instalación de Cacti se ha completado, ahora es accesible desde el navegador web.
Paso 6 – Pruebas
Abre tu navegador web y escribe la dirección IP del servidor con la ruta ‘cacti’ en la barra de direcciones.
http://serverip/cacti/
Ahora aparecerá la página de inicio de sesión de Cacti como se muestra a continuación.
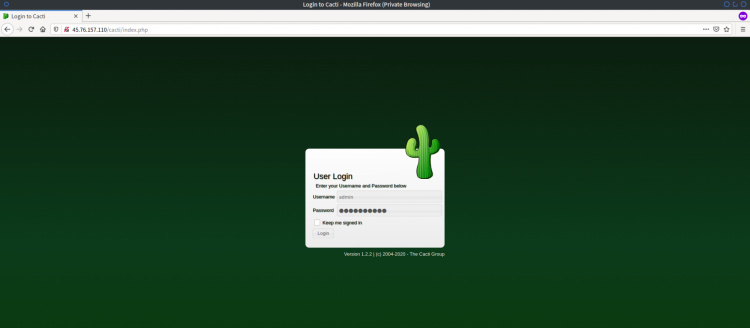
Escribe el usuario por defecto ‘admin’ con la contraseña que acabas de configurar y pulsa el botón‘Iniciar sesión‘.
Aparecerá el panel de administración de Cacti como se muestra a continuación.
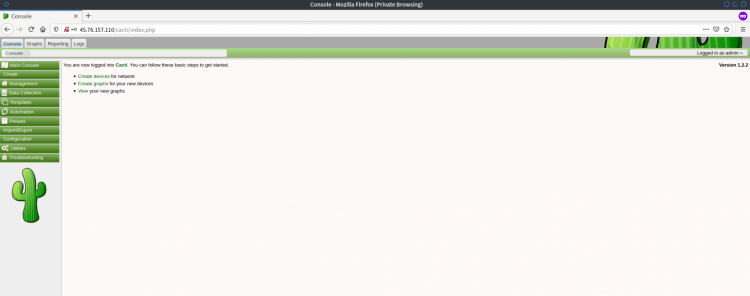
Como resultado, la instalación y configuración de la Herramienta de Monitorización Cacti con la Pila LAMP en Debian Buster 10 se ha completado con éxito.