Cómo añadir una cuenta de correo electrónico en ISPConfig 3.2
ISPConfig es un Panel de Control de Alojamiento que puede utilizarse para alojar sitios web, proporcionar acceso por FTP y SSH, gestionar y proporcionar servicios de correo electrónico y ejecutar un servidor DNS. ISPConfig es compatible con los sistemas operativos Debian, CentOS y Ubuntu. Ya cubrimos los pasos para añadir un sitio web en I SPConfig en otra guía. Ahora te mostraré paso a paso cómo añadir un dominio de correo electrónico y una cuenta de correo en ISPConfig, cómo configurar el filtrado de spam y qué datos de acceso utilizar en un cliente de correo como Thunderbird o Outlook.
Requisitos previos
Para seguir esta guía se deben cumplir los siguientes requisitos previos:
- ISPConfig debe estar ya instalado en tu servidor o debes tener un login de administrador, cliente o revendedor en un servidor ISPConfig. si aún no has instalado ISPConfig, sigue la guía de instalación de ISPConfig.
- Un dominio debe apuntar con su registro DNS MX al servidor. En esta guía, utilizaré el nombre de dominio «ejemplo.com». Sustituye ejemplo.com por tu propio nombre de dominio siempre que aparezca a continuación.
Añadir dominio de correo electrónico en ISPConfig
Entra en ISPConfig y ve al módulo de correo electrónico haciendo clic en la palabra Email en el menú de la parte superior de la página.

Allí haz clic en el botón verde «Añadir nuevo Dominio».
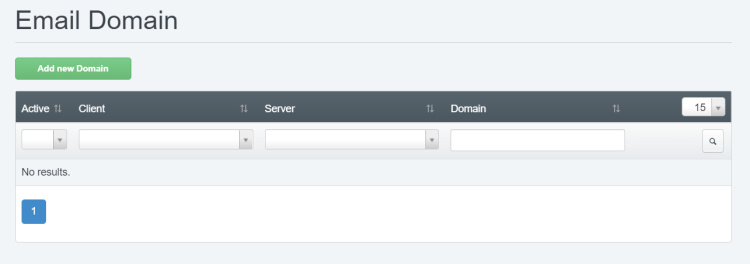
Se abrirá el formulario Dominio de correo electrónico:
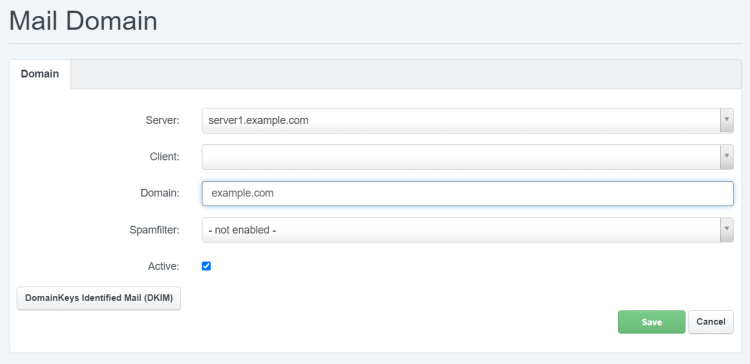
El campo más importante a rellenar es el de Dominio, donde introduces el nombre del dominio para el que quieres recibir correos electrónicos.
Explicación de los campos de correo electrónico:
- Servidor: El servidor de correo electrónico al que se añadirá el dominio de correo electrónico. Este campo sólo es visible para los administradores, los clientes y revendedores no lo verán.
- Cliente: El cliente al que pertenece este dominio. Este campo es opcional y sólo puedes seleccionar un cliente aquí si antes has añadido uno en el módulo de clientes. Este campo sólo es visible para el administrador y los revendedores.
- Dominio: El nombre del dominio de correo electrónico.
- Filtro de spam: aquí puedes seleccionar un nivel de filtrado de spam para todo el dominio. Este nivel puede anularse posteriormente en la configuración del buzón.
- Activo: Esta casilla debe estar marcada para recibir correos electrónicos.
Ahora pulsa el botón verde Guardar para crear el dominio de correo electrónico. Alternativamente, puedes pulsar el botón Correo Identificado por Clave de Dominio (DKIM) y configurar la firma DKIM. La firma DKIM es una función opcional y requiere que también configures un registro DNS adicional para utilizarla, por lo que está perfectamente bien que la dejes fuera ahora y la habilites más adelante si quieres utilizarla.
Firma de correo electrónico DKIM (opcional)
La activación de DKIM para un dominio de correo electrónico se realiza en dos pasos: En primer lugar, creas una clave DKIM y, a continuación, publicas la parte de la clave pública en DNS como un registro DKIM (los registros DKIM son registros TXT con un formato especial). La clave DKIM consta de dos partes, la clave privada y la pública. Se utilizan para firmar y verificar los correos electrónicos enviados desde tu servidor para este dominio.
Pulsa el botón Correo Identificado por Clave de Dominio (DKIM)en la página de detalles del dominio de correo electrónico.
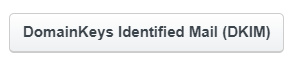
Esto mostrará la configuración DKIM:
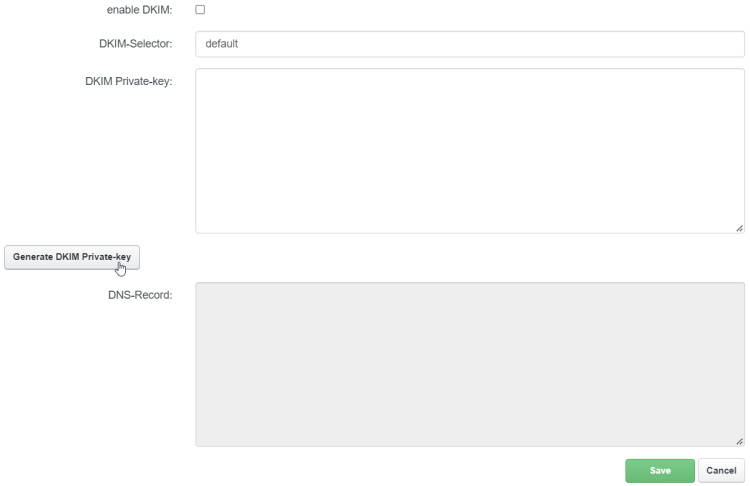
Haz clic en el botón Generar clave privada DKIM para crear un par de claves pública y privada DKIM.
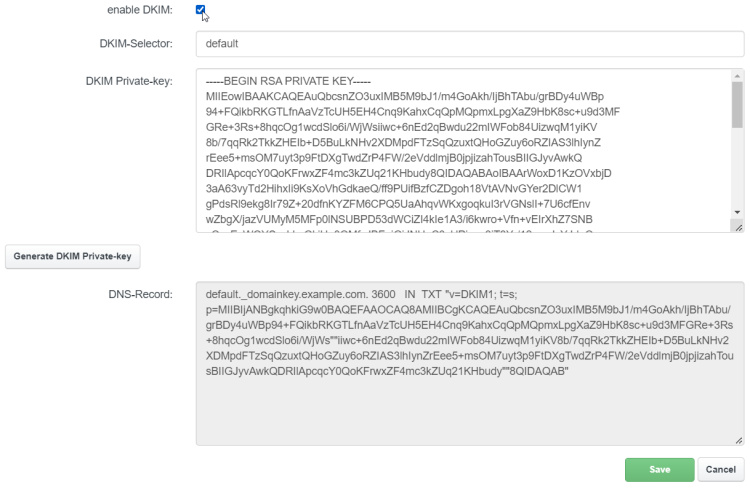
Activa el botón Activar DKIM y pulsa el botón verde Guardar de la parte inferior para Guardar la clave DKIM.
Si tu servidor ISPConfig es también el servidor DNS del dominio de correo electrónico que acabamos de añadir, entonces la clave DKIM se añadirá al DNS automáticamente. Si utilizas un servicio DNS externo, vuelve a la configuración del dominio de correo electrónico y copia el registro DNS que aparece en la configuración DKIM y añádelo a la zona DNS de tu dominio. Ten en cuenta que el registro DNS se muestra en formato partido, lo que significa que puedes ver dentro de la clave dos pares de comillas dobles «». Puede ser que el servicio DNS que utilizas no admita el formato DNS dividido, así que en caso de que recibas un error, elimina los dos pares de comillas dobles de la clave.
Añadir buzón en ISPConfig
Para añadir un buzón (cuenta de correo electrónico), haz clic en Buzón de correo electrónico en el menú de la izquierda:
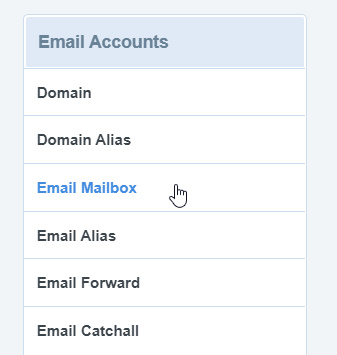
Aparecerá en pantalla la lista de buzones de correo electrónico. Allí haz clic en el botón verde Añadir nuevo buzón verde.
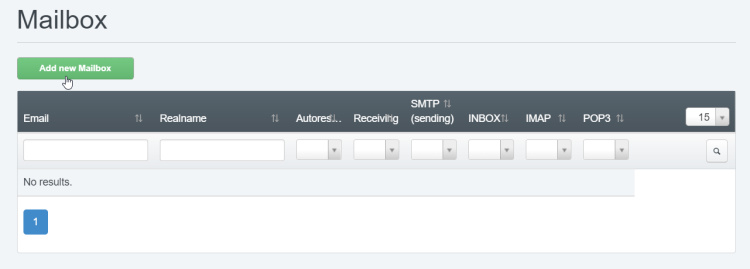
Se abrirá la página de detalles del buzón.
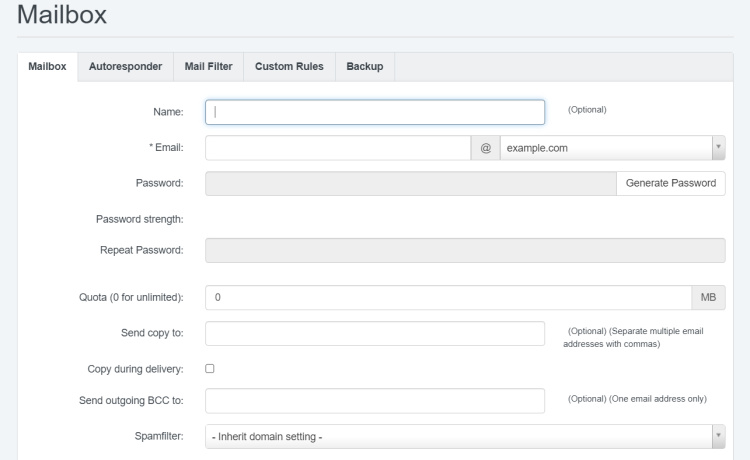
Sólo hay 3 campos que debes rellenar para obtener un buzón completamente operativo. El primero es el campo de correo electrónico, en el que sólo tienes que introducir la parte local, por ejemplo «juan», y luego seleccionar el dominio de correo electrónico en el campo de selección situado a la derecha del signo @. Los otros campos son los de contraseña y repetir contraseña. A continuación, pulsa el botón verde de guardar situado en la parte inferior de la página. Todos los demás campos son opcionales y puedes dejarlos en sus valores predeterminados.
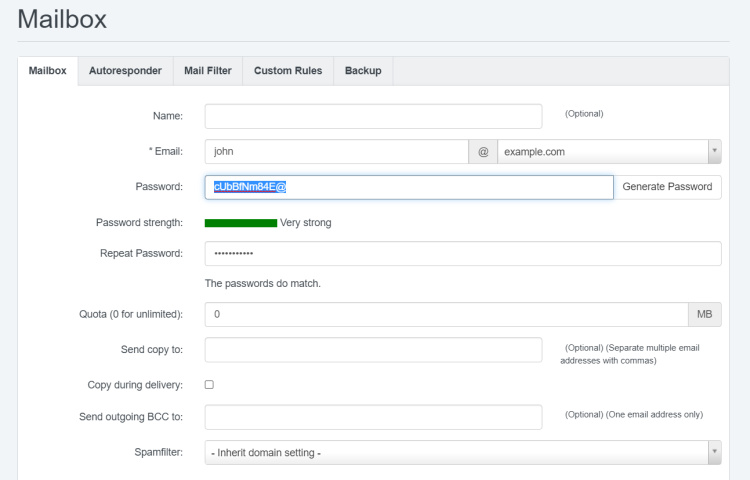
Explicación de los campos del buzón de correo electrónico:
- Nombre: el campo nombre es opcional, sólo se utiliza para describir para qué es este buzón o quién es su propietario. Así que puedes introducir ahí, por ejemplo, el del usuario como «Juan Pérez» o su finalidad como «Correo electrónico de empresa».
- Correo electrónico: La configuración del correo electrónico se divide en dos partes, la parte local antes del signo @ y el dominio. En el campo de la parte local, introduce un nombre como «juan» o «info». A continuación, selecciona el dominio bajo el que se creará el buzón en el campo de selección situado a la derecha de la @.
- Contraseña: Introduce la contraseña que recibirá el buzón (o utiliza el botón crear contraseña para crear una contraseña aleatoria). Repite la misma contraseña en el campo repetir contraseña.
- Cuota: aquí puedes establecer cuántos megabytes puede almacenar el buzón. Establécelo a 0 para obtener almacenamiento ilimitado (limitado sólo por el tamaño de tu disco duro).
- Enviar copia a: Envía una copia de cada correo entrante a esta dirección. el ajuste es opcional.
- Copiar durante la entrega: Si esta opción está activada, el correo electrónico es copiado por el MTA (Postfix) antes de que se realice ningún filtrado.
- Enviar CCO saliente a: Envía una copia de cada correo saliente a esta dirección, opcional.
- Filtro de spam: aquí puedes establecer una política de filtro de spam para el buzón. el valor predeterminado es heredar la configuración del dominio de correo electrónico.
- Activar recepción: Esta casilla debe estar activada para recibir correo electrónico. si está desactivada, los correos entrantes serán rechazados.
- Desactivar Envío: Desactiva el envío con esta dirección de correo electrónico.
- Desactivar Entrega (local): Los correos electrónicos de este buzón no se entregarán localmente en el buzón pero, por ejemplo, se enviarán copias.
- Activar lista gris: Activa la lista gris para el correo electrónico. La lista gris es una función para reducir el spam retrasando la entrega del correo electrónico y rechazando el primer intento de entrega.
- Desactivar IMAP: Desactiva el acceso a través de IMAP al buzón.
- Desactivar POP3: Desactiva el acceso a través de POP3.
Tras pulsar Guardar, se creará el buzón de correo electrónico. Esto puede tardar hasta 1 minuto. El proceso termina cuando el punto rojo en el menú superior de la GUI de ISPConfig desaparece.
Configurar el Cliente de Correo
Ahora que hemos creado una cuenta de correo en ISPConfig, ¿cómo acceder a ella? Puedes usar cualquier cliente de correo que soporte SMTP y POP3 o IMAP para enviar y recibir correos. Por ejemplo Thunderbird, Outlook, Apple Mail, o el cliente de correo electrónico de tu dispositivo móvil.
Detalles de inicio de sesión de correo electrónico:
- Nombre de usuario: El nombre de usuario que se utilizará en el cliente de correo electrónico es la dirección de correo electrónico completa. Así que utiliza «[email protected]» como nombre de usuario y no sólo «juan».
- Contraseña: la contraseña que introdujiste en el momento de añadir el buzón.
- Nombre del servidor: el cliente de correo también requiere que establezcas un nombre de servidor. El nombre del servidor suele ser el nombre de host de tu servidor y no un subdominio de tu dominio de correo electrónico. Por tanto, si el nombre de host de tu servidor es, por ejemplo, servidor.algunaempresa.tld, utiliza ese nombre y no un subdominio de tu dominio de correo electrónico, como, por ejemplo, correo.ejemplo.com. El motivo es que los certificados SSL del sistema de correo sólo incluyen el nombre de host del servidor; si utilizas otro nombre, aunque apunte al servidor correcto en DNS, obtendrás un error SSL. Si no alojas tu propio servidor y solo tienes acceso a la GUI de ISPConfig a nivel de cliente o revendedor, entonces pregunta al ISP que aloja tu servidor por el nombre correcto del servidor de correo.
- Para enviar correos, elige SMTP, preferiblemente un modo encriptado como SMTP sobre TLS
- Para la recepción, puedes utilizar POP3 o IMAP. Con POP3, todos los correos se obtienen del servidor y luego se eliminan del servidor, con IMAP, los correos permanecen en el servidor. Hoy en día, se utiliza sobre todo IMAP. Aquí también debes utilizar las versiones encriptadas que se llaman POP3S o IMAPS.