Cómo instalar el software ERP Odoo (antes OpenERP) en Debian 11
Odoo (antes OpenERP) es un potente software de gestión empresarial de código abierto. Odoo funciona como una aplicación central que te permite gestionar las tareas relacionadas con la empresa desde un único panel de control de la aplicación web. Odoo ofrece dos versiones, la Enterprise (versión de pago y de servicios) y la versión Community, que tiene licencia GNU LGPLv3.
Como aplicación ERP, Odoo proporciona potentes herramientas empresariales como gestión de inventarios, gestión de proyectos, CRM, comercio electrónico, facturación, informes, contabilidad, gestión de almacenes, etc. Es adecuado para empresas de todos los tamaños, desde pequeñas a medianas o grandes empresas.
En este tutorial, aprenderás a instalar Odoo 14 en Debian 11 Bullseye. Instalarás la última versión estable de Odoo 14 con la base de datos PostgreSQL y Nginx como proxy inverso.
Requisitos previos
* Un sistema Debian 11 Bullseye.
* Un usuario con privilegios de root o sudo para instalar nuevos paquetes y hacer cambios en todo el sistema.
Instalar y configurar PostgreSQL
En primer lugar, instalarás y configurarás el servidor de bases de datos PostgreSQL en el sistema Debian. Y para esta guía, instalarás los paquetes PostgreSQL desde el repositorio oficial de Debian.
1. Ejecuta el siguiente comando apt para instalar PostgreSQL en Debian 11 Bullseye.
apt install postgresql
Escribe‘y‘ y pulsa‘Enter‘ para confirmar la instalación.
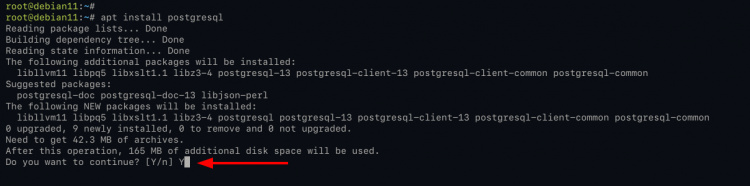
Espera a que se complete la instalación de todos los paquetes.
2. A continuación, cambia el directorio de trabajo a‘/etc/postgresql/13/main‘ y edita la configuración‘postgresql.conf‘ utilizando nano.
cd /etc/postgresql/13/main/ nano postgresql.conf
Descomenta la opción‘password_encryption‘ y cambia el valor a‘scram-sha-256‘ como se indica a continuación.
password_encryption = scram-sha-256
Pulsa‘Ctrl+x‘, escribe‘y‘ y pulsa‘Enter‘ para guardar y salir.
Después, edita la configuración‘pg_hba.conf‘ utilizando el editor nano.
nano pg_hba.conf
Cambia el método de conexión para conexiones locales a ‘scram-sha-256’ como se indica a continuación.
# TYPE DATABASE USER ADDRESS METHOD
# «local» is for Unix domain socket connections only
local all all peer
# IPv4 local connections:
host all all 127.0.0.1/32 scram-sha-256
# IPv6 local connections:
host all all ::1/128 scram-sha-256
Vuelve a pulsar el botón‘Ctrl+x‘, escribe‘y‘, luego pulsa‘Enter’ para guardar la configuración y salir.
3. Ahora ejecuta el siguiente comando para reiniciar el servicio PostgreSQL y aplicar la nueva configuración.
systemctl restart postgresql
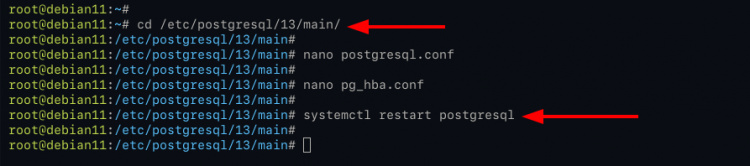
Después, comprueba el servicio PostgreSQL utilizando el siguiente comando.
systemctl is-enabled postgresql systemctl status postgresql
Verás que el servicio PostgreSQL está «habilitado» y se ejecutará automáticamente al arrancar el sistema. Y el estado actual del servicio PostgreSQL es ‘active(exited)’, lo que significa que el PostgreSQL se está ejecutando, pero el gestor systemd no puede encontrar el servicio para monitorizarlo.
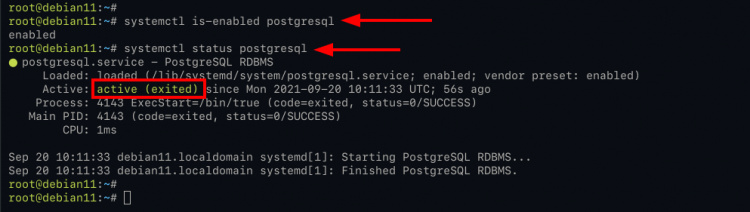
Instalación de la herramienta wkhtmltopdf
wkhtmltopdf es una herramienta de línea de comandos que permite convertir páginas HTML a formato PDF utilizando el motor Qt Webkit. La principal ventaja de utilizar la herramienta wkhtmltopdf es que todos los procesos de renderizado se ejecutarán «sin cabeza» y no requerirán ningún servicio de visualización.
Para este paso, instalarás el paquete wkhtmltopdf‘0.12.16‘, que es originalmente para Debian Buster, pero también funciona bien en la última Debian 11 Bullseye.
1. Descarga el paquete wkhtmltopdf utilizando el siguiente comando.
wget https://github.com/wkhtmltopdf/packaging/releases/download/0.12.6-1/wkhtmltox_0.12.6-1.buster_amd64.deb
2. Una vez finalizado el proceso de descarga, instala el paquete wkhtmltopdf utilizando el comando dpkg como se indica a continuación.
dpkg -i wkhtmltox_0.12.6-1.buster_amd64.deb
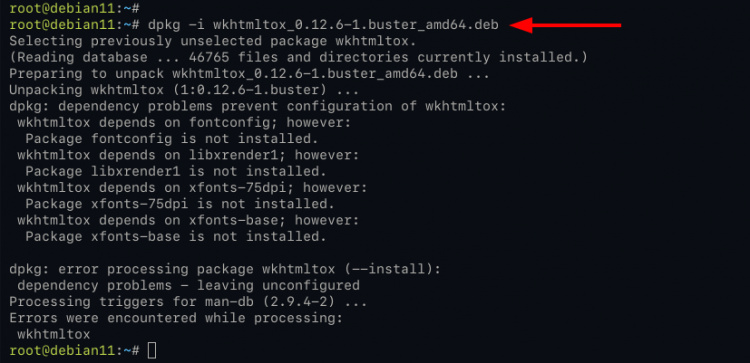
Verás un error sobre la falta de dependencias. Soluciona el error ejecutando el siguiente comando apt.
apt install -f
Escribe‘y‘ y pulsa‘Enter‘ para continuar la instalación.
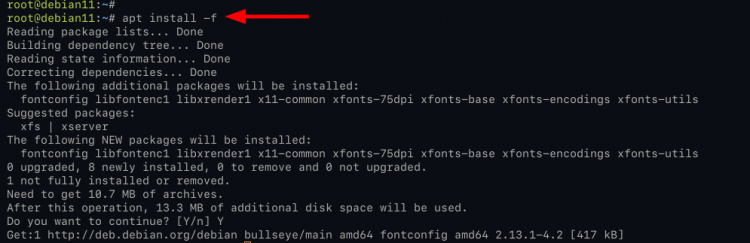
3. Y si toda la instalación se ha completado, verifica el wkhtmltopdf ejecutando el siguiente comando.
wkhtmltopdf -V wkhtmltopdf -h
Si la instalación se ha realizado correctamente, verás el número de versión de wkhtmltopdf y los mensajes de ayuda que aparecen a continuación.
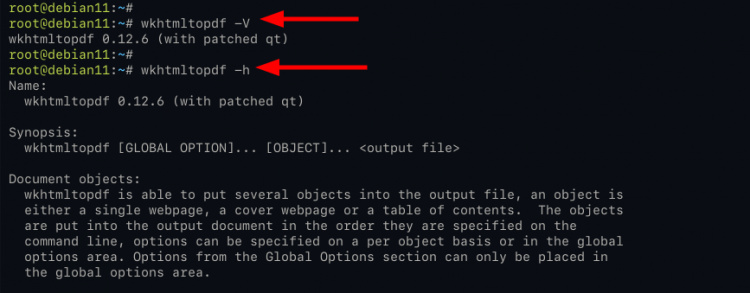
Y ya estás listo para la instalación de Odoo.
Instalación de Odoo 14 en Debian 11 Bullseye
Para esta guía, instalarás la versión 14 de Odoo desde el repositorio oficial de Odoo. Por lo tanto, añadirás un nuevo repositorio de odoo para Debian, luego instalarás y configurarás odoo.
1. Al principio, puede que necesites añadir el paquete‘gnupg2‘ a tu sistema Debian utilizando el siguiente comando apt.
apt install gnupg2
Escribe‘y‘ y pulsa‘Enter‘ para continuar la instalación.
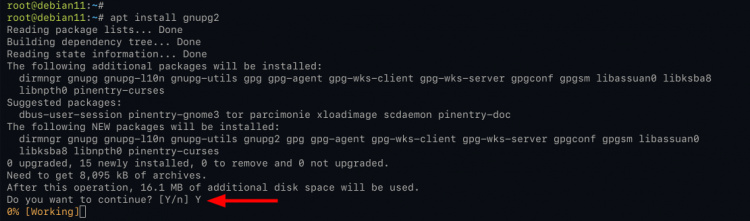
2. A continuación, ejecuta el siguiente comando para añadir la clave GPG de Odoo y el repositorio.
wget -O - https://nightly.odoo.com/odoo.key | apt-key add - echo "deb http://nightly.odoo.com/14.0/nightly/deb/ ./" >> /etc/apt/sources.list.d/odoo.list
Ahora actualiza o refresca el repositorio utilizando el comando siguiente.
apt update
Y ya estás listo para instalar Odoo 14.
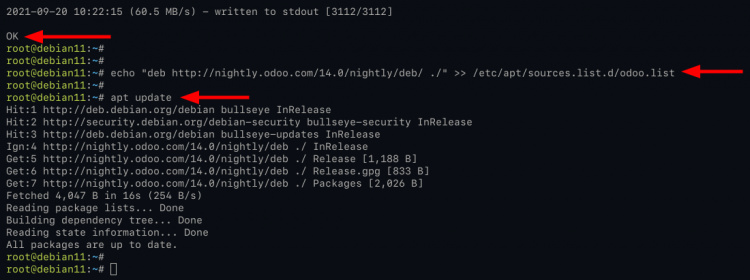
3. Ejecuta el siguiente comando apt para instalar Odoo en Debian 11 Bullseye.
apt install odoo -y
Ahora espera a que se instale Odoo y todas las dependencias de los paquetes, tardará algún tiempo, dependiendo de tu conexión a Internet.
4. Cuando la instalación de odoo se haya completado, cambia el directorio de trabajo a ‘/etc/odoo’ y edita la configuración‘odoo.conf‘ usando el comando nano.
cd /etc/odoo/ nano odoo.conf
Copia y pega la siguiente configuración.
admin_passwd = password_for_database_screen_operations proxy_mode = True
Guarda la configuración pulsando la tecla‘Ctrl+x‘, escribe‘y‘, y pulsa‘Enter‘ para confirmar y salir.
Opciones que debes conocer
- admin_passwd – esta opción se establecerá como contraseña maestra la primera vez que configures Odoo, especialmente para crear una nueva base de datos PostgreSQL para Odoo.
- proxy_mode – ejecutar odoo en modo proxy. Si quieres poner una aplicación proxy inversa como Nginx o Apache para odoo, entonces debes ejecutar odoo con la opción ‘proxy_mode = True’.
5. Ahora reinicia el servicio de Odoo para aplicar la nueva configuración utilizando el comando systemctl que aparece a continuación.
systemctl restart odoo
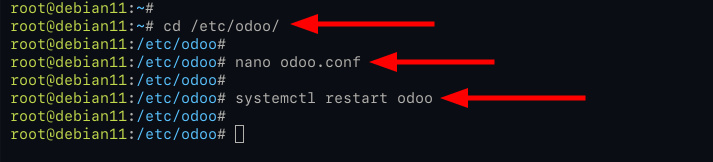
Si no tienes ningún error, verifica tu instalación de Odoo utilizando el siguiente comando.
systemctl is-enabled odoo systemctl status odoo
Si tu instalación de Odoo es correcta, obtendrás una salida similar a la captura de pantalla de abajo.
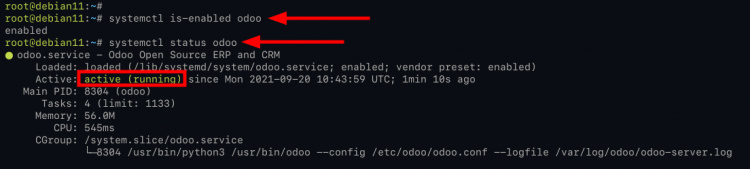
Como ves en la captura de pantalla, el servicio Odoo está habilitado y se ejecutará automáticamente al arrancar el sistema. Y el estado actual del servicio Odoo ‘activo (ejecutándose)’.
Generar SSL Letsencrypt usando Certbot
En este paso, instalarás la herramienta certbot y generarás nuevos certificados para el nombre de dominio de la instalación de Odoo.
Antes de generar SSL Letsencrypt, asegúrate de que tu nombre de dominio está resuelto a la dirección IP del servidor. Y esta guía asume que estás instalando Odoo en un servidor Debian nuevo.
1. En primer lugar, ejecuta el siguiente comando para instalar la herramienta certbot para generar SSL Letsencrypt.
apt install certbot
Escribe‘y‘ y pulsa‘Enter‘ para instalar.
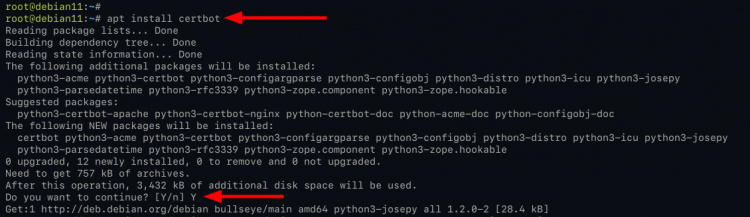
2. Ahora genera el SSL Letsencrypt utilizando el siguiente comando cerbot. Y asegúrate de cambiar el nombre de dominio y la dirección de correo electrónico antes de ejecutar el comando.
sudo certbot certonly --standalone --preferred-challenges http --agree-tos --email [email protected] --no-eff-email -d odoo.example.net
El generará SSL Letnsecrypt utilizando el modo autónomo, lo que significa que se creará el servidor web autónomo y temporal para la verificación. Y si todo el proceso se completa, obtendrás todos tus certificados en el directorio‘/etc/letsencrypt/live/YOUR-DOMAIN.NET‘.
Instalar y Configurar Nginx como Proxy Inverso para Odoo
En este paso, instalarás el servidor web Nginx y lo configurarás como proxy inverso para el servicio Odoo.
1. Ahora ejecuta el siguiente comando apt para instalar los paquetes Nginx.
apt install nginx
Escribe‘y‘ y pulsa‘Enter‘ para confirmar y continuar la instalación.
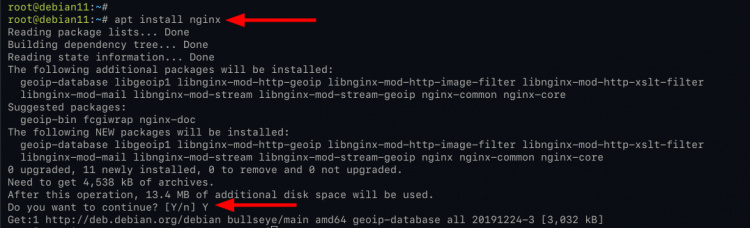
2. A continuación, cambia el directorio de trabajo a ‘/etc/nginx/sites-available’ y crea una nueva configuración de bloque de servidor Nginx ‘odoo’ utilizando el editor nano.
cd /etc/nginx/sites-available/ nano odoo
Copia la siguiente configuración y asegúrate de cambiar el nombre de dominio y la ruta del certificado SSL, luego pega la configuración.
#odoo server
upstream odoo {
server 127.0.0.1:8069;
}
upstream odoochat {
server 127.0.0.1:8072;
}
# http -> https
server {
listen 80;
server_name odoo.example.net;
rewrite ^(.*) https://$host$1 permanent;
}
server {
listen 443 ssl http2;
server_name odoo.example.net;
proxy_read_timeout 720s;
proxy_connect_timeout 720s;
proxy_send_timeout 720s;
# Add Headers for odoo proxy mode
proxy_set_header X-Forwarded-Host $host;
proxy_set_header X-Forwarded-For $proxy_add_x_forwarded_for;
proxy_set_header X-Forwarded-Proto $scheme;
proxy_set_header X-Real-IP $remote_addr;
# SSL parameters
ssl_certificate /etc/letsencrypt/live/odoo.example.net/fullchain.pem;
ssl_certificate_key /etc/letsencrypt/live/odoo.example.net/privkey.pem;
ssl_session_timeout 30m;
ssl_protocols TLSv1.2;
ssl_ciphers ECDHE-ECDSA-AES128-GCM-SHA256:ECDHE-RSA-AES128-GCM-SHA256:ECDHE-ECDSA-AES256-GCM-SHA384:ECDHE-RSA-AES256-GCM-SHA384:ECDHE-ECDSA-CHACHA20-POLY1305:ECDHE-RSA-CHACHA20-POLY1305:DHE-RSA-AES128-GCM-SHA256:DHE-RSA-AES256-GCM-SHA384;
ssl_prefer_server_ciphers off;
# log
access_log /var/log/nginx/odoo.access.log;
error_log /var/log/nginx/odoo.error.log;
# Redirect longpoll requests to odoo longpolling port
location /longpolling {
proxy_pass http://odoochat;
}
# Redirect requests to odoo backend server
location / {
proxy_redirect off;
proxy_pass http://odoo;
}
# common gzip
gzip_types text/css text/scss text/plain text/xml application/xml application/json application/javascript;
gzip on;
}
Guarda la configuración pulsando el botón‘Ctrl+x‘ y escribe‘y‘ para confirmar, luego pulsa‘Enter‘ para salir.
3. A continuación, ejecuta el siguiente comando para activar el nuevo bloque del servidor nginx, y luego verifica la configuración de nginx.
ln -s /etc/nginx/sites-available/odoo /etc/nginx/sites-enabled/ nginx -t
Si tu configuración es correcta, verás el mensaje‘syntax is ok – test is successful‘ en la siguiente captura de pantalla.
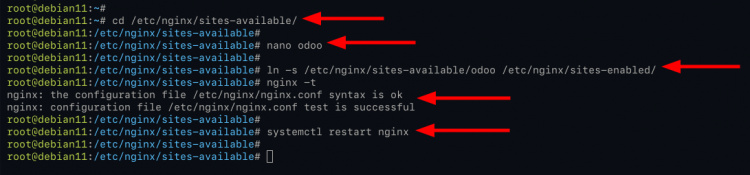
En caso contrario, verás un mensaje de error a continuación de la configuración y el número de línea que provoca el error.
4. A continuación, reinicia el servicio Nginx utilizando lo siguiente para aplicar una nueva configuración.
systemctl restart nginx
Después, comprueba el estado del servicio Nginx utilizando el comando que aparece a continuación.
systemctl is-enabled nginx systemctl status nginx
Ahora verás una captura de pantalla similar a la siguiente. El servicio Nginx está ‘habilitado’, y el estado actual del servicio Nginx es ‘activo (en ejecución)’.
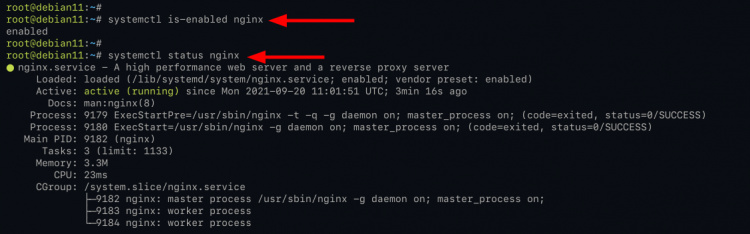
Configuración de Odoo por primera vez
En este punto, estás listo para acceder a tu instalación de Odoo y empezar a añadir aplicaciones para tu negocio.
1. Abre tu navegador web y escribe la URL de instalación de tu dominio Odoo.
https://odoo.example.net/
Si tu instalación es correcta, verás la página para configurar odoo por primera vez.
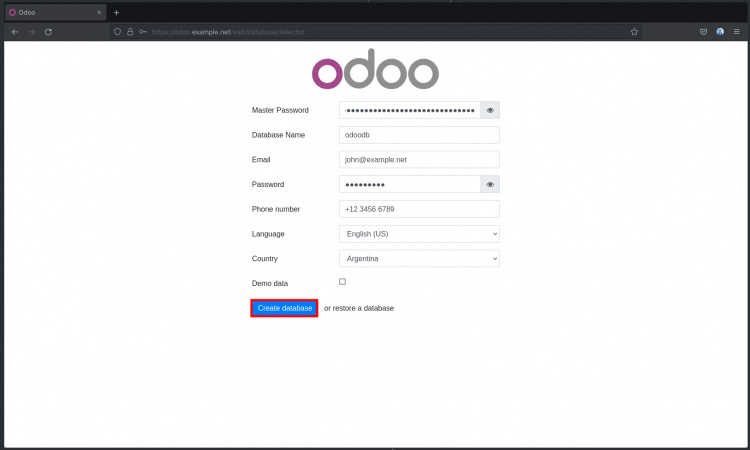
A continuación te indicamos algunas configuraciones que debes conocer.
- Contraseña Maestra: escribe la contraseña que estás usando para la opción‘admin_passwd‘ en la configuración de odoo‘/etc/odoo/odoo.conf‘.
- Nombre de la Base de Datos: odoo creará una nueva base de datos automáticamente, así que escribe el nombre de base de datos que quieras.
- Correo electrónico: escribe tu dirección de correo electrónico para iniciar sesión en odoo. Esto se convertirá en un usuario administrador para odoo.
- Contraseña: escribe tu contraseña nuevo usuario administrador.
- Número de teléfono – Idioma – País: Escribe tus datos.
- Datos de muestra: esto es opcional, si sólo quieres probar, puedes cargar datos de muestra. Si quieres instalarlo para producción, déjalo sin marcar.
Ahora haz clic en el botón«Crear base de datos» para finalizar la instalación.
2. Si la instalación de odoo se ha realizado correctamente, verás una aplicación odoo dashboard similar a la siguiente.
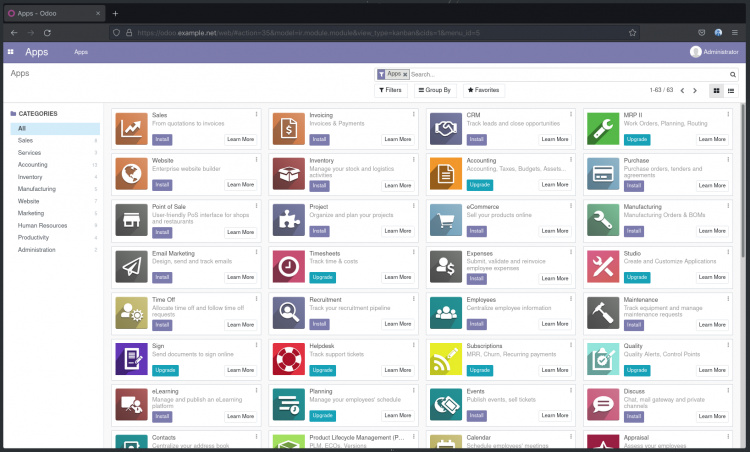
3. Para instalar aplicaciones desde el panel de control de Odoo, haz clic en el botón‘Instalar‘ en el nombre de la aplicación.
A continuación te mostramos algunas aplicaciones Odoo críticas para tu negocio.
Odoo‘Proyecto‘ – gestión de proyectos tipo kanban para odoo.
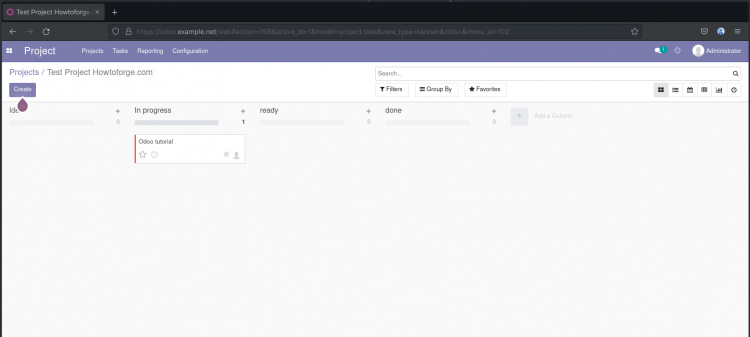
Calendario‘ – potente calendario para odoo. Cita a cualquiera para tus reuniones y agenda.
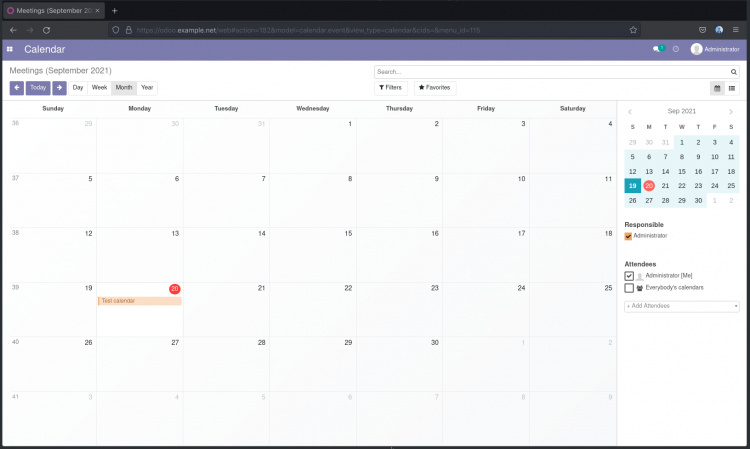
Odoo ‘CRM’ (Customer Relation Management ) suite.
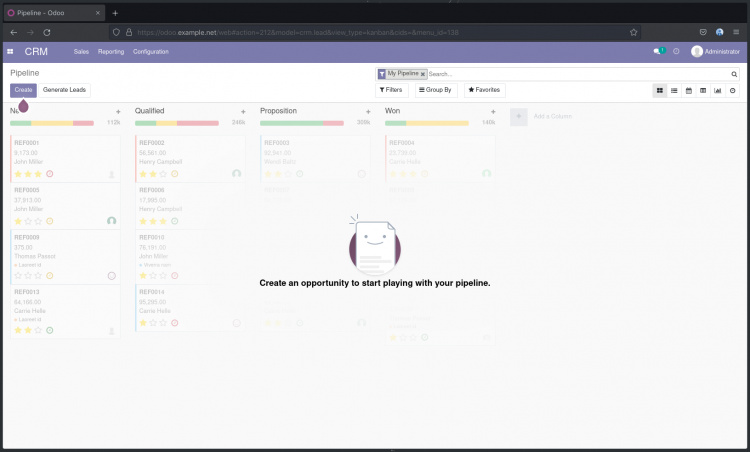
Sencillas ‘Notas‘ para odoo. Guarda tus ideas y notas en un solo lugar.
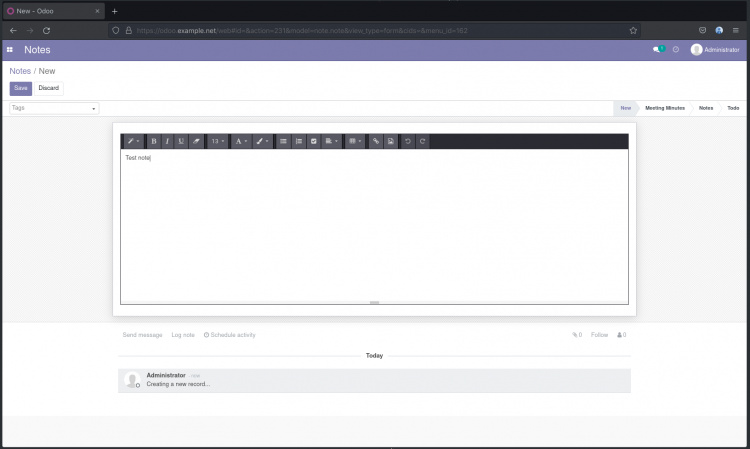
TPV (Punto de Venta ) en odoo.
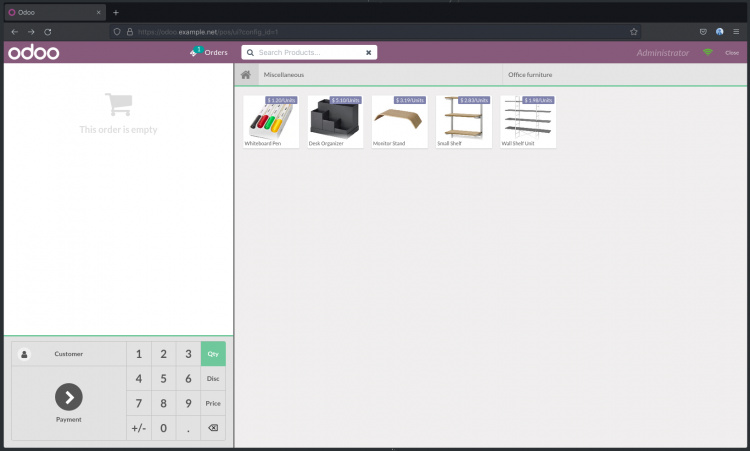
Conclusión
¡Enhorabuena! Has instalado con éxito la última versión LTS Odoo 14 en Debian 11 Bullseye. Tu instalación de Odoo está funcionando con PostgreSQL como sistema de base de datos y Nginx como proxy inverso frente a Odoo. Y lo más importante, tu instalación de Odoo está protegida con SSL Letsencrypt.
Para el siguiente paso, estás listo para implementar Odoo para tu negocio. Además, puedes consultar algunas configuraciones adicionales para optimizar tu instalación de Odoo desde el sitio web oficial de odoo.