Cómo instalar Joomla con Nginx en Rocky Linux
Joomla es un sistema de gestión de contenidos (CMS) gratuito y de código abierto escrito en PHP. Joomla es uno de los CMS más populares después de WordPress. Con Joomla puedes crear asombrosos blogs, sitios de marketing, sitios web de noticias, escaparates de comercio electrónico y muchos sitios web dinámicos en muy poco tiempo. Puedes utilizar Joomla para alojar tu sitio web sin ningún conocimiento de lenguaje de codificación. Joomla tiene un montón de extensiones gratuitas y de pago para personalizar tu sitio web según tus necesidades.
En este artículo, aprenderás cómo instalar Joomla con el servidor web Nginx en Rocky Linux 8.
Requisitos previos
- Un servidor que ejecute Rocky Linux 8.
- Una contraseña de root configurada en tu servidor.
Parte 1 – Actualizar el sistema operativo:
En primer lugar, actualiza tu sistema base ejecutando el siguiente comando:
dnf update -y
Parte 2 – Instalar Nginx y MariaDB:
A continuación, instala el servidor web Nginx ejecutando el siguiente comando:
dnf install nginx
Ahora, inicia el servicio Nginx y habilítalo al inicio al reiniciar el sistema, después comprueba el estado de nginx mediante el siguiente comando:
systemctl start nginx
systemctl enable nginx
systemctl status nginx
Del mismo modo, instala el servidor de base de datos MariaDB ejecutando el siguiente comando:
dnf install mariadb-server mariadb -y
Ahora, inicia el servicio MariaDB, comprueba el estado del servicio y habilítalo para que se inicie al reiniciar el sistema:
systemctl start mariadb
systemctl enable mariadb
systemctl status mariadb
Parte 3 – Instalar PHP y PHP-FPM
Aquí, necesitas instalar PHP 7.4 junto con PHP-FPM, y otras extensiones PHP. Rocky Linux 8 tiene PHP 7.2 por defecto, por lo que necesitas restablecer la versión de PHP.
Ejecuta el siguiente comando para restablecer tu versión actual de PHP y luego habilita PHP 7.4.
dnf module reset php
dnf module enable php:7.4
A continuación, instala PHP 7.4 y otras extensiones PHP ejecutando el siguiente comando:
dnf install php php-fpm php-curl php-xml php-zip php-mysqlnd php-intl php-gd php-json php-ldap php-mbstring php-opcache unzip
Ahora, tienes que editar el archivo php.ini para mejorar el rendimiento.
vim /etc/php.ini
Realiza los siguientes cambios en php.ini:
memory_limit = 256M output_buffering = Off max_execution_time = 300 upload_max_filesize = 30M post_max_size = 30M
Guarda y cierra el archivo cuando hayas terminado.
Ahora, necesitas establecer el usuario y grupo de apache a nginx en el archivo de configuración PHP-FPM:
Abre el archivo de configuración PHP-FPM:
vim /etc/php-fpm.d/www.conf
Establece el valor como se muestra a continuación:
user = nginx group = nginx listen = /var/run/php-fpm/php-fpm.sock listen.owner = nginx listen.group = nginx listen.mode = 0660
Guarda y sal del archivo y cambia los permisos del directorio de la biblioteca PHP:
chown -R nginx:nginx /var/lib/php/
A continuación, inicia el servicio PHP-FPM, comprueba el estado del servicio y habilítalo al reiniciar el sistema mediante el siguiente comando:
systemctl start php-fpm systemctl status php-fpm systemctl enable php-fpm
Paso 4 – Crear la base de datos para Joomla
Necesitas crear una base de datos y un usuario para Joomla.
Primero, entra en MariaDB ejecutando el siguiente comando:
mysql
Una vez dentro de la shell de MariaDB, crea una base de datos y un usuario ejecutando los siguientes comandos:
CREATE DATABASE joomladb;
GRANT ALL ON joomladb.* TO 'joomlauser'@'localhost' IDENTIFIED BY 'your_password';
A continuación, vacía los privilegios y sal del intérprete de comandos de la base de datos:
FLUSH PRIVILEGES;
EXIT;
Paso 5 – Descarga Joomla
Ahora, ve al sitio web oficial de Joomla https://downloads.joomla.org/cms y descarga el último paquete de Joomla utilizando el comando wget:
En el momento de escribir este artículo, la última versión de Joomla es Joomla 4.1.0.
Ejecuta el siguiente comando para descargar la última versión de Joomla:
wget https://downloads.joomla.org/cms/joomla4/4-1-0/Joomla_4-1-0-Stable-Full_Package.tar.gz?format=gz
A continuación, crea un nuevo directorio en el directorio webroot como se muestra a continuación:
mkdir -p /var/www/html/joomla
Ahora, extrae el contenido del archivo descargado en el directorio joomla utilizando el siguiente comando:
tar -xvf Joomla_4-1-0-Stable-Full_Package.tar.gz\?format\=gz -C /var/www/html/joomla/
A continuación, cambia la propiedad y el permiso del directorio joomla con los siguientes comandos:
chown -R nginx:nginx /var/www/html/joomla
chmod -R 755 /var/www/html/joomla
Paso 6 – Configurar Nginx para Joomla
Crea un archivo de configuración de host virtual Nginx separado para Joomla:
vim /etc/nginx/conf.d/joomla.conf
Ahora, pega las siguientes líneas en el archivo joomla.conf. Sustituye nombre_servidor por tu dirección IP o nombre de dominio.
server {
listen 80;
root /var/www/html/joomla;
index index.php index.html index.htm;
server_name 46.101.205.134;
access_log /var/log/nginx/joomla_access.log;
error_log /var/log/nginx/joomla_error.log;
location / {
try_files $uri $uri/ /index.php?$args;
}
location ~ [^/]\.php(/|$) {
fastcgi_split_path_info ^(.+\.php)(/.+)$;
fastcgi_index index.php;
fastcgi_pass unix:/var/run/php-fpm/php-fpm.sock;
include fastcgi_params;
fastcgi_param PATH_INFO $fastcgi_path_info;
fastcgi_param SCRIPT_FILENAME $document_root$fastcgi_script_name;
}
}
Guarda y sal del archivo de configuración.
A continuación, reinicia el servicio nginx para aplicar los cambios:
systemctl restart nginx
Paso 7 – Acceder al sitio web Joomla
En este paso, Joomla está instalado y configurado en tu servidor. Puedes acceder al sitio web de Joomla desde tu navegador web simplemente escribiendo http://your_server_ip .
Aquí, introduce los detalles y haz clic en Configurar datos de acceso:
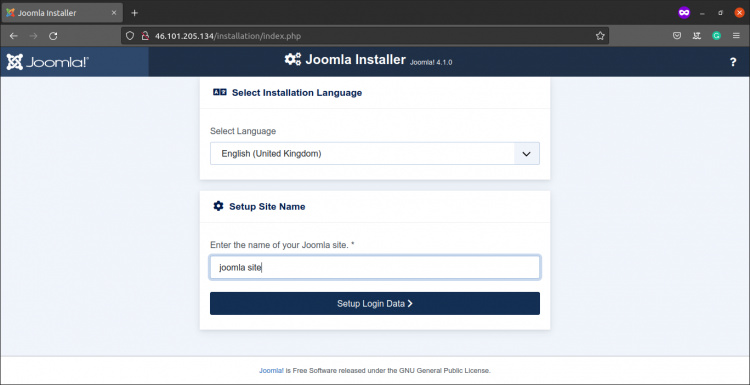
A continuación, introduce los detalles y haz clic en «Configurar conexión de base de datos»
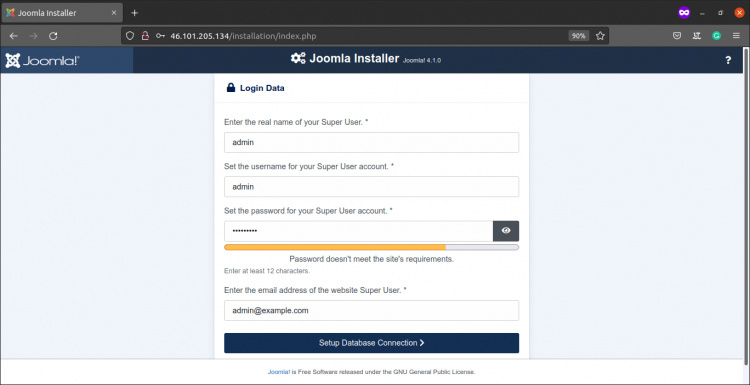
Ahora, selecciona el tipo de base de datos, introduce el nombre de host, el nombre de usuario de la base de datos y la contraseña de la base de datos y haz clic en el botón Siguiente. Deberías ver la siguiente captura de pantalla:
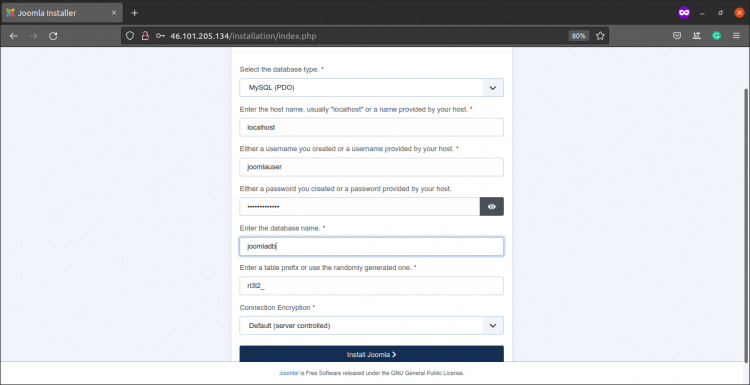
Asegúrate de que todos los ajustes son correctos, luego haz clic en el botón «Instalar Joomla» . Te mostrará «¡Enhorabuena! Tu sitio Joomla está listo».
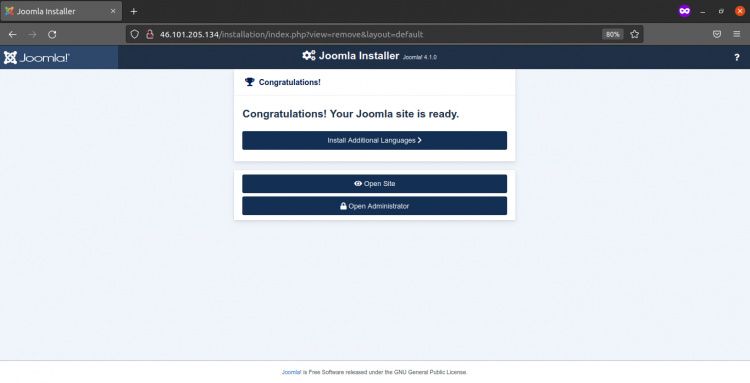
Desde, Aquí puedes tiempo http://your_ip_or_domain/administrator,Te llevará a la página de Administrador de Joomla como se muestra en la siguiente captura de pantalla.
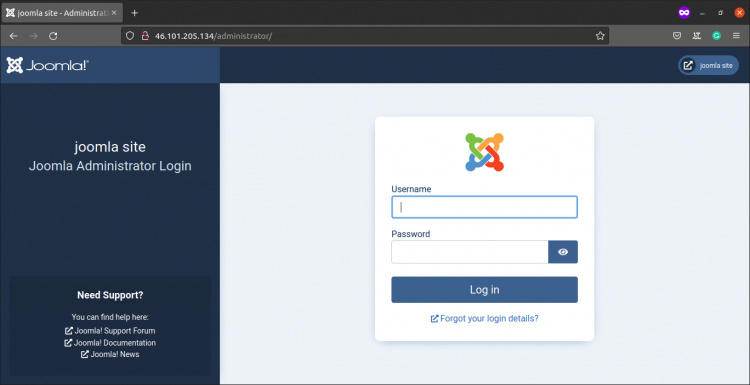
A continuación, introduce tu Nombre de Usuario y Contraseña y serás redirigido a una página de administrador:
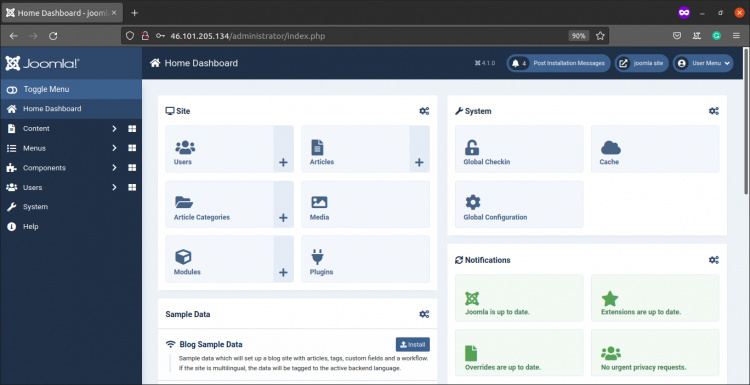
Desde aquí, puedes explorar muchas de las opciones de Joomla como usuarios, Instalar plugins, etc.
Conclusión
¡Enhorabuena! Has instalado con éxito Joomla CMS en Rocky Linux 8. Usando el maravilloso Joomla CMS, ahora puedes construir tu propio sitio web sin ningún conocimiento de programación o codificación. No dudes en preguntar si tienes alguna duda.