Cómo instalar el gestor de contraseñas autoalojado Passbolt en Debian 11
Passbolt es un gestor de contraseñas gratuito, de código abierto y autogestionado que te permite almacenar tus contraseñas de sitios web y otras contraseñas de forma segura. Es un gestor de contraseñas extensible y basado en OpenPGP y está disponible tanto en una edición basada en la suscripción como en una edición comunitaria. También te permite compartir tus credenciales de acceso con tus amigos.
Características
- Es gratuito y de código abierto.
- Soporta el estándar criptográfico OpenPGP.
- Interfaz sencilla y fácil de usar.
- Importa y exporta contraseñas.
- Añade manualmente las credenciales de acceso.
- Comparte las credenciales de acceso con tu equipo.
- Hay extensiones disponibles para Firefox y Google Chrome.
En este tutorial, te mostraré cómo instalar el gestor de contraseñas Passbolt en Debian 11.
Requisitos previos
- Un servidor con Debian 11.
- Una contraseña de root configurada en el servidor.
Cómo empezar
Antes de empezar, se recomienda actualizar la caché de paquetes de tu sistema con la versión actualizada del paquete. Puedes actualizarla con el siguiente comando:
apt-get update -y
Una vez que hayas terminado, también tendrás que instalar en tu sistema algunas dependencias necesarias. Puedes instalarlas todas con el siguiente comando:
apt-get install apt-transport-https ca-certificates curl gnupg-agent software-properties-common -y
A continuación, instala el cliente Certbot Let’s Encrypt con el siguiente comando:
apt-get install certbot python3-certbot-nginx -y
Una vez instalados todos los paquetes necesarios, puedes pasar al siguiente paso.
Añadir el repositorio de Passbolt
Por defecto, Passbolt no está disponible en el repositorio por defecto de Debian 11. Así que tendrás que añadir el repositorio de Passbolt a tu sistema.
Primero, añade la clave GPG con el siguiente comando:
apt-key adv --keyserver hkps://keys.mailvelope.com --recv-keys 0xDE8B853FC155581D
Deberías obtener la siguiente salida:
Warning: apt-key is deprecated. Manage keyring files in trusted.gpg.d instead (see apt-key(8)). Executing: /tmp/apt-key-gpghome.CHkhJsg8yu/gpg.1.sh --keyserver hkps://keys.mailvelope.com --recv-keys 0xDE8B853FC155581D gpg: key DE8B853FC155581D: public key "Passbolt SA package signing key <[email protected]>" imported gpg: Total number processed: 1 gpg: imported: 1
A continuación, verifica tu clave GPG con el siguiente comando:
apt-key fingerprint 0xDE8B853FC155581D
Si todo está bien deberías ver la siguiente salida:
Warning: apt-key is deprecated. Manage keyring files in trusted.gpg.d instead (see apt-key(8)).
pub rsa2048 2020-05-18 [SC] [expires: 2022-05-18]
3D1A 0346 C8E1 802F 774A EF21 DE8B 853F C155 581D
uid [ unknown] Passbolt SA package signing key <[email protected]>
sub rsa2048 2020-05-18 [E] [expires: 2022-05-18]
A continuación, añade el repositorio de Passbolt a APT con el siguiente comando:
echo "deb https://download.passbolt.com/ce/debian buster stable" | tee /etc/apt/sources.list.d/passbolt.list
A continuación, actualiza el repositorio con el siguiente comando:
apt-get update -y
Una vez que hayas terminado, puedes pasar al siguiente paso.
Instalar Passbolt
Ahora, puedes instalar el Passbolt ejecutando el siguiente comando:
apt-get install passbolt-ce-server -y
Durante la instalación, se te pedirá que crees una base de datos para Passbolt:
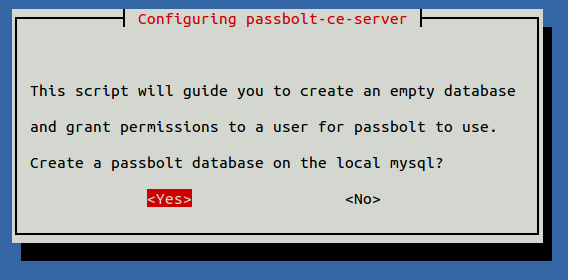
Selecciona Sí y pulsa Intro. Se te pedirá que establezcas un usuario administrador de MySQL:
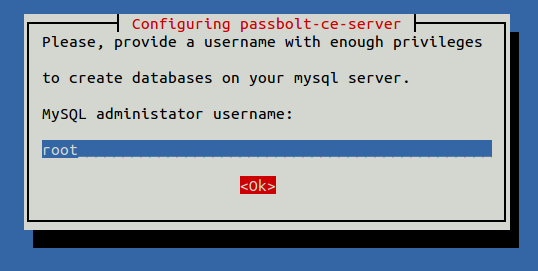
Proporciona el usuario root y haz clic en el botón Aceptar. Se te pedirá que establezcas la contraseña de administrador de MySQL:
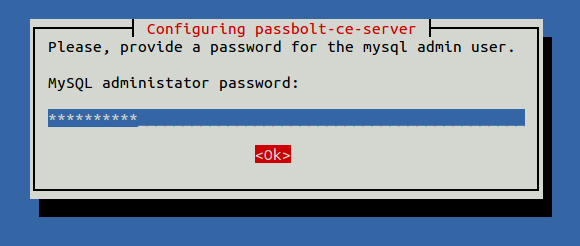
Proporciona tu contraseña de root y haz clic en el botón Ok. Se te pedirá que crees un usuario de base de datos Passbolt:
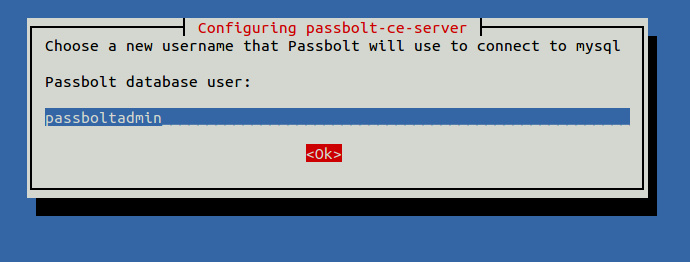
Proporciona tu usuario de la base de datos y haz clic en el botón Aceptar. Se te pedirá que establezcas una contraseña para la base de datos:
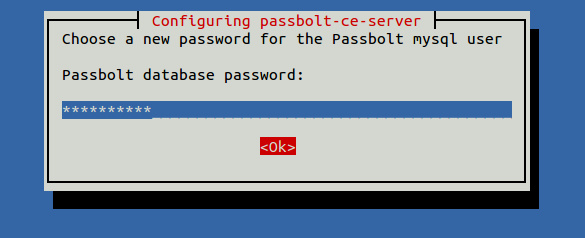
Proporciona tu contraseña de la base de datos y haz clic en el botón Aceptar. Se te pedirá que definas tu base de datos Passbolt:
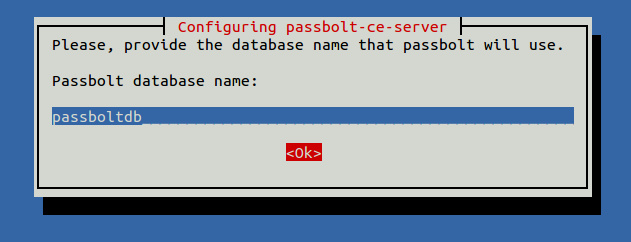
Proporciona el nombre de tu base de datos y haz clic en el botón Aceptar. Se te pedirá que configures un servidor web Nginx o Apache:
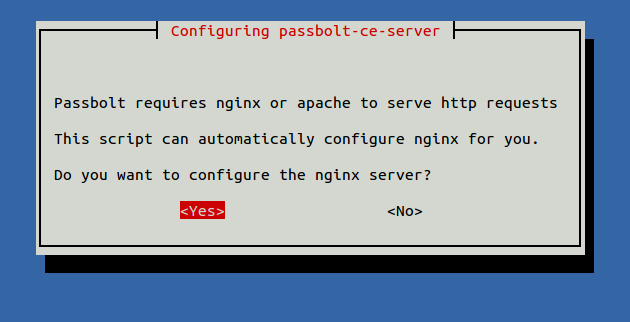
Selecciona Sí y pulsa Intro. Se te pedirá que selecciones el tipo de instalación:
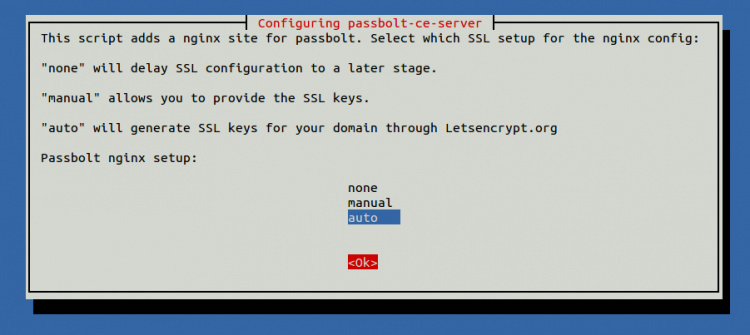
Selecciona auto y haz clic en el botón Aceptar. Se te pedirá que proporciones tu nombre de dominio:
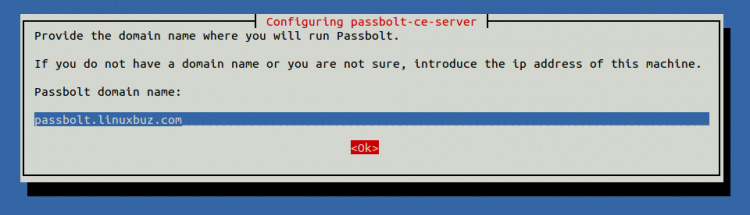
Proporciona tu nombre de dominio y haz clic en el botón Aceptar. Se te pedirá que proporciones tu dirección de correo electrónico para Let’s Encrypt:
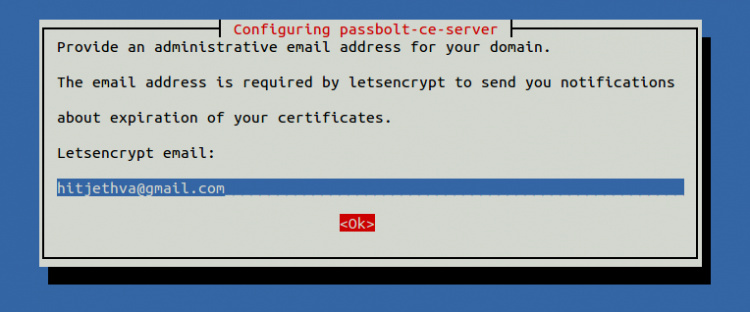
Proporciona tu dirección de correo electrónico y haz clic en el botón Aceptar. Una vez completada la instalación, deberías obtener la siguiente salida:
- - - - - - - - - - - - - - - - - - - - - - - - - - - - - - - - - - - - - - - - Congratulations! You have successfully enabled https://passbolt.linuxbuz.com - - - - - - - - - - - - - - - - - - - - - - - - - - - - - - - - - - - - - - - - IMPORTANT NOTES: - Congratulations! Your certificate and chain have been saved at: /etc/letsencrypt/live/passbolt.linuxbuz.com/fullchain.pem Your key file has been saved at: /etc/letsencrypt/live/passbolt.linuxbuz.com/privkey.pem Your certificate will expire on 2021-12-31. To obtain a new or tweaked version of this certificate in the future, simply run certbot again with the "certonly" option. To non-interactively renew *all* of your certificates, run "certbot renew" - If you like Certbot, please consider supporting our work by: Donating to ISRG / Let's Encrypt: https://letsencrypt.org/donate Donating to EFF: https://eff.org/donate-le ===================================================================== Well done! Visit https://passbolt.linuxbuz.com to finish installation ===================================================================== Processing triggers for nginx-core (1.18.0-6.1) ... Triggering nginx reload ...
Acceder a la interfaz web de Passbolt
Ahora, abre tu navegador web y accede a Passbolt utilizando la URL https://passbolt.linuxbuz.com. Serás redirigido a la siguiente página:
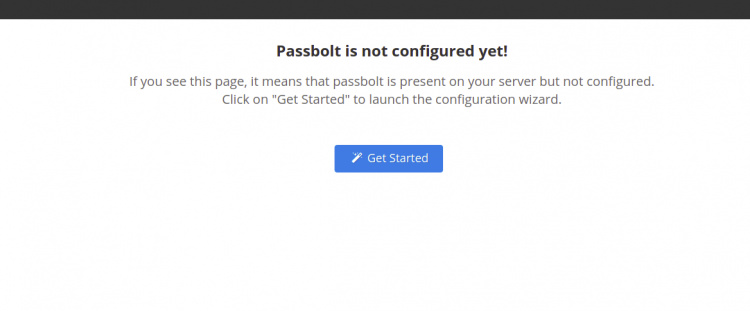
Haz clic en el botón » Empezar«. Deberías ver la página de bienvenida del Passbolt:
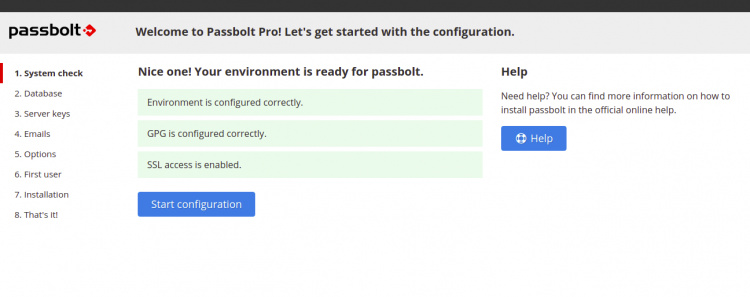
Haz clic en Iniciar configuración. Deberías ver la página de configuración de la base de datos:
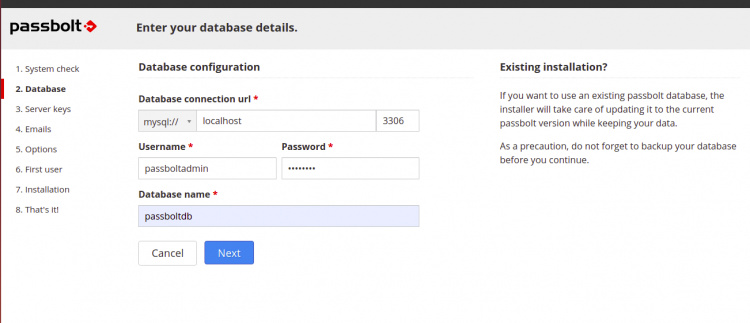
Proporciona tus credenciales de la base de datos y haz clic en el botón Siguiente. Deberías ver la siguiente página:
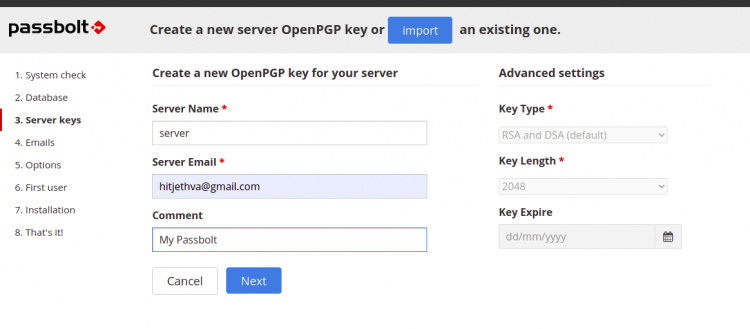
Proporciona el nombre de tu servidor, el correo electrónico y haz clic en el botón Siguiente. Deberías ver la página de configuración de SMTP:
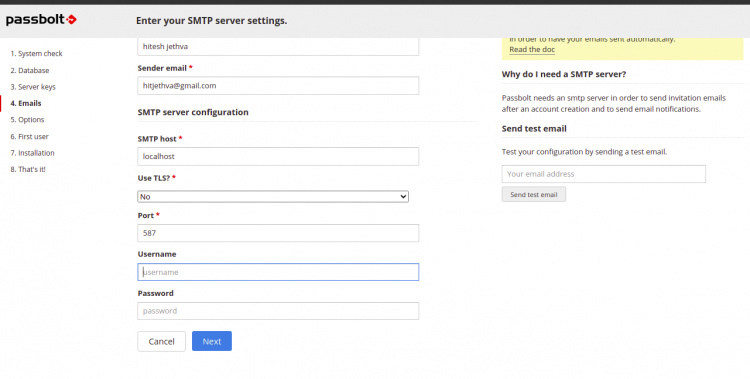
Proporciona los detalles de tu servidor de correo y haz clic en el botón Siguiente. Deberías ver la siguiente página:
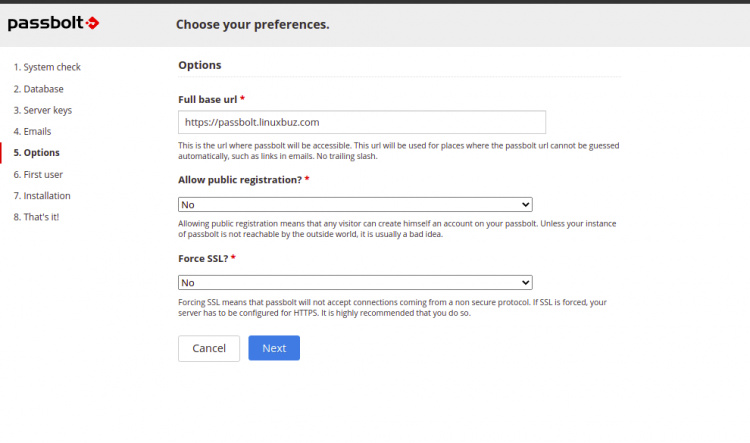
Proporciona la URL base de tu servidor, elige otras preferencias y haz clic en el botón Siguiente. Deberías ver la página de creación del usuario administrador:
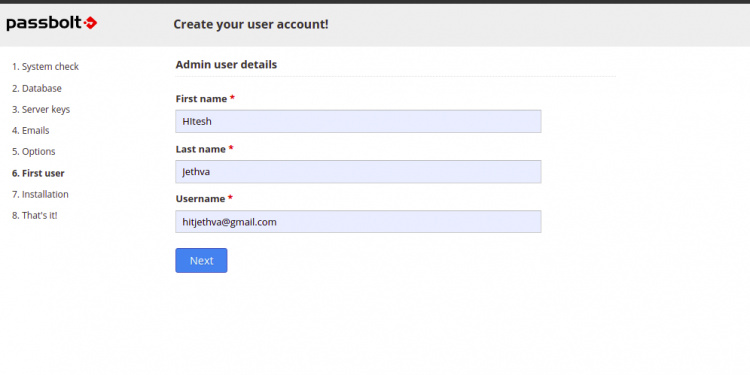
Proporciona tu nombre de usuario administrador y haz clic en el botón Siguiente. Deberías ver la siguiente página:
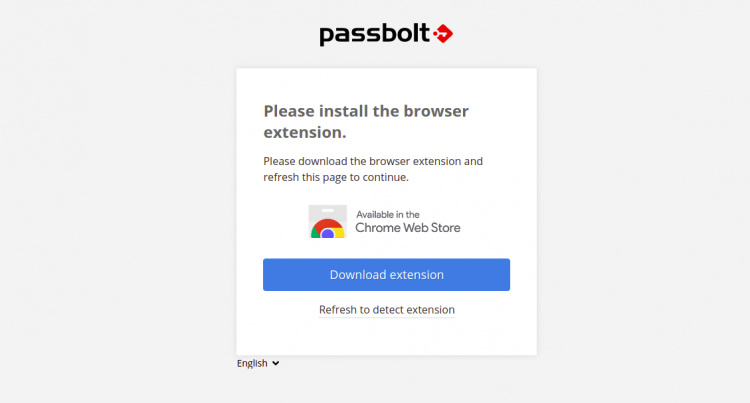
Ahora, tendrás que instalar las extensiones de Passbolt Chrome en tu sistema. Haz clic en el botón Descargar extensión para instalar las extensiones y luego haz clic en la actualización para detectar la extensión. Deberías ver la siguiente página:
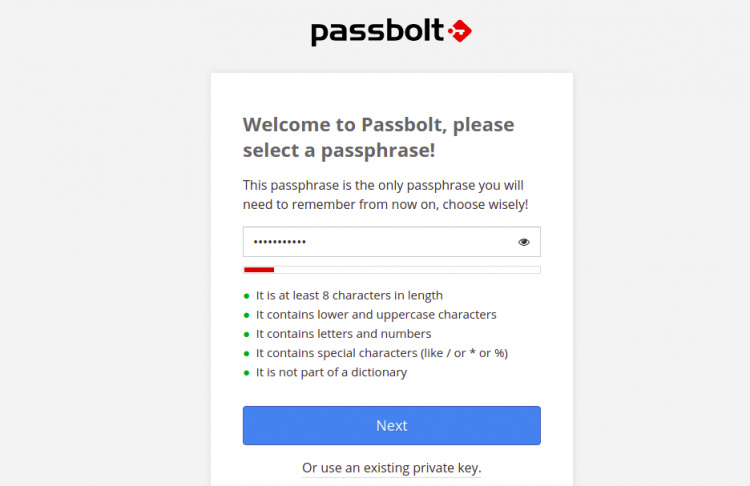
Define tu frase de contraseña y haz clic en el botón Siguiente. Deberías ver la siguiente página:
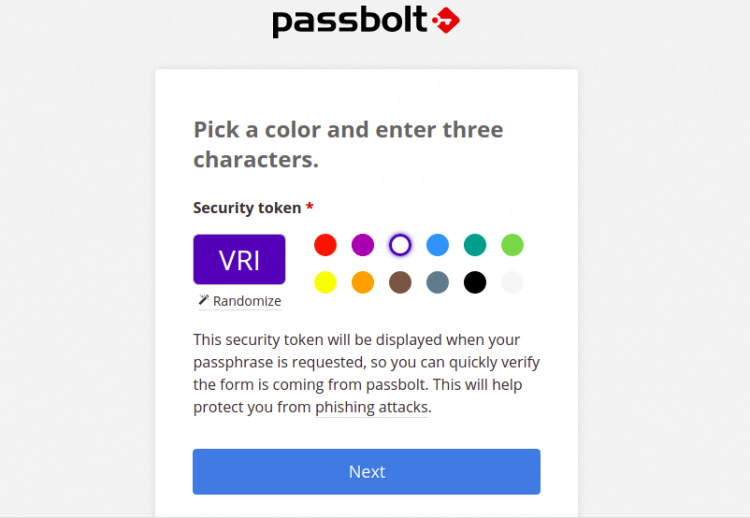
Elige cualquier color, introduce tres caracteres y haz clic en el botón Siguiente. Deberías ver el panel de control de Passbolt en la siguiente página:
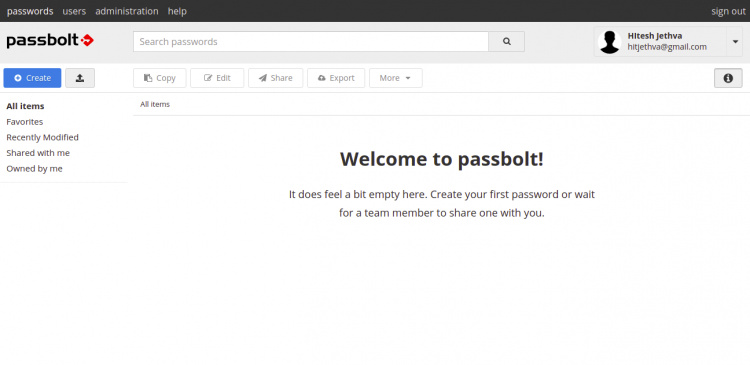
Enhorabuena! has instalado con éxito el gestor de contraseñas Passbolt con Let’s Encrypt SSL en Debian 11. Ahora puedes almacenar y compartir las credenciales de tu sitio web fácilmente desde el navegador web.