Cómo crear tu propio servidor de videoconferencia con Jitsi Meet en Ubuntu 18.04 LTS
Jitsi es un conjunto de proyectos de código abierto que te permiten construir un sistema de videoconferencia seguro para tu equipo. Los componentes principales del proyecto Jitsi son Jitsi VideoBridge y Jitsi Meet. Hay servicios gratuitos y premium que se basan en proyectos Jitsi, como HipChat, Stride, Highfive, Comcast.
Jitsi Meet es el corazón de la familia Jitsi, es una aplicación JavaScript WebRTC de código abierto que te permite construir y desplegar videoconferencias escalables. Está construida sobre algunos proyectos jitsi, como jitsi videobridge, jifoco y jigasi.
Tiene características de videoconferencia, como compartir el escritorio y la presentación, invitar a un nuevo miembro a unirse a una videoconferencia con sólo un enlace, y permitir la edición de la colaboración utilizando el Etherpad.
En este tutorial, te mostraré cómo instalar tu propio servidor de videoconferencia utilizando Jitsi meet en Ubuntu 18.04 LTS. Instalaremos jitsi meet desde el repositorio oficial de jitsi y haremos que el servidor web Nginx sea un proxy inverso para los servicios de jitsi y luego aseguraremos nuestra instalación de jitsi usando SSL HTTPS.
Requisitos previos
- Servidor Ubuntu 18.04
- Privilegios de root
- Un dominio o subdominio – meet.hakase-labs.io
¿Qué vamos a hacer?
- Instalar Java OpenJDK
- Instalar Nginx
- Instalar Jitsi Meet
- Generar el certificado SSL Letsencrypt
- Configurar el cortafuegos UFW
- Prueba de
Paso 1 – Instalar Java OpenJDK
El primer paso que tenemos que hacer antes de desplegar jitsi meet en nuestro servidor es instalar java OpenJDK en el sistema. Al menos, necesitamos la versión 1.8 de java para la instalación de las aplicaciones jitsi, e instalaremos los paquetes Java OpenJDK desde el repositorio PPA.
Añade el repositorio PPA de OpenJDK e instala el OpenJDK de Java con el comando apt que aparece a continuación.
sudo add-apt-repository ppa:openjdk-r/ppa
sudo apt install openjdk-8-jre-headless -y
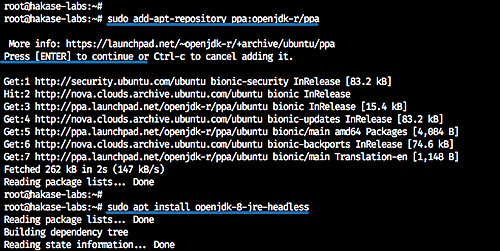
Ahora comprueba la versión de Java OpenJDK cuando se haya completado la instalación.
java -version
Y obtendrás el java OpenJDK 1.8 instalado en el servidor Ubuntu 18.04.
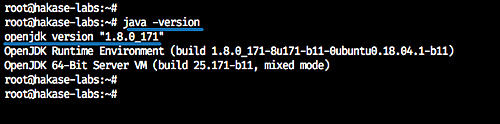
Paso 2 – Instalar Nginx
En este tutorial, se utilizará el servidor web Nginx como proxy inverso para la aplicación jitsi meet.
Instala el servidor web Nginx utilizando el comando apt que aparece a continuación.
sudo apt install nginx -y
Ahora inicia el servicio nginx y habilítalo para que se lance cada vez que se inicie el sistema.
systemctl start nginx
systemctl enable nginx
La instalación del servidor web Nginx se ha completado – se ejecuta en el puerto HTTP 80 por defecto.
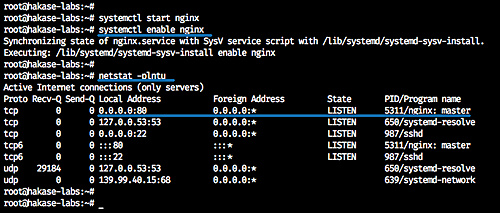
Paso 3 – Instalar Jitsi Meet
En este paso, instalaremos los paquetes jitsi meet desde el repositorio oficial de jitsi. Utilizaremos un dominio llamado ‘meet.hakase-labs.io’ para nuestra instalación.
Añade la clave y el repositorio de jitsi al sistema utilizando el siguiente comando.
sudo wget -qO - https://download.jitsi.org/jitsi-key.gpg.key | apt-key add -
sudo echo 'deb https://download.jitsi.org stable/' >> /etc/apt/sources.list.d/jitsi-stable.list
Ahora actualiza el repositorio e instala los paquetes jitsi meet.
sudo apt update
sudo apt install jitsi-meet -y
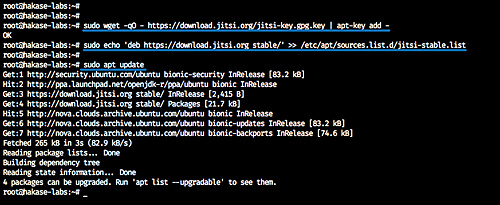
Durante la instalación de jitsi meet, se te preguntarán dos cosas
- Nombre de dominio de jitsi videobridge – escribe el nombre de dominio para la instalación de jitsi ‘meet.hakase-labs.io’.
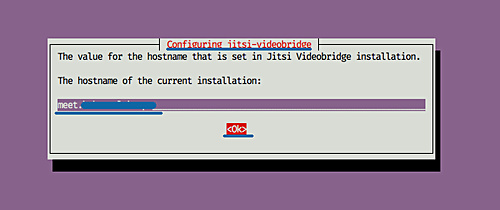
- Certificado SSL para la instancia jitsi meet – Elige la opción «generar un nuevo certificado autofirmado».
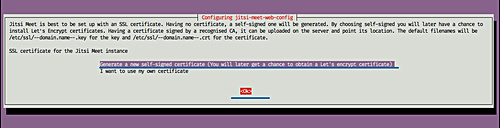
Ahora hemos terminado la instalación de jitsi meet. Todos los paquetes, incluidos jitsi videobridge, jicofo y el host virtual nginx, se han instalado y configurado automáticamente.
Paso 4 – Generar el certificado SSL de Letsencrypt
Jitsi meet proporciona un script automático para la instalación y configuración de SSL Letsencrypt.
Ejecuta el script letsencrypt proporcionado por jitsi meet.
/usr/share/jitsi-meet/scripts/install-letsencrypt-cert.sh
El script instalará la herramienta letsencrypt en el servidor, generará certificados SSL para el nombre de dominio de jitsi meet ‘meet.hakase-labs.io’, etc. Necesitas introducir una dirección de correo electrónico para la notificación de caducidad de Letsencrypt.
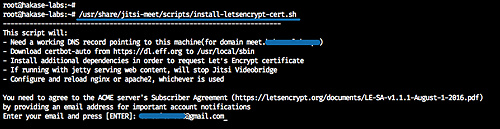
Y generará todos los certificados SSL para el nombre de dominio jitsi meet en el directorio ‘/etc/letsencrypt/live’.

Paso 5 – Configurar el cortafuegos UFW
En este paso, configuraremos el cortafuegos UFW para la instalación de jitsi meet. Abriremos los puertos de servicio SSH, HTTP, HTTPS, y abriremos el otro puerto de rango que necesita jitsi meet 10000/20000 puerto UDP.
Abre esos puertos ejecutando los comandos UFW.
ufw allow ssh
ufw allow http
ufw allow https
ufw allow in 10000:20000/udp
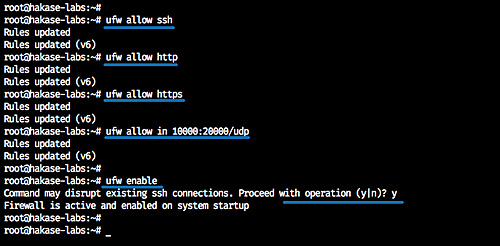
Ahora habilita el cortafuegos UFW y recarga toda la configuración.
ufw enable
ufw status
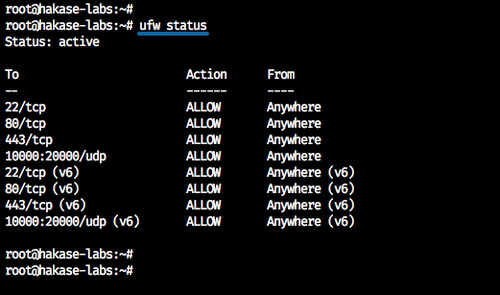
La configuración del cortafuegos UFW está completa.
Paso 6 – Pruebas
Haremos dos pruebas a través del navegador web y de una aplicación androide que se puede descargar de Google Play.
Prueba desde el navegador web.
Abre el dominio de instalación de jitsi meet meet.hakase-labs.io y podrás ver la página de inicio por defecto de jitsi meet.
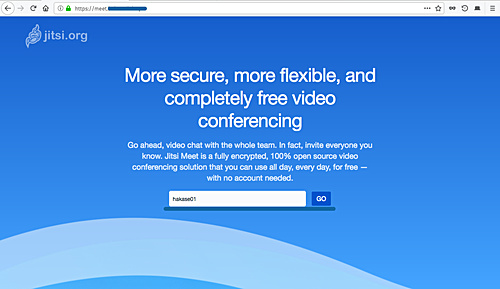
Escribe el nombre de la sala que quieres crear y haz clic en el botón azul «GO».
Y tu navegador te pedirá permiso para usar el micrófono y la cámara.
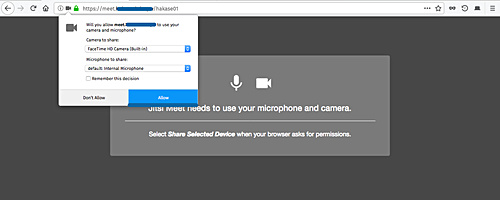
Haz clic en «Permitir».
Ahora ya te has unido a la sala.
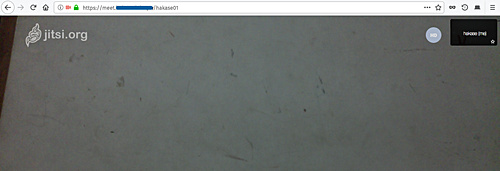
Otra captura de pantalla: el escritorio compartido entre todos los miembros.
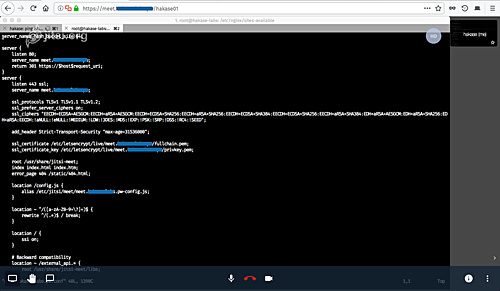
Prueba desde un dispositivo Android
Descarga la aplicación jitsi meet desde Google Play y únete a la sala.
A continuación se muestra jitsi meet en android.
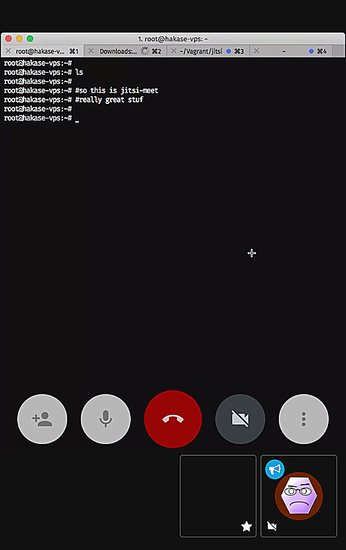
La instalación de Jitsi Meet con el servidor web Nginx en Ubuntu 18.04 se ha completado con éxito.